
Protéger un PDF par mot de passe gratuitement
Protéger un PDF par mot de passe gratuitement
Vous ne voulez pas que n'importe qui puisse consulter ou modifier vos documents ? Il existe plusieurs solutions gratuites pour verrouiller un PDF sur PC et Mac. Mais aussi des outils pour supprimer le mot de passe d'un PDF.
Vous ne souhaitez pas que vos documents tombent entre de mauvaises mains ? Adobe, l'éditeur américain à l'origine du format PDF, a prévu de multiples mécanismes pour protéger la confidentialité des documents PDF. La mesure la plus évidente consiste bien sûr à réclamer un mot de passe à chaque ouverture du fichier. Dans le cas du PDF, il existe, en fait, deux niveaux de mots de passe : l'un pour être autorisé à ouvrir et consulter le document, le plus classique ; l'autre pour limiter l'édition, la modification, l'impression ou la copie du contenu du document PDF. Il est par exemple possible d'interdire le copier-coller de texte ou d'images vers une autre application (mais on peut toujours faire une capture d'écran), ou d'empêcher l'impression du PDF en haute définition, ou d'empêcher l'impression tout court, le fichier ne pourra être lu que sur écran : selon les cas, l'option Fichier > Imprimer ou l'option Edition > Copier seront alors interdites.
Dans un PDF, l'ajouter d'un mot de passe implique un "chiffrement" du fichier (un cryptage, si vous préférez) et offrira une protection plus robuste si vous respectez certaines règles :
- Lorsque l'outil qui vous sert à protéger le PDF par mot de passe vous donne le choix entre plusieurs méthodes de chiffrement, choisissez la plus élevée (AES 256 bits), à moins de devoir ouvrir ce document avec d'anciennes applications qui ne géraient pas le chiffrement AES 256 bits.
- Mais surtout, indiquez un mot de passe complexe combinant majuscules, minuscules, chiffres et caractères spéciaux (! ? $...). Nous avons en effet constaté que des services en ligne gratuits parviennent parfois à faire sauter les verrous d'un PDF dont le mot de passe est trop évident (du genre 123456789). Ils déverrouillent le fichier direct, sans rien vous demander !
- À savoir aussi : si vous indiquez un mot de passe à l'ouverture et un second mot de passe protégeant contre les modifications, le PDF pourra être ouvert en lecture avec n'importe lequel des deux, mais seul le second permettra les modifications.
Pour protéger un PDF gratuitement, deux principaux cas se présentent :
- Vous n'avez pas encore généré le PDF : regardez dans les options de votre application qui vous sert à créer (ou Exporter ou Enregistrer sous) le document PDF, il est souvent possible de le protéger par un mot de passe en lecture et éventuellement contre la modification.
- Si vous disposez déjà du fichier PDF : il est toujours possible, après coup, avec des outils gratuits que nous allons voir, de protéger par mot de passe un document PDF, au moins pour en empêcher la lecture.
Toutes les applications capables de convertir leurs documents en PDF ne proposent pas les deux types de protection. Certaines n'en proposent même aucune. Chez Microsoft, par exemple, Word vous permet de convertir un document Word en PDF en lui associant un mot de passe en lecture (mais pas en modification), tandis qu'Excel et PowerPoint, bien que sachant convertir leurs documents en PDF, ne prévoient pas d'options de protection. La suite bureautique gratuite LibreOffice, elle, gère les deux types de mots de passe. Dans tous les cas, nous l'avons dit, il reste possible de générer un PDF sans le protéger, puis de lui ajouter un mot de passe avec les outils présentés dans cette fiche pratique.
Si vous souhaitez aller plus loin et limiter les risques de falsification d'un document PDF qui engage ses signataires – comme un constat amiable de dégâts des eaux avec un voisin, ou un contrat passé avec une entreprise –, nous consacrons une fiche pratique aux applications gratuites pour signer un PDF par une signature électronique pour l'envoyer par exemple par e-mail. Pour un niveau de protection encore plus élevé, afin de figer, certifier et authentifier un contrat au format PDF (ou dans un autre format de fichier, d'ailleurs), il vous faudra passer par les services d'un "tiers de confiance", le plus souvent payant.
Comment protéger un PDF par mot de passe avec Windows ?
Windows vous permet de convertir un document en PDF à partir de n'importe quelle application sachant imprimer ses documents. Dans la boîte de dialogue d'impression d'une application, il vous suffit de choisir l'imprimante Microsoft Print to PDF. Hélas, Microsoft n'a pas prévu d'options de protection de ce PDF. Voici donc plusieurs solutions avec des logiciels gratuits, ou des logiciels payants peut-être déjà installés sur votre ordinateur. Il est également possible de protéger votre PDF par mot de passe avec un service en ligne gratuit.
Protéger un PDF par mot de passe avec PDF24
Le logiciel PDF24 pourrait vous intéresser si vous jonglez souvent avec des PDF, car il offre bien d'autres fonctions que la protection par mot de passe. Ce logiciel pour Windows sait convertir, fusionner, diviser, protéger, déverrouiller, pivoter, modifier (basiquement), annoter des PDF, entre autres. Si son interface date un peu et manque parfois de clarté, cette boîte à outils en français a le mérite d'être gratuite pour les particuliers et les entreprises, et est utilisable sur PC, en local, sans vous obliger à envoyer vos fichiers sur Internet. Si vous ne souhaitez pas installer l'application sur votre PC, les mêmes services gratuits PDF24 sont proposés en ligne pour tout type d'appareil (Windows, Mac…). Dans Windows, l'application PDF24 installe aussi un pilote d'imprimante, appelé PDF24 ; ce pilote (ou driver, en anglais) vous permet, à partir de n'importe quelle application capable d'imprimer, d'envoyer les documents non pas vers l'imprimante mais vers un fichier PDF dont vous indiquerez le nom, et que vous protégerez si vous le souhaitez.
Télécharger PDF24 Creator pour Windows
► Première méthode : vous voulez "imprimer" un document quelconque dans un fichier PDF. Lancez votre application (Excel, PowerPoint, LibreOffice…) et choisissez Fichier > Imprimer ou une commande équivalente.
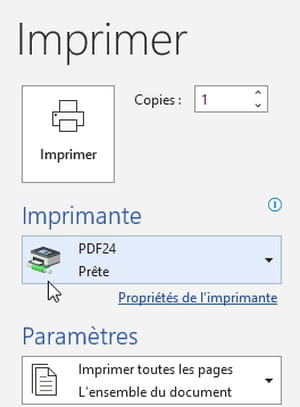
► Dans la fenêtre PDF24 Assistant qui s'ouvre, choisissez Enregistrer sous…
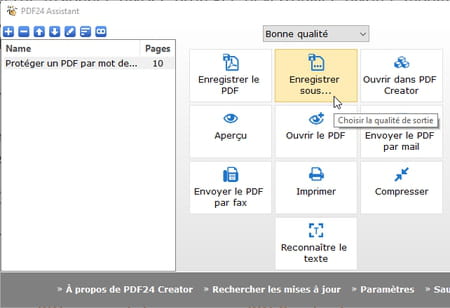
► Dans la colonne de gauche, cliquez sur Sécurité. Cochez/décochez ensuite les options qui vous intéressent. Pour un mot de passe à l'ouverture, cochez les trois cases Utiliser des options de sécurité, ainsi que Mot de passe pour l'ouverture requis et Demande de mot de passe. Indiquez un Mot de passe pour l'ouverture, il vous sera demandé ensuite de le confirmer.
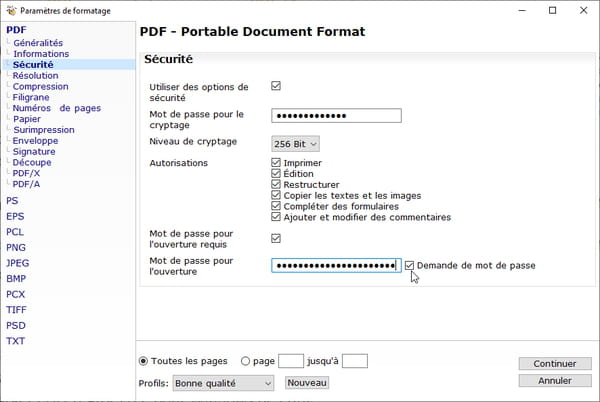
► Si vous souhaitez limiter les actions possibles (impression, copier/coller, etc.), notez bien qu'il faut décocher les cases de la section Autorisations. Et indiquer un mot de passe pour le cryptage. Conservez le cryptage 256 bits. Pressez le bouton Continuer.
► Indiquez un nom pour le fichier PDF protégé qui va être généré. Confirmez le mot de passe à l'ouverture lorsque PDF24 vous le demande. Le PDF est créé. Testez-le en double-cliquant dessus pour l'ouvrir.
► Deuxième méthode, qui a notre préférence : vous disposez déjà d'un fichier PDF, il vous faut juste le protéger. Lancez PDF24, par exemple via le menu Démarrer de Windows ou le via le raccourci qu'il a placé sur le bureau. Cliquez tout en bas de la fenêtre sur Outils pour les fichiers.
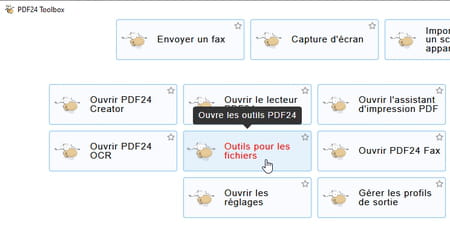
► Cliquez sur le bouton + pour sélectionner un fichier PDF ou glissez-le dans la fenêtre de PDF24 File Tools. Pressez tout en bas le bouton Verrouiller PDF.
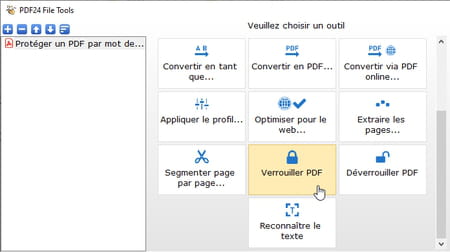
► Dans la fenêtre, indiquez un Mot de passe pour l'ouverture, éventuellement un Mot de passe pour le cryptage, conservez le Niveau de cryptage à 256 bits et décochez les autorisations qui doivent être retirées. Vérifiez bien les mots de passe que vous tapez, PDF24 ne demande pas de les confirmer. Pressez OK.
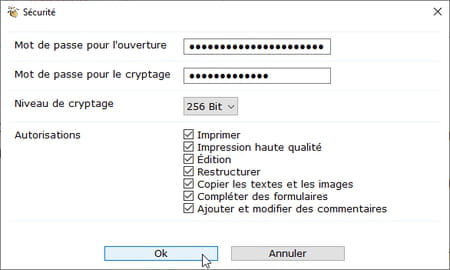
► Indiquez le nom du fichier PDF protégé qui va être généré… C'est fait.
► Une troisième méthode est possible. Lancez l'application PDF24. Cliquez sur Protéger PDF. Choisissez un fichier PDF ou glissez-le depuis un dossier de l'Explorateur de fichiers de Windows.
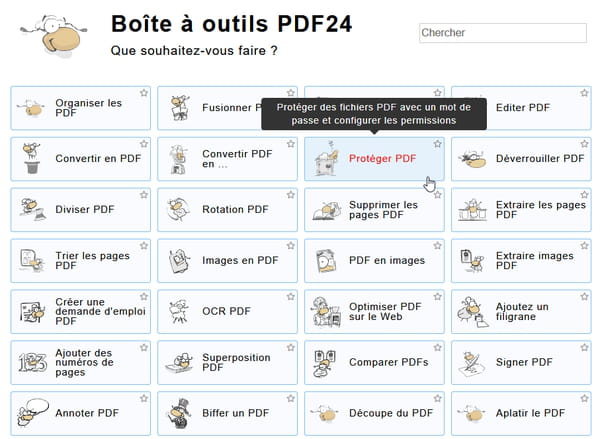
► La zone de saisie vous permet d'indiquer un Mot de passe pour ouvrir le PDF. Cliquez éventuellement sur la roue dentée juste à côté pour afficher et Changer les permissions. Toutes sont cochées, donc autorisées par défaut. Décochez des cases pour supprimer des autorisations. Pressez le bouton Protéger PDF. Contrairement à la deuxième méthode, PDF24 ne propose de saisir ici qu'un seul mot de passe.
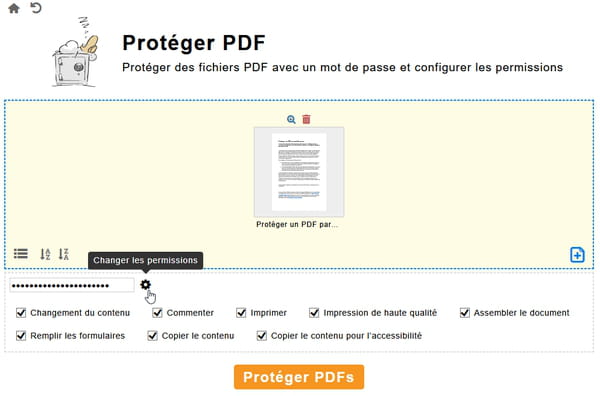
► Lorsque le PDF protégé est généré, pressez le bouton Enregistrer. Indiquez un nom pour ce PDF protégé, vérifiez le dossier dans lequel il sera enregistré et validez.
Protéger un PDF par mot de passe avec Word
Si vous utilisez une version payante de Word (pour Windows et Mac, mais pas la version gratuite en ligne Word pour le Web), vous pouvez concevoir des documents et les exporter au format PDF en leur ajoutant un mot de passe en lecture. Le mot de passe protégeant contre les modifications n'est actuellement pas prévu ; si cette deuxième protection vous serait utile, générez dans ce cas avec Word un votre PDF sans le chiffrer, et verrouillez-le ensuite avec l'une des autres méthodes que nous vous indiquons (PDF24, un service en ligne gratuit…).
► Pour générer un PDF protégé en lecture dans Word, après avoir ouvert le document Word, choisissez Fichier > Exporter > PDF/XPS.
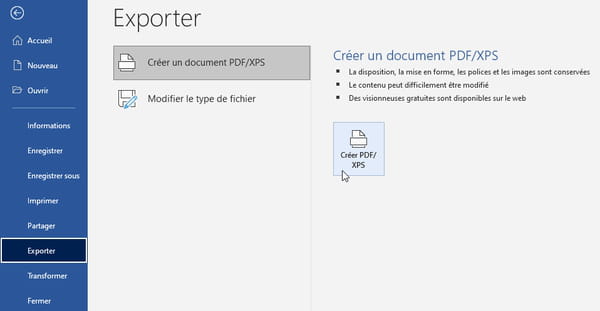
► Modifiez si nécessaire le Nom de fichier PDF qui va être généré. Pressez le bouton Options. Au bas de la fenêtre Options qui s'ouvre, cochez Chiffrer le document avec un mot de passe.
► Indiquez un mot de passe de 6 à 32 caractères et confirmez-le. Choisissez-le le plus complexe possible. Word renverra un message d'erreur si des caractères non permis sont utilisés. Pressez OK.
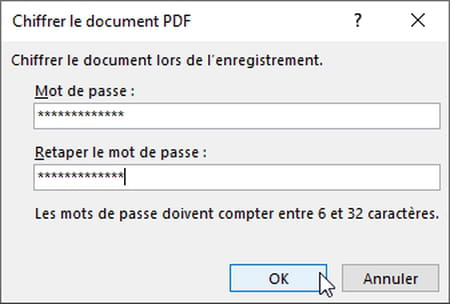
► Pressez le bouton Publier.
Protéger un PDF par mot de passe avec LibreOffice
La suite bureautique gratuite et open source existe en versions pour Windows, Mac et Linux. Ses modules (traitement de texte Writer, tableur Calc, présentation Impress, dessin Draw…) proposent les mêmes options pour exporter un document au format PDF en le protégeant par un ou deux mots de passe, contre l'ouverture et/ou la modification.
Télécharger la suite bureautique gratuite LibreOffice
► Après avoir ouvert le document dans LibreOffice, choisissez Fichier > Exporter vers > Exporter au format PDF ou Fichier > Exporter au format PDF.
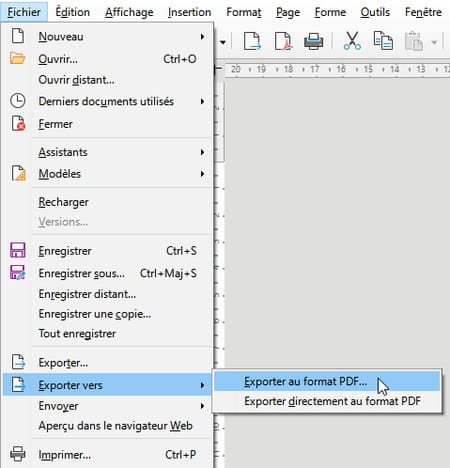
► Sous l'onglet Sécurité, pressez le bouton Définir les mots de passe. Indiquez un Mot de passe d'ouverture. Mentionnez éventuellement un Mot de passe d'autorisation, cochez/décochez les options d'Impression, de Modifications et de Contenu.
► Vérifiez le nom du fichier PDF qui va être généré et pressez le bouton Enregistrer.
► Astuce : quand vous ouvrez un fichier PDF dans LibreOffice, il s'ouvre par défaut dans le module de dessin Draw. Seule la première page du PDF est visible. Pour voir toutes les pages du PDF, choisissez Affichage > Volet page.
► Astuce : pour ouvrir un PDF dans un module de LibreOffice autre que Draw, choisissez Fichier > Ouvrir et dans la liste déroulante Tous les fichiers (*.*), remarquez que les formats acceptés par chaque module sont regroupés à la suite : tous les fichiers lisibles par le traitement de texte, puis tous les fichiers lisibles par le tableur, etc. À l'ouverture, choisissez par exemple PDF - Portable Document Format (Writer) pour ouvrir le fichier dans le traitement de texte Writer, ou PDF - Portable Document Format (Impress) pour ouvrir le PDF dans le logiciel de présentation Impress de LibreOffice.
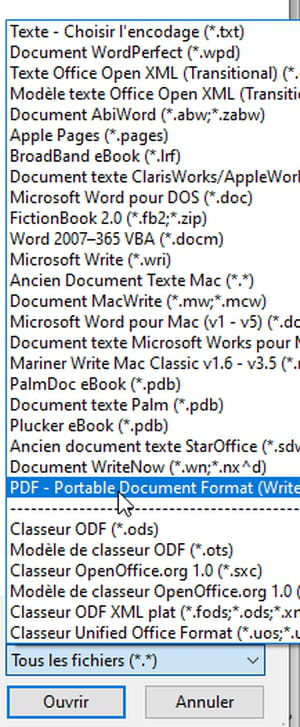
Protéger un PDF par mot de passe avec Adobe Acrobat DC
► Si vous disposez du logiciel payant Adobe Acrobat DC (version d'essai de 7 jours), choisissez Fichier > Protéger à l'aide d'un mot de passe ou Outils > Protéger > Protéger à l'aide d'un mot de passe.
► Pour demander un mot de passe à l'ouverture du fichier et pouvoir le consulter, cliquez sur l'option Affichage et indiquez un mot de passe.
► Reportez-vous à cette page d'aide pour régler les autres options de protection par mot de passe d'Adobe Acrobat DC.
Comment protéger un PDF par mot de passe sur Mac ?
Sur Mac comme sur PC, vous avez différentes solutions : utiliser les outils fournis avec le système ; installer une application gratuite ; ou utiliser un service en ligne gratuit. Les solutions présentées ici ont l'avantage de ne pas vous obliger à confier le PDF à un site Web afin qu'il le crypte, tout se passe sur votre Mac.
Protéger un PDF par mot de passe sur Mac avec Aperçu
Quelle que soit votre version de macOS, il vous suffit d'ouvrir le PDF dans Aperçu et de l'exporter. macOS Monterey 12 va plus loin que ses prédécesseurs (Big Sur 11.0, Catalina 10.5…) : en plus de protéger le PDF en demandant un mot de passe à l'ouverture du fichier, il vous permet de définir un second mot de passe pour l'accès à l'impression, la copie de texte et les annotations. Reportez-vous aux sections correspondantes si vous utilisez Microsoft Word ou LibreOffice pour générer vos PDF.
► Dans l'application Aperçu fournie avec votre Mac, ouvrez le fichier PDF à protéger par mot de passe.
► Dans le menu Fichier, cliquez sur Exporter puis, si votre version de macOS n'est pas la plus récente, Chiffrer.
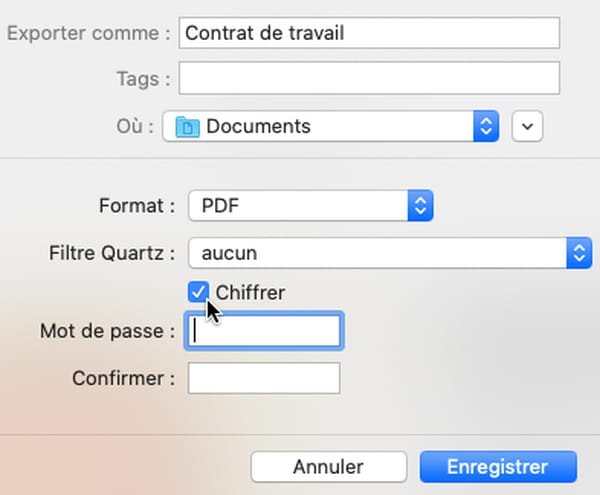
► Indiquez un mot de passe et retapez-le pour le confirmer.
► Cliquez sur Enregistrer.
► Dans macOS Monterey 12 ou plus récent, après ouverture du fichier dans Aperçu et avoir choisi Fichier > Exporter, cliquez sur le bouton Autorisations.
► Indiquez éventuellement un mot de passe dans Exiger un mot de passe pour ouvrir le document.
► Cochez les cases pour définir/interdire les autorisations (impression, modifications…). Cochez éventuellement la case pour exiger le mot de passe du propriétaire.
► Ajoutez au besoin un mot de passe à la section Mot de passe du propriétaire.
► Cliquez sur Appliquer puis sur Enregistrer.
► Pour gérer par la suite les autorisations d'un PDF déjà protégé par un mot de passe de propriétaire, choisissez Fichier > Modifier les autorisations.
Protéger un PDF par mot de passe sur Mac avec une application
Si Aperçu ne vous donne pas satisfaction, téléchargez éventuellement une autre application. Testez par exemple gratuitement toutes les fonctions d'Adobe Acrobat DC durant 7 jours, ou essayez gratuitement Foxit ou PDFelement. Ou bien téléchargez un logiciel comme Sejda PDF Desktop (Mac, Windows, Linux), dont la version gratuite autorise seulement 3 tâches quotidiennes par jour. Démonstration avec Sejda.
Télécharger Sejda PDF Desktop pour Mac, Windows ou Linux
► Après installation, rendez dans le menu All Tools > section Security > Protéger (la traduction française est imparfaite).
► Choisissez le fichier PDF à protéger puis pressez le bouton Plus d'options.
► Choisissez un Encodage du type Haut (AES 256 bits) qui offre le meilleur niveau de protection.
► Le premier Mot de passe sera demandé pour ouvrir le fichier PDF et le consulter. Vérifiez bien le sésame que vous tapez, car il n'est réclamé aucune confirmation.
► Le deuxième mot de passe, facultatif, sert à restreindre les autorisations de modification. En dessous, notez que les cases que vous cochez correspondent aux actions que vous autorisez, et non à celles que vous interdisez.
► Pressez le bouton Encrypter le fichier. Enregistrez le PDF sous un autre nom si vous souhaitez conserver l'original sans aucune protection.
Comment protéger un PDF par mot de passe avec un service en ligne gratuit ?
De nombreux services en ligne vous proposent des outils pour gérer vos PDF et les convertir, compresser, annoter, fusionner, diviser, signer, protéger, déverrouiller, etc. En voici quelques-uns gratuits assurant la protection : iLovePDF, SmallPDF, PDF24, SodaPDF, PDFCandy, PDF2go, Online2PDF.com, Adobe en ligne (nécessite de s'enregistrer gratuitement) Certains de ces services limitent les fonctions gratuites (nombre d'opérations par jour, taille du fichier…), mais ils semblent suffisants pour une utilisation occasionnelle.
Tous fonctionnent sur le même principe : vous leur confiez votre document PDF à protéger, vous indiquez un mot de passe… le fichier est crypté… il vous reste à télécharger la version protégée. Parmi les services gratuits que nous citons, en plus de la protection par mot de passe à l'ouverture, que tous assurent, Online2PDF.com et PDF24 permettent également d'interdire certaines actions (impression, copier, etc.).
► À titre d'exemple, dans votre navigateur Web, rendez-vous sur le site iLovePDF.
► Cliquez sur le bouton Sélectionner le fichier PDF ou faites glisser dans cette page Web un fichier PDF pioché dans un dossier de l'Explorateur de fichiers de Windows ou du Finder du Mac. Vous pouvez glisser plusieurs fichiers PDF en même temps, ils seront tous chiffrés avec le même mot de passe.
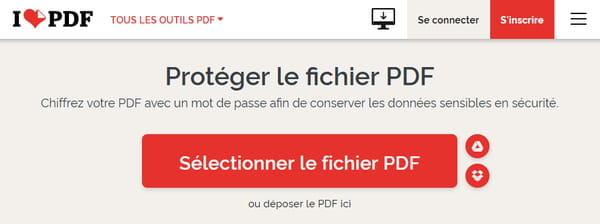
► Indiquez un mot de passe, confirmez-le et pressez le bouton Protéger PDF.
► Pressez le gros bouton rouge Télécharger les PDF protégés. Le fichier sera (sûrement) stocké dans votre dossier Téléchargements du PC ou du Mac. Il porte le même nom que votre PDF d'origine, avec le suffixe _protected. S'il y avait plusieurs fichiers, ils seront réunis dans un fichier Zip nommé ilovepdf_protected.zip que vous devrez décompresser, d'un double clic dessus sur Mac, ou, dans Windows, d'un clic du bouton droit de la souris sur ce fichier Zip, choix Extraire tout.
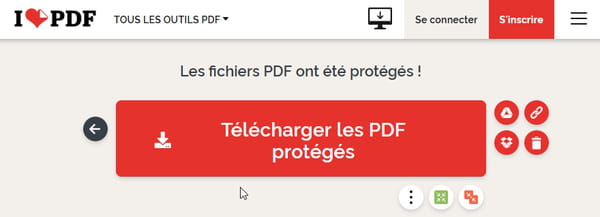
Comment supprimer la protection par mot de passe d'un PDF avec un service en ligne gratuit ?
Bon nombre de services en ligne gratuits vous permettent de déverrouiller un PDF pour en ôter la protection par mot de passe, à condition que vous en connaissiez le mot de passe. En voici quelques-uns gratuits : iLovePDF, SmallPDF, PDF24, SodaPDF, PDFCandy, PDF2go, Online2PDF.com. D'après nos tests, certains outils parviennent en une seconde à déverrouiller un PDF sans même vous demander le mot de passe, s'il est trop évident. Des sites payants vous promettent également de cracker les PDF pour enlever le mot de passe : à vos risques et périls…
► À titre d'exemple, dans votre navigateur Web, rendez-vous sur ILovePDF, outil Déverrouiller PDF.
► Cliquez sur le bouton Sélectionner le fichier PDF ou faites glisser dans cette page Web un fichier PDF pioché dans un dossier de l'Explorateur de fichiers de Windows ou du Finder du Mac. Notez que vous pouvez en faire glisser plusieurs.
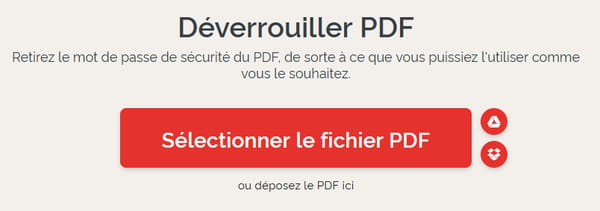
► Pressez le bouton Déverrouiller PDF.
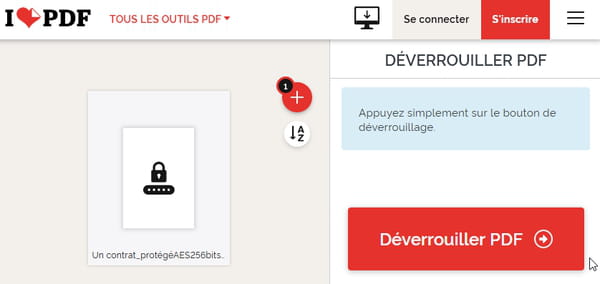
► Le service vous demande (le plus souvent) d'indiquer le mot de passe.
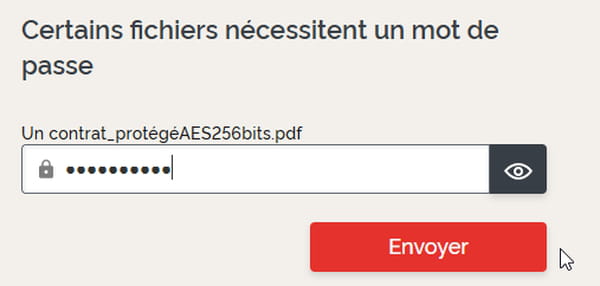
► Une fois le déverrouillage effectué, il vous reste à télécharger le fichier.
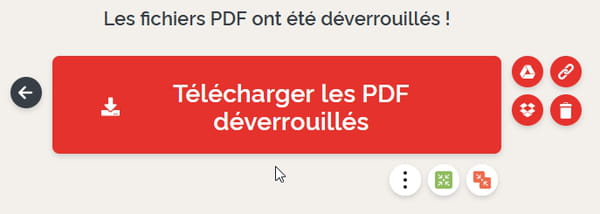
► Le fichier PDF téléchargé porte le même nom que le fichier original, avec le suffixe _unlocked. Votre navigateur l'a probablement stocké dans le dossier Téléchargements de votre PC ou Mac.




