
Extraire les images d'un PDF : toutes les solutions gratuites
Extraire les images d'un PDF : toutes les solutions gratuites
Vous aimeriez récupérer une image, une photo, un schéma ou un graphique d'un fichier PDF ? Voici plusieurs solutions pour Mac et Windows, toutes gratuites, afin d'extraire toutes les images d'un PDF, ou seulement quelques-unes.
Récupérer des images d'un PDF est une opération très simple. Quelle que soit l'application avec laquelle vous consultez le fichier – un lecteur de PDF comme Adobe Reader, un navigateur Web comme Chrome, une application du type Aperçu sur Mac… –, il y a forcément une solution pour extraire une image de ce PDF.
Nous vous livrons ici différentes méthodes pour récupérer l'image dans sa meilleure définition, et sans un éventuel texte affiché par-dessus – à moins, bien sûr, que ce texte soit incrusté et fasse partie de l'image ! Notre fiche pratique couvre Windows, macOS et le Web. Vous aurez le choix entre extraire toutes les images du PDF d'un seul coup, ou piocher seulement quelques fichiers graphiques. À votre convenance, aussi : procéder avec des applications déjà installées sur votre ordinateur, ou en installer de plus spécialisées et gratuites pour gérer d'autres opérations sur les PDF, ou surtout ne rien installer et profiter des ressources gratuites du Web.
Seul cas où l'extraction n'est pas permise : si ce PDF est protégé en lecture par un mot de passe que vous ne connaissez pas. En revanche, bien que l'auteur d'un PDF puisse ajouter des contraintes supplémentaires en consultation, en particulier des restrictions contre la copie du texte et des images contenus dans un fichier PDF, sachez que ces protections peuvent être partiellement contournées : il reste toujours possible d'effectuer une capture d'écran de n'importe quelle zone affichée sur l'écran de votre ordinateur pour la récupérer dans un fichier image (Jpeg, PNG…). La technique a ses inconvénients : si du texte est inscrit par-dessus l'image, il fera partie de la capture d'écran ; et puisque réduisez parfois la taille de l'image pour qu'elle s'affiche entièrement à l'écran avant d'en faire une capture, vous n'êtes pas assuré(e) d'en obtenir une copie dans sa meilleure définition. La capture d'écran est donc à réserver aux cas où vous n'avez pas d'autres solutions.
À savoir aussi : si les navigateurs Web (Chrome, Edge, Firefox, Safari…) affichent correctement les PDF, ils ne comportent que peu d'options pour intervenir sur leur contenu. Vous n'aurez donc pas d'autre choix que de faire une capture d'écran pour récupérer une image si le PDF est affiché dans un navigateur Web. Pour disposer des principales options gratuites (lecture, remplissage de formulaire, ajout de commentaires, signature, extraction d'images…), il est préférable d'installer un lecteur de PDF gratuit comme Adobe Reader ou Foxit Reader.
Comment extraire toutes les images d'un PDF en ligne gratuitement ?
Objectif : extraire toutes les images en une seule opération et dans leur meilleure définition.
Les services en ligne sont la solution la plus simple si vous ne souhaitez pas installer d'application sur votre ordinateur. En quelques secondes, vous extrayez toutes les images d'un PDF qui peut en comporter des dizaines. Voici quelques services gratuits assurant l'extraction des images d'un PDF : iLovePDF, SmallPDF, PDF24, SodaPDF, PDFCandy. Dans leur version gratuite, certains sites Web vous limitent à quelques opérations par jour ou à une taille de fichier maximale. L'éditeur en ligne de SodaPDF vous permet, lui, d'extraire une seule image plutôt que toutes.
► Sur le site Web de votre choix – par exemple sur iLovePDF –, l'opération consiste d'abord à choisir un service appelé PDF en Jpeg ou Extraire images PDF (ou équivalent).
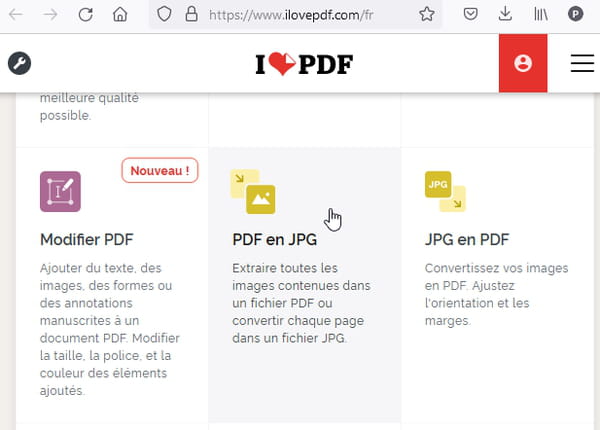
► Téléchargez ensuite votre PDF sur le site. Certains services vous demandent si vous souhaitez convertir chaque page du PDF au format image Jpeg ou bien extraire chaque image du PDF. c'est cette deuxième option qu'il faut choisir. Lancez ensuite la conversion.
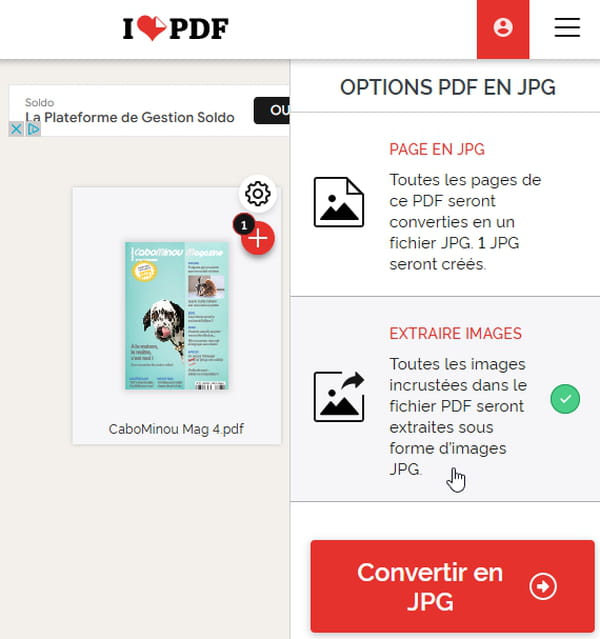
► En retour, le service Web vous fournit un seul fichier Zip contenant toutes les images du PDF. Si son téléchargement n'est pas automatique, cliquez sur le bouton Télécharger. Le fichier Zip récupéré se trouve sûrement dans votre dossier Téléchargements de Windows ou macOS.
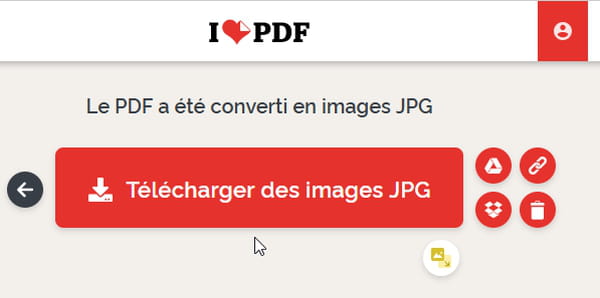
► Sur Mac, double-cliquez sur le fichier Zip pour le décompresser et obtenir un dossier qui porte le même nom. Sur PC, cliquez avec le bouton droit de la souris sur ce fichier Zip et choisissez Extraire tout. Vous obtenez, là encore, un dossier du même nom que le Zip.
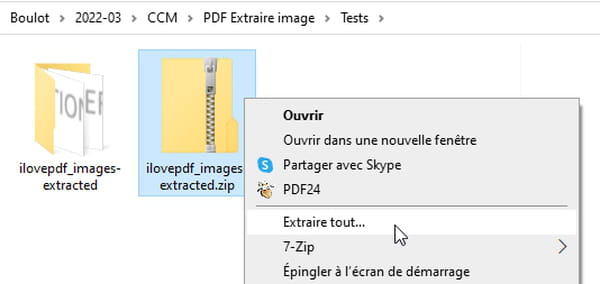
► Sur Mac et PC, le dossier généré à partir du fichier Zip contient toutes vos images au format Jpeg.
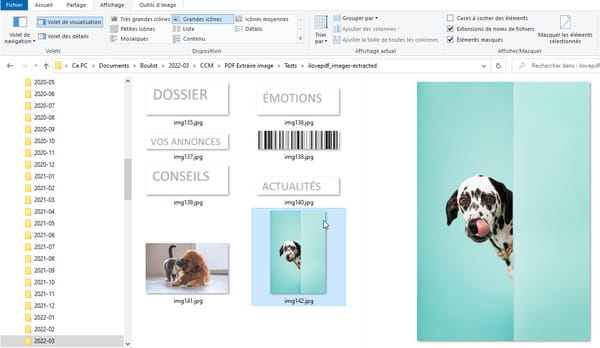
Comment extraire toutes les images d'un PDF dans Windows ?
Objectif : extraire toutes les images en une seule opération, dans leur meilleure définition.
Si vous avez de nombreux PDF à traiter, il peut être utile d'installer un logiciel afin d'éviter d'avoir à récupérer une par une toutes les images d'un PDF, ou d'avoir à envoyer tous vos PDF sur Internet pour en extraire les images. Voici quelques logiciels gratuits, il en existe bien d'autres.
► Dans Windows, installez par exemple le logiciel PDF24 Creator, utilisable gratuitement et sans limites par les particuliers comme par les entreprises. Il comporte de nombreuses options pour convertir, fusionner, extraire, protéger ou déverrouiller des PDF.
Télécharger PDF24 pour Windows
► Après avoir installé PDF24, lancez-le via le menu Démarrer de Windows et cliquez sur Extraire images PDF.
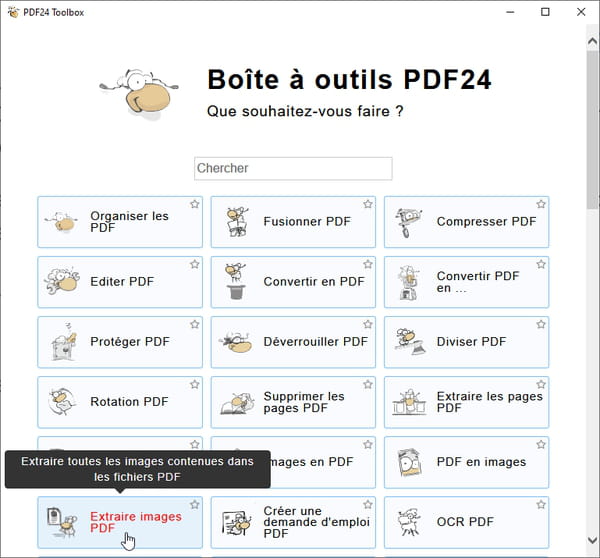
► Cliquez sur le gros bouton Choisir des fichiers ou faites glisser ici un ou plusieurs fichiers PDF depuis un dossier de l'Explorateur de fichiers. Pressez le bouton Extraire des images.
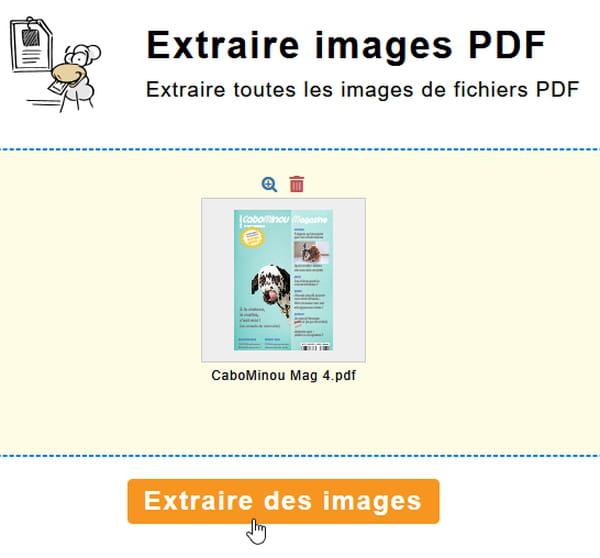
► PDF24 affiche la liste des images extraites du PDF. Vous pouvez en consulter une d'un clic sur l'icône Œil, ou la télécharger grâce à l'icône Disquette, ou la supprimer de la liste grâce à l'icône Corbeille. Si vous voulez récupérer toutes les images d'un seul coup, pressez plutôt le gros bouton bleu Enregistrer. L'application vous demande d'indiquer un dossier dans lequel elle créera un sous-dossier portant le même nom que votre PDF et dans lequel seront stockées toutes les images extraites.
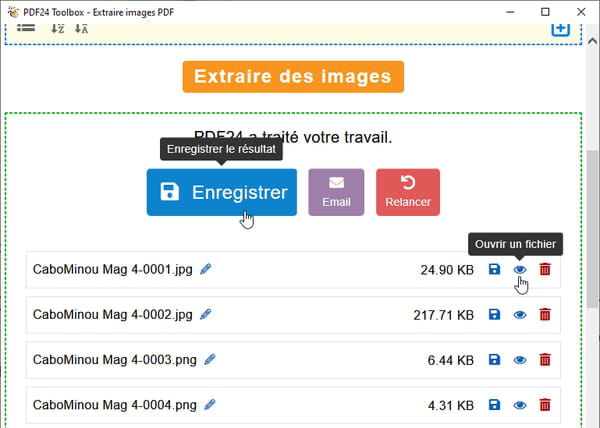
► Autre logiciel possible : PDF Shaper Free, utilisable gratuitement pour un usage personnel.
Télécharger PDF Shaper Free pour Windows
► Dans la colonne de gauche de PDF Shaper Free, cliquez sur la section Extraire, puis en dessous sur Extraire des images. Indiquez un dossier où seront stockées toutes les images récupérées dans le PDF.
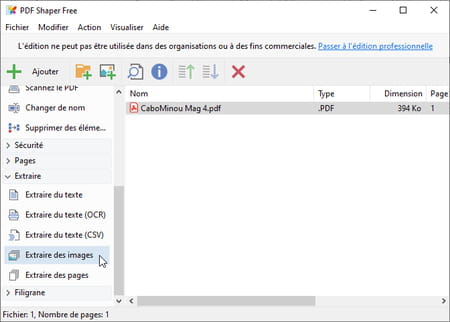
► Vous pouvez également essayer l'application Sejda PDF Desktop, qui comporte de nombreuses fonctions pour convertir, extraire, fusionner, protéger…
Télécharger Sejda pour Mac, Windows ou Linux
► La version gratuite du logiciel autorise 3 tâches quotidiennes. Nous vous indiquons ci-dessous la méthode pour extraire des images avec Sejda PDF Desktop, identique sur Mac et PC.
Comment extraire outes les images d'un PDF sur Mac ?
Objectif : extraire toutes les images en une seule opération. Voici quelques solutions possibles.
► Première méthode : téléchargez par exemple l'application en anglais PDF to Image Converter Expert, qui sait extraire toutes les images d'un PDF.
Télécharger PDF to Image Converter Expert pour macOS
► Une fois ouvert le PDF dans l'application, cliquez à droite sur la route dentée pour accéder aux options de ce fichier. Laissez cochée la case All pages (toutes les pages) ou bien cochez la case Customize (personnalisé) et inscrivez par exemple 1,5,7-11 pour ne sélectionner que les pages 1, 5 et 7 à 11.
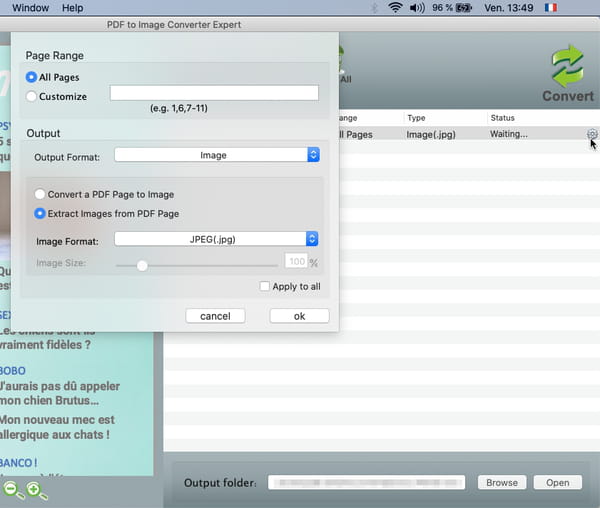
► N'oubliez pas de cocher l'option Extract Images from PDF Page afin que chaque image soit extraite du PDF. Si vous laissez cochée l'option par défaut, Convert a PDF Page to Image, chaque page du PDF sera convertie en fichier image. Validez en pressant le bouton OK.
► Indiquez un dossier de sortie (Output folder) où seront stockées les images extraites. Pressez, en haut, le bouton Convert pour lancer la conversion. Pour consulter les images extraites, pressez, en bas, le bouton Open (ouvrir le dossier).
► Deuxième application possible : sur Mac comme dans Windows, installez par exemple Sejda PDF Desktop, dont la version gratuite autorise seulement 3 tâches quotidiennes.
Télécharger Sejda pour Mac, Windows ou Linux
► Dans Sejda PDF Desktop, cliquez sur All Tools, puis sur Extract Images. Sélectionnez un fichier PDF ou glissez-le dans la fenêtre de l'application.
► Cliquez sur le bouton Extract single images pour extraire chaque image du PDF puis pressez le bouton Continue. Le premier bouton vous permettrait, lui, de convertir chaque page du PDF en une image Jpeg.
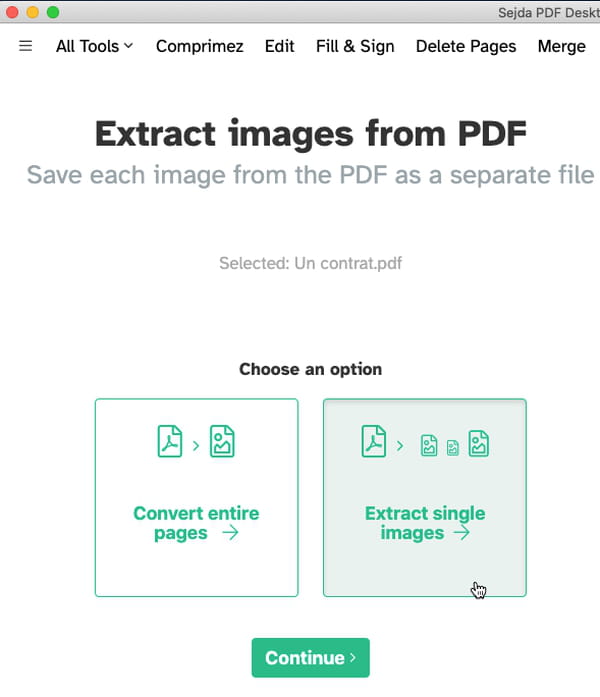
► Après traitement, l'appli vous demande d'indiquer un dossier où seront stockées toutes les images extraites du PDF.
Comment extraire toutes les images d'un PDF avec Photoshop ?
Objectif : extraire toutes les images en une seule opération et dans leur meilleure définition.
Adobe Photoshop est un logiciel payant, mais si le célèbre logiciel de retouche photo est déjà installé sur votre Mac ou PC, autant en profiter. La procédure fonctionne même avec d'anciennes versions de Photoshop et Photoshop Elements.
► Choisissez Fichier > Ouvrir, sélectionnez le PDF. Dans la section Sélectionner de la boîte de dialogue Importer un fichier PDF, choisissez Images.
► Sélectionnez les images à conserver d'un clic sur leur vignette (pressez Maj ou Ctrl pour une sélection multiple) ou, pour sélectionner toutes les images : Ctrl+A sur PC ou Cmd+A sur Mac.
► Une fois les images du PDF importées, choisissez Fichier > Tout fermer et enregistrez un par un les seuls fichiers qui vous intéressent, ou bien fixez des options d'enregistrement applicables à tous.
Comment extraire des images d'un PDF avec Adobe Acrobat Reader DC ?
Objectif : extraire les images une par une.
Son nom complet est Adobe Acrobat Reader DC, mais on l'appelle plus simplement Adobe Reader, et c'est la référence des lecteurs de PDF gratuits. Il en existe des versions pour Windows, macOS, iOS et Android. Si le PDF n'est pas protégé contre les copies et la modification, il est très facile de copier une image dans le presse-papiers de Windows ou macOS. Vous pourrez même copier n'importe quelle zone rectangulaire que vous tracerez à la souris, qu'elle contienne ou non des images. Vous n'aurez plus ensuite qu'à coller la sélection dans un logiciel de votre choix, par exemple Paint fourni avec toutes les versions de Windows, ou Aperçu fourni sur votre Mac. Adobe Reader ne vous permettra pas d'extraire les images d'un PDF si un mot de passe le protège contre la copie.
Télécharger Adobe Acrobat Reader DC
► Ouvrez le PDF dans Adobe Reader pour Windows ou macOS. Cliquez sur une image : l'image s'assombrit et un liseré gris doit l'entourer. Cliquez sur cette image avec le bouton droit de la souris et choisissez Copier l'image. Si du texte est écrit par-dessus l'image, seule l'image sera récupérée (sauf évidemment si le texte est incrusté et fait partie de l'image).
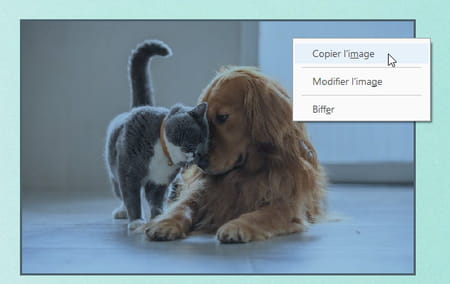
► Pour copier une partie de la page de PDF affichée (images et texte), cliquez dans le menu sur Edition > Autres > Prendre un instantané.
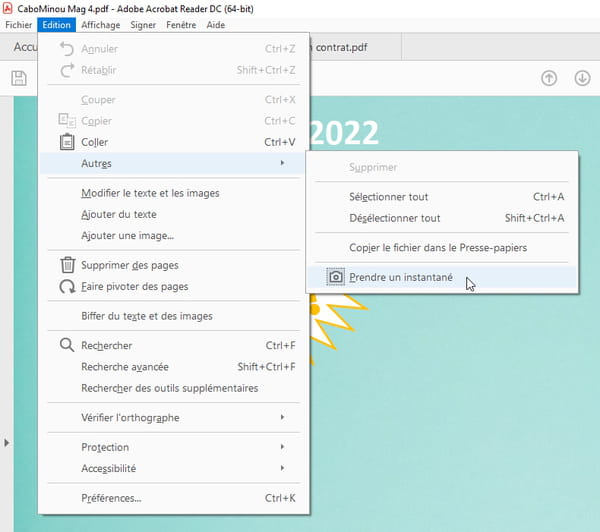
► Tracez un rectangle autour de la zone à copier dans le presse-papiers : un message vous indique que la sélection a bien été copiée. Ci-dessous, nous sélectionnons une image et le texte qui l'accompagne. Si du texte est inscrit par-dessus l'image, il sera aussi récupéré. Pressez la touche Echap ou Esc pour sortir du mode Instantané.
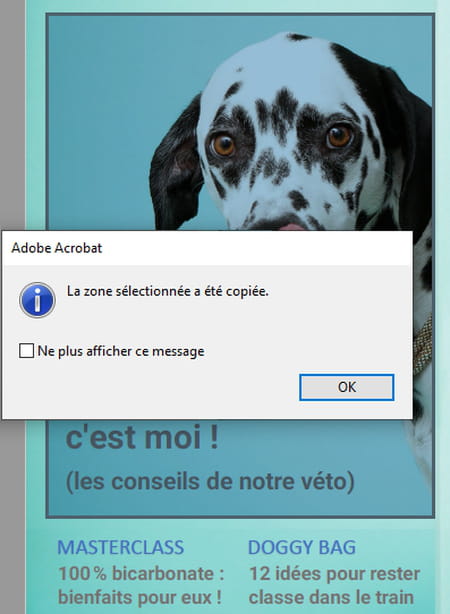
► Sur Mac et PC, vous pouvez aussi bien coller le résultat dans un logiciel de dessin que dans un traitement de texte (Word, LibreOffice, Apple Pages, Aperçu…) ou dans toute autre application qui accepte qu'on y colle une image.
► Dans Windows, par exemple, cliquez sur la loupe dans le menu Démarrer, tapez Paint pour lancer ce logiciel et tapez Ctrl+V pour coller le contenu du presse-papiers dans le document vierge qui s'ouvre.
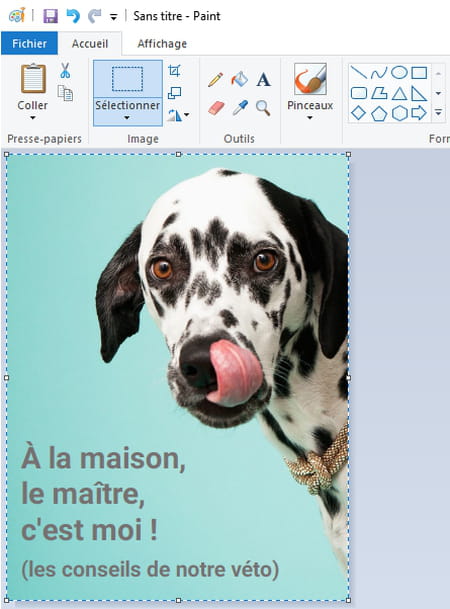
► Sur Mac, collez par exemple la sélection dans Aperçu, via le menu Fichier > Créer à partir du presse-papiers, puis enregistrez ce fichier.
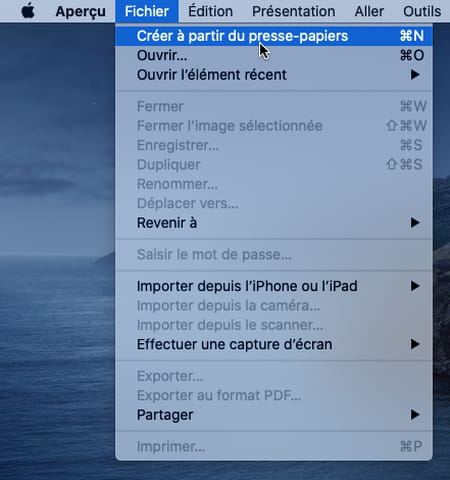
Comment extraire des images d'un PDF avec Foxit Reader ?
Objectif : extraire les images une par une.
Si vous utilisez le lecteur de PDF gratuit FoxIt Reader, la récupération d'une image s'effectue en deux clics.
► Dans l'onglet Formulaire ou dans l'onglet Accueil, cliquez sur Sélectionner > Sélectionner le texte et l'image. Cliquez sur une image qui vous intéresse : un liseré doit s'afficher autour d'elle. Cliquez dessus avec le bouton droit de la souris et choisissez Copier.
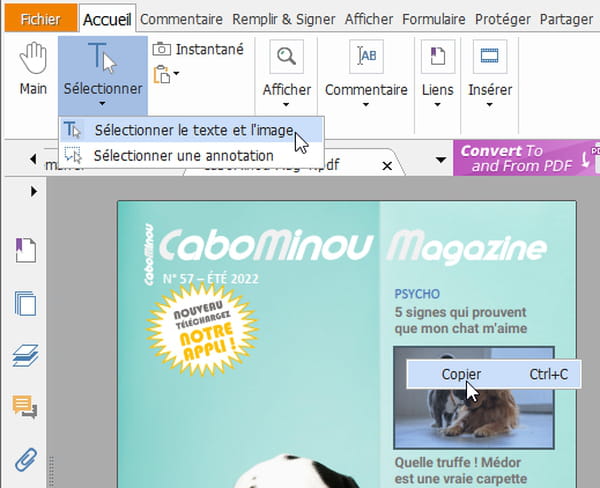
► Il vous reste à coller l'image (Ctrl+V dans Windows ou Cmd+V sur Mac) dans une application de votre choix.
Comment extraire des images d'un PDF avec Word ou LibreOffice ?
Objectif : extraire les images une par une.
Si vous disposez d'un traitement de texte comme Word ou d'une application bureautique gratuite telle que LibreOffice sur votre PC ou Mac, il est également possible d'ouvrir le PDF dans cette application. Peu importe si la mise en page du PDF n'est pas parfaitement respectée, puisqu'il s'agit juste ici d'en récupérer quelques images. Notez que Word et LibreOffice ne vous permettront pas d'ouvrir un PDF s'il est protégé par un mot de passe empêchant la modification.
► Après ouverture du PDF dans Word, cliquez sur une image et vérifiez que c'est bien elle qui est sélectionnée : vous devez voir autour d'elle les 8 poignées de sélection (les petits ronds blancs). Cliquez dessus avec le bouton droit de la souris et choisissez Enregistrer en tant qu'image.
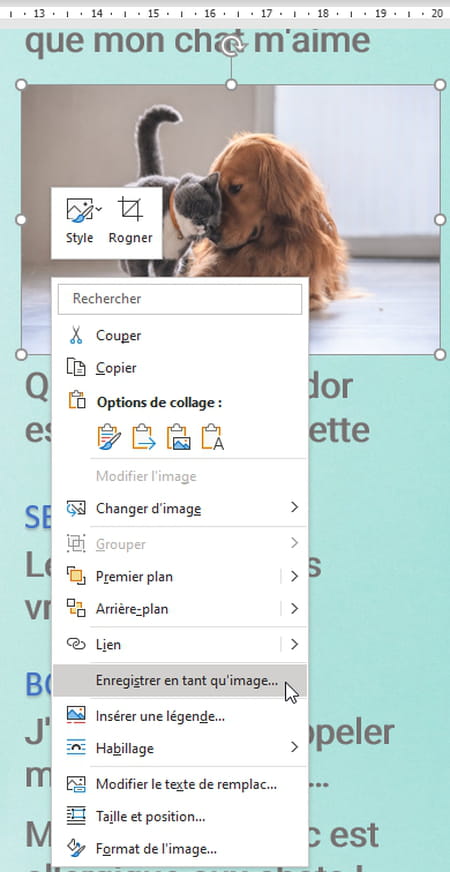
► Dans LibreOffice, le PDF s'ouvrira probablement dans le module de dessin Draw. Pour voir toutes les pages du PDF, cliquez sur Affichage > Volet page. Choisissez la page concernée dans le volet Pages à gauche, cliquez sur une image et vérifiez que c'est bien elle qui est sélectionnée : vous devez voir autour d'elle les 8 poignées de sélection (les petits carrés blancs). Cliquez dessus avec le bouton droit de la souris et choisissez Enregistrer. Ci-dessous, nous sélectionnons l'image du chien qui s'étend sur toute la page en arrière-plan, elle sera récupérée sans le texte affiché par-dessus.
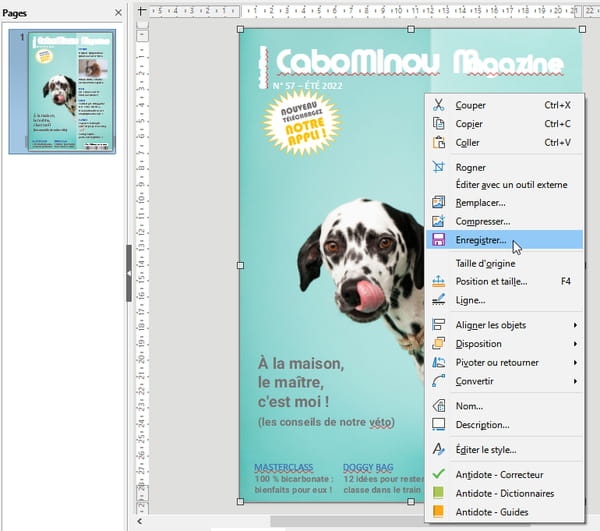
► La voici par exemple collée dans le logiciel Paint pour Windows, récupérée dans une très bonne définition.
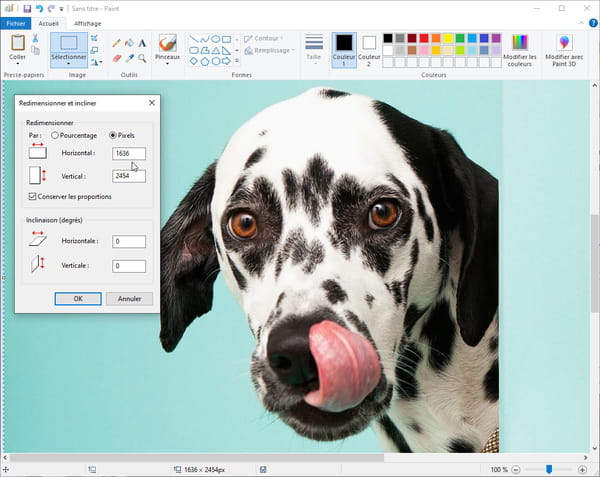
Comment extraire des images d'un PDF en faisant une capture d'écran ?
Objectif : extraire les images une par une.
Les outils de capture d'écran fournis avec Windows et macOS sont capables de capturer toute partie de l'écran. Il est donc très simple de tracer à la souris une zone de l'écran que vous souhaitez récupérer. Mais notez que si du texte est écrit sur l'image, il sera capturé aussi. Si vous souhaitez récupérer l'image sans le texte écrit dessus, essayez l'une des autres méthodes proposées dans cette fiche pratique (Extraire l'image avec un site Web, etc.).
Faire une capture des images d'un PDF sous Windows
► Affichez le PDF dans l'application de votre choix, par exemple un navigateur Web comme Chrome, Safari, Edge ou Firefox, etc. Ci-dessous, le PDF est affiché dans le navigateur Edge fourni avec Windows 10 et 11. Zoomez autant que possible (pressez par exemple Ctrl tout en faisant rouler la molette centrale de votre souris) pour que l'image soit la plus grande possible, sans abuser sinon elle sera pixelisée.
► Pressez les trois touches Windows+Maj+S. Tout l'écran s'assombrit et une petite barre d'outils s'affiche en haut et au centre de l'écran. L'outil sélectionné est le premier, Capture rectangulaire, c'est parfait. Pour info, les trois autres boutons sont : Capture de forme libre, Capture de fenêtre et Capture plein écran.
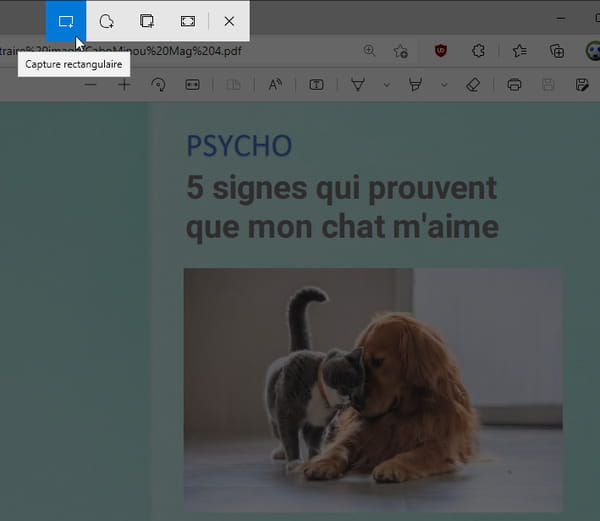
► Tracez un rectangle autour de la zone que vous souhaitez capturer : elle s'illumine tandis que le reste de l'écran reste sombre.

► La sélection rectangulaire se retrouve sous forme d'image dans le presse-papiers. Vous pouvez la coller dans n'importe quelle application, par exemple le logiciel de dessin Paint fourni avec Windows, puis l'enregistrer au format Jpeg ou PNG, par exemple. Vous pouvez également cliquer en bas à droite de l'écran, sur la vignette.
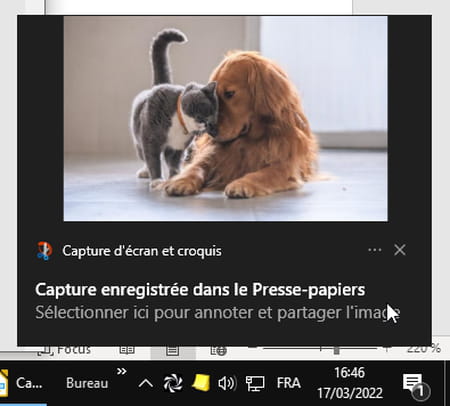
► L'application Capture d'écran et croquis s'ouvre. Vous disposez des outils pour rogner l'image ou l'annoter. Cliquez ensuite sur la petite icône de disquette pour Enregistrer en tant que (Ctrl+S) le fichier.
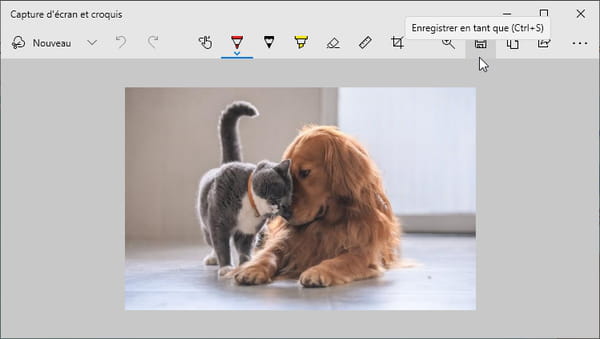
► Vous pouvez relancer une capture d'écran depuis l'application Capture d'écran et croquis en pressant à gauche le bouton Nouveau. Tout à droite, le bouton … vous donne accès aux paramètres de l'application.
Faire une capture des images d'un PDF sur Mac
► Sur Mac, affichez le PDF dans le logiciel de votre choix, par exemple dans Aperçu ou dans le navigateur Safari. Zoomez autant que possible en évitant quand même que l'image à capturer soit pixelisée.
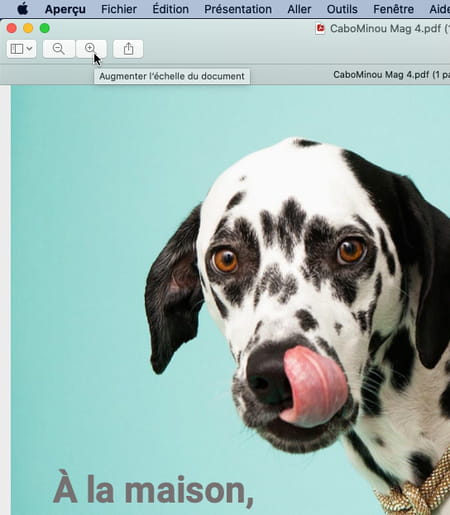
► Pressez les trois touches Cmd+Maj+4 pour prendre une capture d'une sélection rectangulaire que vous tracerez à la souris. Si du texte fait partie de la sélection, il sera récupéré aussi. Si vous souhaitez faire une capture de tout l'écran de votre Mac, pressez plutôt Cmd+Maj+3 mais vous devrez ensuite rogner l'image pour ne garder que la partie utile, par exemple dans Aperçu.
► Sur votre bureau, macOS crée un fichier image au format PNG appelé Capture d'écranxxx.png où xxx représente la date et l'heure.
