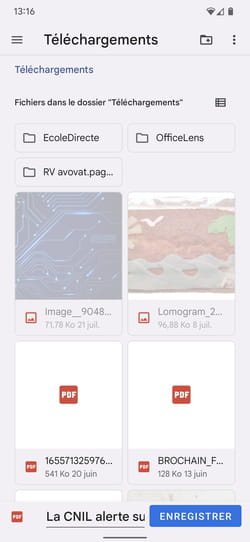Enregistrer une page Web en PDF
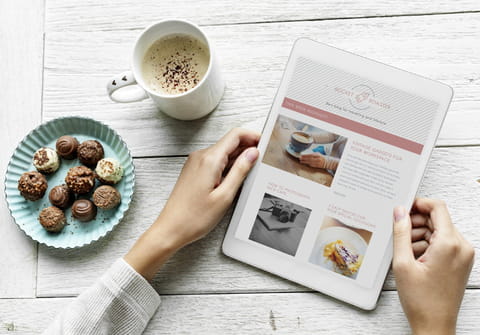
Vous souhaitez conserver le contenu d'une page Web pour la consulter plus tard, sans avoir à vous connecter à Internet ? Sur ordinateur comme sur mobile, votre navigateur peut la convertir facilement en fichier au format PDF.
Un long article de presse, une recette de cuisine, un tutoriel, un plan d'accès, une commande sur un site marchand… quelle que soit la page Web que vous avez sous les yeux, affichée sur votre ordinateur, votre smartphone ou votre tablette, vous pouvez la sauvegarder dans l'espace de stockage de votre appareil. Pratique pour pouvoir la consulter plus tard hors connexion, par exemple, si la page a disparu, ou encore si le site est devenu inaccessible. Tous les navigateurs, sur PC, Mac, iPhone, iPad ou appareils Android permettent de sauvegarder une page Web dans un fichier PDF. Ce format universel se montre particulièrement pratique puisqu'il est lisible sur n'importe quel ordinateur ou smartphone et, qu'en plus, il permet de conserver les liens hypertextes (qui renvoient vers d'autres pages Web). Petite subtilité si l'opération s'effectue depuis un ordinateur : vous pouvez choisir de conserver ou non les éléments graphiques de la page comme les images d'illustration et les arrière-plans. Un bon moyen d'alléger la page pour qu'elle s'ouvre plus rapidement ou qu'elle nécessite moins d'espace de stockage.
Comment sauvegarder une page Web en PDF sur PC ou Mac ?
Quel que soit le navigateur que vous utilisez, Chrome, Firefox, Edge, Opera, Safari, etc. l'enregistrement d'une page Web au format PDF s'effectue à travers le module d'impression. Le moteur PDF se substitue alors à l'imprimante pour générer un document PDF contenant autant de pages que nécessaire pour restituer l'ensemble de la page Web ou ne conserver qu'une partie seulement selon vos choix. Pour l'exemple, nous utiliserons Google Chrome mais le principe reste identique avec les autres navigateurs.
► Depuis votre navigateur Web, affichez la page que vous souhaitez conserver au format PDF. Pressez le raccourci Ctrl + P sur Windows ou Cmd + P sur macOS pour afficher le module d'impression.
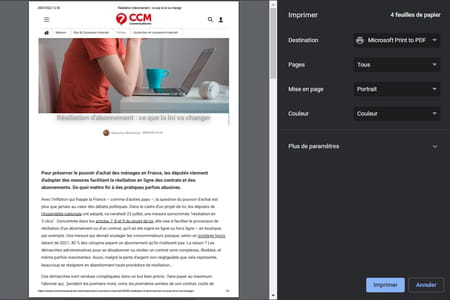
► Dans le menu qui s'affiche, cliquez sur le premier menu déroulant Destination, tout en haut. Il présente plusieurs options (dont votre imprimante si vous disposez d'un tel périphérique). Choisissez Enregistrer au format PDF.
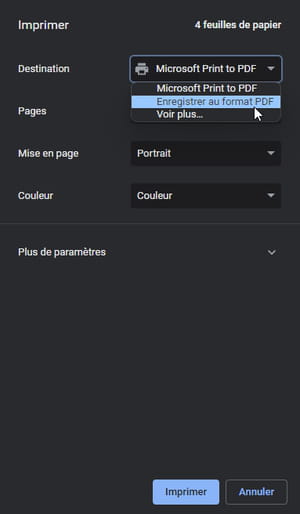
► Comme pour une véritable impression, vous pouvez choisir l'orientation de la page (portrait ou paysage) et définir les pages que vous souhaitez conserver dans votre document. Pratique pour ne pas intégrer les bas de page des pages Web qui comportent souvent des bandeaux contenant d'autres liens ou des formulaires de contact par exemple. Pour vous en assurer, faites défiler le contenu de la fenêtre de prévisualisation jusqu'à la dernière page. Si celle-ci ne contient aucune information intéressante, cliquez sur le menu déroulant Pages et indiquez les pages à conserver (par exemple 1-3 pour ne retenir que les pages 1 à 3).
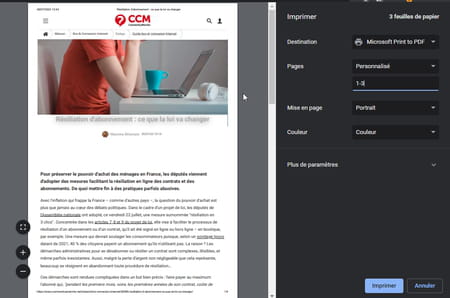
► Déroulez à présent le menu Plus de paramètres ou Options (selon le navigateur que vous utilisez) placé au bas du volet. Vous pouvez ici choisir, comme pour une impression, la taille du papier (A4 par défaut), le nombre de pages par feuille, la taille des marges, etc. Mais surtout, vous pouvez choisir de conserver les en-têtes et pieds de page et les graphismes (images d'arrière-plan). noter que Firefox propose de son côté un format Simplifié. Celui-ci permet de supprimer toutes les images contenues dans la page.
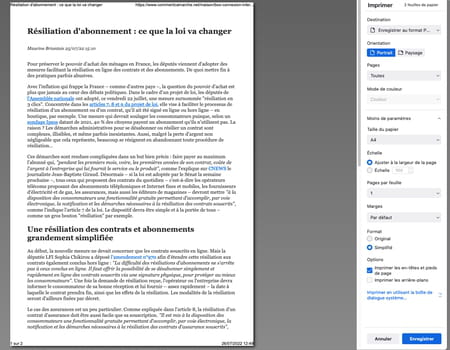
► Lorsque vos choix sont faits, cliquez sur Enregistrer. Choisissez l'emplacement de sauvegarde de votre fichier PDF et validez. Votre document ainsi créé est lisible avec n'importe quel lecteur PDF (ici Adobe Acrobat Reader DC). Mais vous pouvez aussi l'ouvrir dans un navigateur Web même hors connexion.
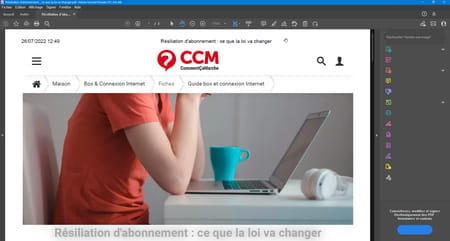
Comment sauvegarder une page Web en PDF sur iPhone ou iPad ?
Le navigateur Web Safari présent par défaut sur iOS permet d'enregistrer une page Web affichée en document PDF. Vous pourrez la conserver sur l'appareil ou l'expédier par messagerie ou encore la sauvegarder sur un espace de stockage en ligne.
► Affichez la page Web à sauvegarder dans le navigateur. Pressez ensuite l'icône de partage au bas de l'écran symbolisée par un carré flanqué d'une flèche pointant vers le haut.
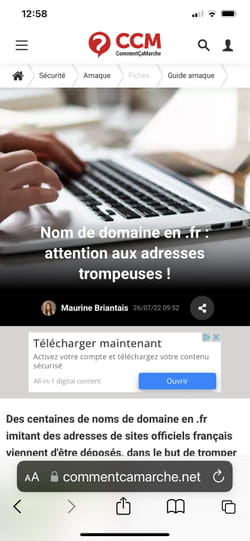
► Appuyez sur le bouton Options placé sous le nom de la page dans le volet qui vient d'apparaître.
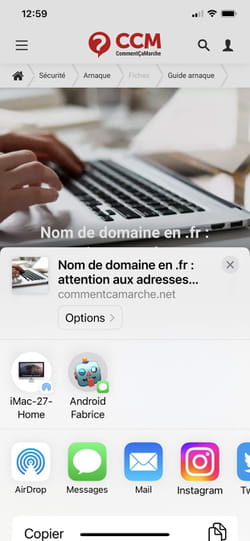
► Dans le menu qui s'affiche, choisissez PDF et validez par OK.
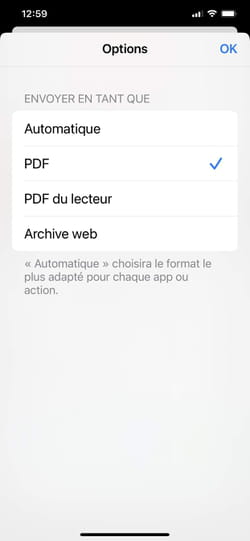
► Faites défiler le contenu du volet vers le bas. Vous pouvez maintenant choisir d'envoyer le document par messagerie (Messages, Mail, WhatsApp, etc.) ou vers un espace de stockage en ligne (iCloud, Dropbox, Google Drive, etc.). Si vous souhaitez simplement le conserver sur l'appareil, choisissez Enregistrer dans Fichiers.
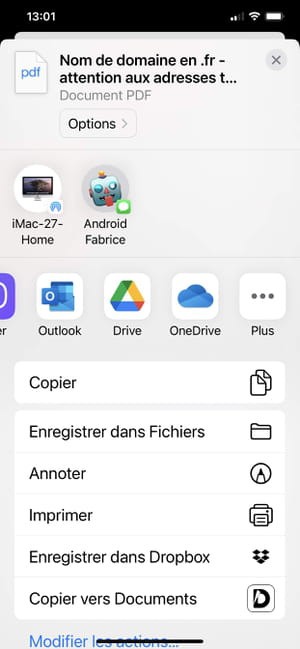
► Choisissez un dossier où sauvegarder votre document ou appuyez simplement sur Enregistrer. Vous pourrez y accéder, sans connexion à Internet, depuis l'appli Fichiers d'iOS.
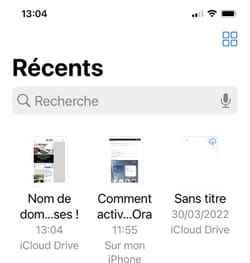
Comment sauvegarder une page Web en PDF sur Android ?
Sur les appareils Android, Chrome figure comme le navigateur par défaut. Comme la version pour ordinateur, il se montre tout à fait capable d'enregistrer une page Web en PDF de façon très simple et d'en modifier certains paramètres.
► Lancez Chrome et accédez à la page Web que vous souhaitez sauvegarder. Pressez ensuite les trois points verticaux placés en haut à droite de l'écran. Dans le volet qui apparaît, choisissez l'option Partager.
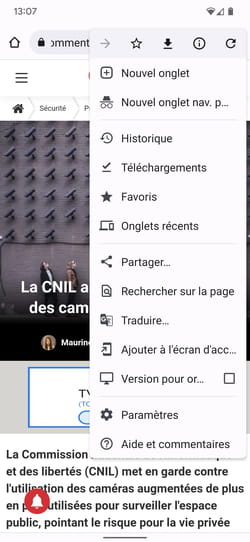
► Un petit volet s'ouvre au bas de l'écran. Faites défiler vers la gauche la seconde ligne et choisissez l'option Imprimer.
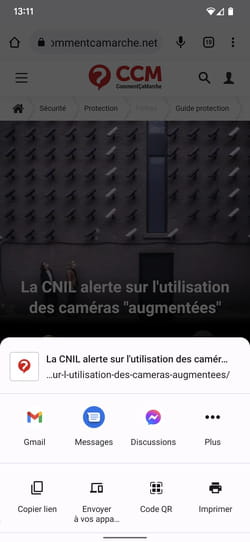
► Une nouvelle page s'affiche. Appuyez sur le menu déroulant Select. imprimante au sommet de l'écran.
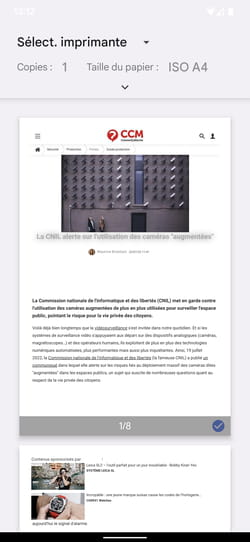
► Dans le menu qui s'affiche, choisissez Enregistrer au format PDF.
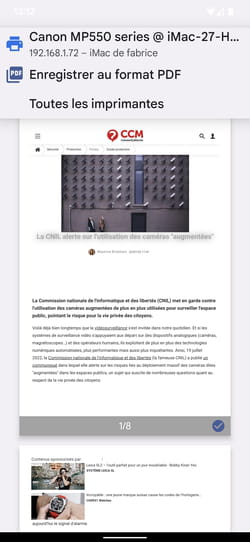
► Faites glisser le contenu du volet vers le bas. Vous profitez maintenant des mêmes réglages que sur ordinateur (modification de l'orientation, nombre de pages, etc.). Choisissez les options qui vous conviennent. Lorsque tout est prêt appuyez sur le bouton PDF placé en bas à droite du volet.
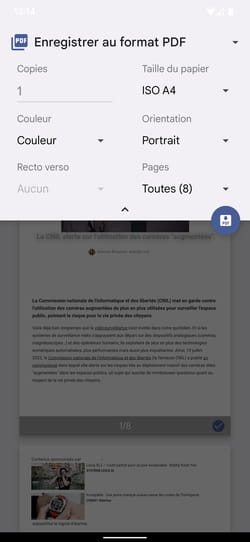
► Il ne reste plus qu'à choisir l'emplacement de sauvegarde du fichier PDF sur votre smartphone ou votre tablette et à validez en appuyant sur le bouton Enregistrer au bas de l'écran.