
Renommer plusieurs fichiers à la fois sur PC
Renommer plusieurs fichiers à la fois sur PC
Vous voulez changer le nom de plusieurs fichiers en une seule opération ? Windows vous permet de le faire rapidement et simplement. Et si vous avez besoin de plus d'options, utilisez PowerToys l'outil gratuit de Microsoft et sa fonction PowerRename.
Documents bureautiques, photos, vidéos, musiques… Il est fréquent d'avoir des collections de fichiers enregistrés sur un ordinateur, un disque externe, une clé USB ou une carte mémoire. Parfois, des collections thématiques (documents liés à un projet particulier, photos de vacances, etc.) qu'il est pratique de pouvoir identifier facilement. Pour cela, l'un des meilleurs moyens reste de les nommer de façon similaire, avec un nom "racine" suivi d'un numéro, par exemple (Photo vacances juillet 2020 - 001, Photo vacances juillet 2020 - 002, etc.).
Bien sûr il est parfaitement possible de renommer des fichiers un par un. Mais l'opération risque d'être vite fastidieuse, surtout quand un grand nombre d'éléments sont concernés. Et le plus simple, c'est de renommer plusieurs fichiers en une fois.
La bonne nouvelle, c'est que cette opération peut s'effectuer très rapidement et très simplement avec Windows. Tant qu'un simple changement de nom suffit, il n'y a besoin de rien de particulier. En revanche, pour aller plus loin, avec davantage d'options, il faut passer par un logiciel spécialisé. Il en existe plusieurs, gratuits et simples à utiliser. Le plus pratique d'entre eux est signé Microsoft et inclus dans la panoplie d'outils baptisée PowerToys.
Comment changer le nom de plusieurs fichiers en même temps avec Windows ?
Il est très facile de renommer plusieurs fichiers en une seule fois avec l'Explorateur de Windows.
► Dans l'Explorateur de fichiers, ouvrez le dossier contenant les éléments à renommer. Sélectionnez ensuite les fichiers souhaités. Si vos fichiers ne se suivent pas dans votre dossier, maintenez la touche Ctrl enfoncée tout en cliquant sur chaque fichier à sélectionner.
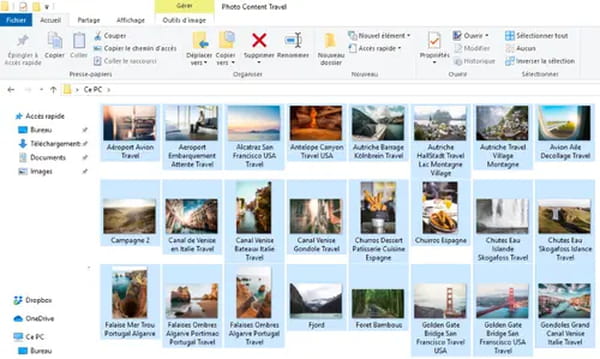
► Pour renommer tous les éléments sélectionnés, appuyez sur la touche F2 de votre clavier ou faites un clic droit sur la sélection et sélectionnez Renommer dans le menu contextuel qui s'affiche. Vous pouvez également cliquer sur l'onglet Accueil de la fenêtre de l'Explorateur et cliquer sur l'option Renommer.
► Le nom actuel du dernier fichier sélectionné est automatiquement surligné par Windows. Remplacez-le avec le nouveau nom que vous voulez et appuyez sur la touche Entrée pour valider.
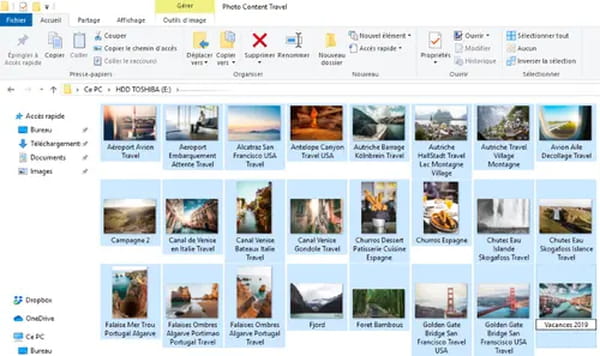
► Tous les fichiers sélectionnés sont alors automatiquement renommés avec le même nom suivi d'un numéro. Simple, non ? Petites astuce au passage : pour éviter d'avoir des numéros entre parenthèses, utilisez un nombre en renommant le premier fichier (par exemple, Vacances 2018 - 01). Windows comprendra votre système et numérotera intelligemment les autres fichiers Et si vous changez d'avis après avoir modifié le nom des fichiers, vous pouvez toujours annuler l'opération avec le raccourci clavier Ctrl + Z.
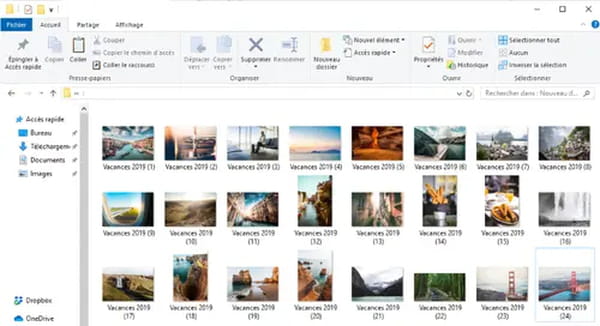
Comment renommer des fichiers et des dossiers par lots avec PowerRename ?
PowerRename est l'un des très nombreux outils gratuits fournis dans le pack PowerToys conçu par Microsoft. Ce module permet de renommer facilement un lot de fichiers avec des fonctions de recherche et de remplacement évoluées et même une prévisualisation du résultat. Changement d'extension, remplacement de chaînes de caractères, changement de casse (majuscule, minuscule), PowerRename est un outil simple et efficace pour renommer finement de nombreux fichiers. Par ailleurs, pour un accès encore plus rapide, la fonction prend place dans le menu contextuel de Windows.
► Téléchargez et installez le pack PowerToys qui embarque le module PowerRename.
Télécharger PowerToys pour Windows
► Une fois l'outil installé, il est prêt à fonctionner. Ouvrez l'explorateur de fichiers de Windows puis sélectionnez les éléments dont vous souhaitez modifier le nom. Cliquez avec le bouton droit de la souris sur l'un d'entre eux. Dans le menu contextuel qui s'affiche, cliquez sur PowerRename.
► Aussitôt, la fenêtre de PowerRename se présente à l'écran. Dans le volet droit s'affichent les éléments sélectionnés. Dans le volet gauche sont listées les différentes options. Cliquez dans le champ Remplacer par et indiquez le nom que vous souhaitez donner à la liste de vos fichiers.
► Cliquez à présent sur le menu déroulant Appliquer à et choisissez les modifications à apporter. Vous pouvez ici choisir de ne changer que le nom du fichier, e nom et son extension ou simplement son extension.
► Vous pouvez également modifier la mise en forme du nom du fichier afin par exemple que tout soit indiqué en majuscules, en minuscules, etc.
► Par défaut, le changement de nom affecte tous les éléments retenus. Si parmi eux figurent des dossiers et des sous-dossiers, ils seront également concernés. Si vous ne souhaitez viser que les fichiers, cliquez sur les icônes Dossiers et Sous-dossiers afin de les désélectionner.
► Lorsque vos réglages sont prêts, cliquez sur le bouton Appliquer au bas du volet. Tous les noms sont modifiés en quelques secondes.






