
Appli Android qui plante : toutes les solutions
Appli Android qui plante : toutes les solutions
Une application se bloque ou se ferme systématiquement sur votre téléphone Android ? Voici plusieurs solutions pour résoudre le problème, sans forcément réinstaller l'application Android qui plante.
Une appli Android qui ne s'ouvre pas ou qui se referme après quelques secondes. Une appli qui ne répond pas ou qui n'affiche qu'un écran noir après le visionnage d'une pub. Un message d'Android qui vous indique que l'application a tenté de redémarrer à plusieurs reprises… Cela a forcément dû vous arriver ! Dans Android comme sur iPhone, les blocages et les plantages d'applis n'ont rien d'exceptionnel. Les causes sont heureusement souvent bénignes, et les solutions à la portée de tous. Un redémarrage de l'appli ou quelques vérifications de bon sens suffisent généralement à s'en sortir.
En cas d'urgence, n'oubliez pas cette solution de repli : s'il s'agit d'une application de réseau social ou de messagerie (Gmail, etc.), vous avez souvent la possibilité de vous connecter à votre compte dans le navigateur Chrome pour accéder aux principales fonctions de ce service. Lorsque le navigateur vous propose de lancer l'appli, refusez afin de rester sur le Web.
Si ce n'est pas une appli qui pose problème mais plusieurs applis, ou si c'est le téléphone Android qui devient lent, qui se fige ou qui redémarre tout seul, reportez-vous plutôt à ces conseils, notamment pour redémarrer la tablette ou le téléphone Android en mode "sans échec".
Comment forcer à quitter une application Android ?
Lorsqu'une application ne fonctionne pas correctement, la première chose à faire, c'est de fermer cette application pour la décharger de la mémoire, puis de la relancer. En effet, si vous vous contentez de relancer une appli qui se ferme en réappuyant sur son icône de l'écran d'accueil, elle est sûrement encore en mémoire. Il faut donc la supprimer de la mémoire pour lui permettre de redémarrer "proprement". Et si la fermeture classique ne fonctionne pas, nous vous expliquons comment forcer la fermeture.
► Touchez le bouton Aperçu (ou Applications récentes).
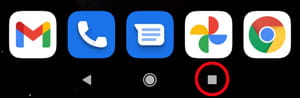
► Dans la liste des applis ouvertes, faites glisser celle qu'il faut fermer.
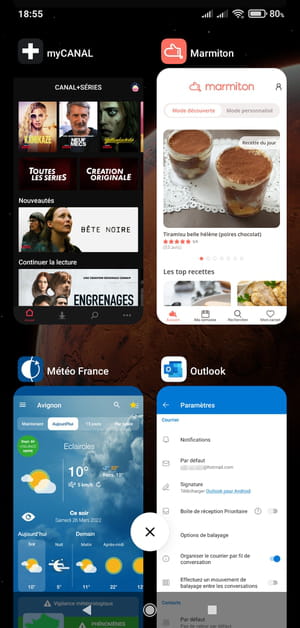
► Pour fermer toutes les applis ouvertes, touchez le bouton Fermer tout ou équivalent.
► Si l'appli n'est toujours pas fermée, sur l'écran d'accueil, faites un appui long sur son icône et demandez des Informations.
► Ou rendez-vous dans l'application Paramètres, puis dans Applications, sélectionnez l'appli dans la liste.
► Dans la fiche de l'appli, pressez Forcer l'arrêt ou Forcer à quitter.
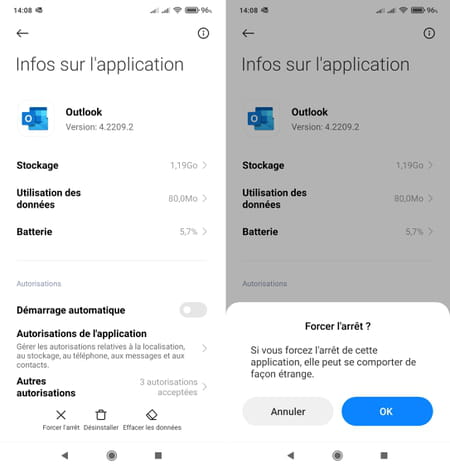
► Relancez l'application pour voir si elle se comporte à nouveau correctement.
Comment vérifier la connexion Internet sur Android ?
Votre problème, ce n'est peut-être pas l'appli ! Beaucoup d'applis ne fonctionnent, en effet, correctement qu'avec une connexion Internet valide. Certaines vous indiquent clairement si vous n'êtes actuellement pas connecté(e) en Wi-Fi ou en 3G/4G/5G. Mais d'autres "bouclent" indéfiniment sans renvoyer de message d'erreur, ou quittent inopinément et vous ramènent à l'écran d'accueil. Voici quelques bons réflexes à adopter…
► Vérifiez les barres d'intensité du signal 4G/5G et du Wi-Fi, en haut de l'écran.
► Vérifiez le mode Avion du téléphone, qui désactive les connexions cellulaires, Wi-Fi et Bluetooth : dans les Paramètres d'Android, tapez avion dans la zone de recherche et désactivez le mode Avion s'il est activé.
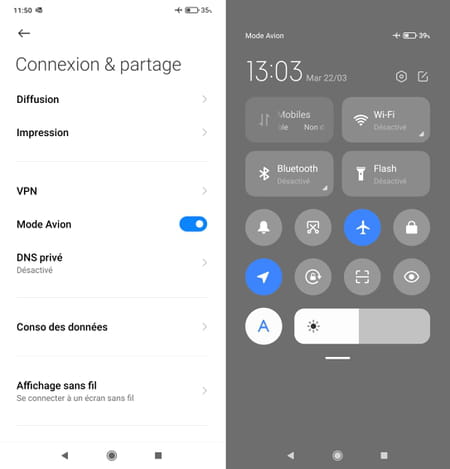
► Plus généralement, si vous constatez des problèmes de connexion Internet, il peut être utile d'activer le mode Avion pour couper toutes les liaisons en cours, de patienter 10 secondes, puis de désactiver le mode Avion afin que le téléphone se reconnecte au réseau mobile et au Wi-Fi.
► Vérifiez la qualité de la connexion Internet : lancez le navigateur Chrome et surfez sur un site ou faites une recherche dans Google... Mais ne vous cantonnez pas à des sites et services Google, le problème peut provenir de Google.
► Si un message indique qu'il n'y a pas de connexion Internet, vérifiez dans l'application Paramètres les connexions Wi-Fi et Données mobiles (3G/4G/5G) de votre téléphone.
Comment vérifier si un service Web est hors service ?
C'est rare mais ça arrive ! Facebook, Gmail, YouTube, TikTok, la messagerie Orange et tous les grands services connectés ont eux aussi des ratés. Et donc, l'espace de quelques heures ou quelques minutes, leur appli ne fonctionne plus. Comment savoir si le problème vient de chez eux ? En consultant des sites Web spécialisés, qui scrutent continuellement les réactions à chaud des utilisateurs de Twitter. Ces sites vous indiquent alors en temps réel si l'on se plaint actuellement de tel ou tel service, et dans quelles proportions. Opérateurs télécoms, réseaux sociaux, streaming vidéo et de musique, messageries, jeux vidéo, achats en ligne, banques en ligne et même les services Ameli de la sécu, de nombreux services populaires en France sont scrutés.
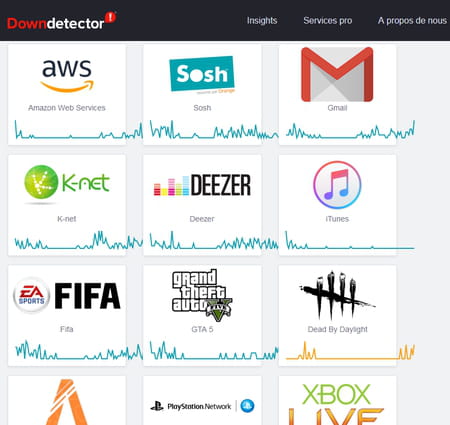
► Plusieurs sites surveillent les grands services Web français et internationaux pour vous indiquer en temps réel les pannes et problèmes rapportés par les internautes. Par exemple, et en français (si, si !) : Downdetector ou Is the Service Down ?
► Sur ces sites, cliquez sur un service pour savoir combien d'internautes se plaignent, et dans quelles régions de France ou du monde.
► Vous aussi, vous voulez jouer les Sherlock Holmes ? Dans votre navigateur (Chrome ou autre), rendez-vous sur search.twitter.com ou twitter.com/explore – vous n'avez pas besoin d'être inscrit sur Twitter. Tapez par exemple gmail down ou facebook down dans le champ de recherche de Twitter pour savoir ce qu'en disent les internautes. Les francophones ont, en effet, pris l'habitude de tweeter, comme les anglophones, qu'un service est down (en panne).
► Essayez d'autres requêtes équivalentes en français "rapide", du genre gmail marche plus. Il faut qu'il y ait plusieurs tweets convergents, au moins cinq ou dix, pour que l'info commence à devenir crédible. Vérifiez bien la date et l'heure des tweets… Indice supplémentaire, relancez plusieurs fois la recherche à une ou deux minutes d'intervalle pour voir si les messages de dépit se multiplient, du genre : C'est moi où Facebook marche plus ? #FacebookDown
Comment vider le cache et effacer les données d'une appli Android ?
Le "cache" est un espace de la mémoire qu'utilise une appli pour y stocker des informations temporaires qu'elle retrouvera plus rapidement. Le cache fluidifie donc votre utilisation. Deux raisons vous inciteront à vider le cache d'une appli : soit récupérer un peu de mémoire de stockage si l'appareil commence à en manquer (mais l'appli mettra de nouveau des données en cache dès que vous la relancerez), soit permettre à l'appli de générer un nouveau cache si son contenu actuel est corrompu. Supprimer le cache ne présente aucun inconvénient ; effacer les données de l'appli est parfois plus gênant. Avant de vider le cache ou d'effacer les données, il est préférable de fermer l'application.
► Dans les Paramètres d'Android, rendez-vous dans la section Applications.
► Dans la liste des applications, trouvez celle dont il faut vider le cache.
► Dans la fiche de l'application, touchez l'option Vider le cache
► Parfois, il n'y a qu'une seule option, par exemple Effacer les données, mais qui vous donne ensuite accès à deux options : Vider le cache et Effacer les données. Vous devrez de toute façon confirmer l'effacement ou le vidage.
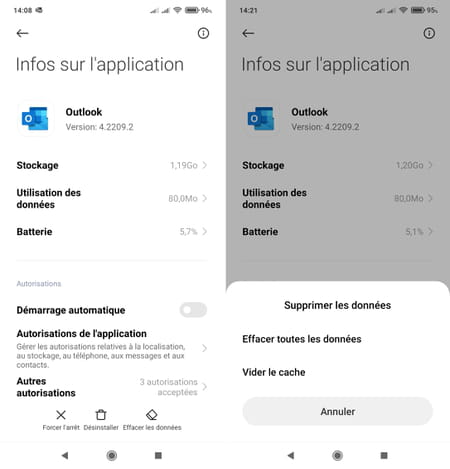
► Une précision : si Vider le cache n'a pas grande conséquence – l'appli va à nouveau charger des données en cache quand vous la relancerez –, en revanche, l'autre option proposée, Effacer les données, vous fera par exemple perdre votre score dans un jeu si vous ne vous êtes pas enregistré(e) en ligne, ou vous obligera à retaper les identifiants d'un service, ou réinitialisera les préférences d'une appli, ou vous fera perdre les chansons et les séries téléchargées dans la mémoire du téléphone avec Spotify et Netflix.
► Bref, s'il n'y a aucun gros désagrément pour vous à ce que l'appli perde ses données, effacez les données (ce qui fait généralement récupérer beaucoup plus d'espace de stockage qu'en vidant simplement le cache) ou, encore mieux, désinstallez et réinstallez l'appli. Sinon, contentez-vous pour l'instant de vider le cache et testez les solutions qui suivent avant de lancer une réinstallation de l'appli.
Comment mettre à jour une application dans Android ?
L'éditeur de l'appli propose peut-être déjà une mise à jour pour corriger le dysfonctionnement. À savoir : la mise à jour de l'appli conserve les données de l'appli (identifiant de connexion, sauvegarde d'un jeu…), alors que la désinstallation/réinstallation d'une appli réinitialise tout.
► Ouvrez le Play Store.
► Recherchez l'application en tapant par exemple son nom.
► Si sa fiche indique Mettre à jour, touchez ce bouton.
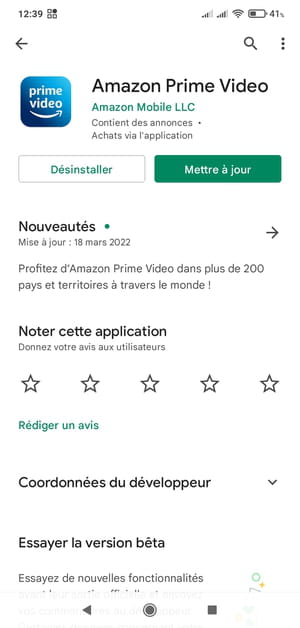
► Pour demander l'actualisation de toutes les applis en attente d'une mise à jour – de préférence quand vous êtes connecté(e) en Wi-Fi pour ne pas consommer trop de données mobiles 4G/5G –, dans le Play Store, touchez l'initiale de votre nom dans le coin supérieur droit de l'écran (ci-dessous : la lettre P dans un rond vert) puis touchez Gérer les applications et l'appareil.
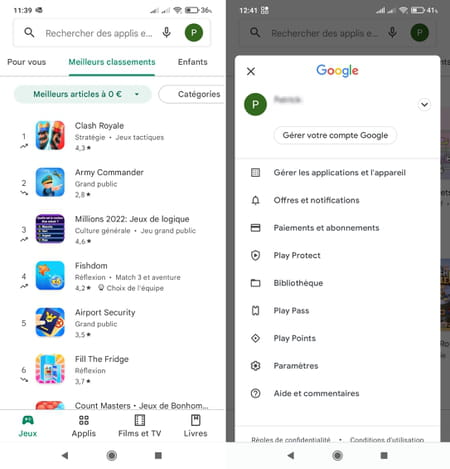
► Touchez Tout mettre à jour ou, si vous préférez, Afficher les détails pour découvrir la liste complète des applis à mettre à jour et n'en actualiser éventuellement que certaines.
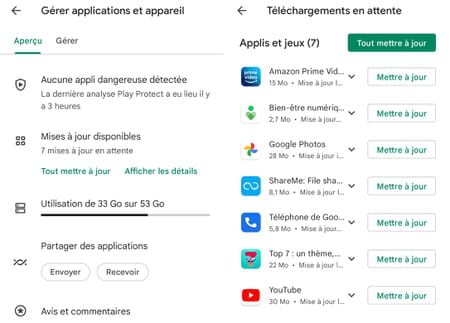
► Si vous êtes échaudé(e) par une précédente mise à jour de l'appli qui a conduit à des plantages, consultez sur le Play Store les Avis des autres utilisateurs dans la fiche de l'appli. Certains se plaignent de problèmes suite à l'actualisation de l'appli ? Reportez la mise à jour de quelques jours. Dans la fiche d'une appli, notez que le menu Plus (les trois points) permet de décocher la case Mise à jour auto d'une appli, sans empêcher toutes les autres de se mettre à jour automatiquement.
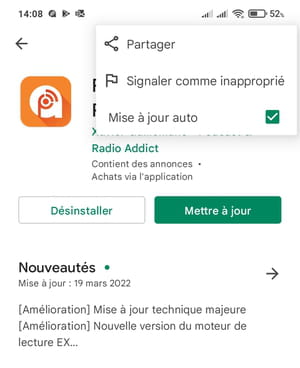
Redémarrer le téléphone ou la tablette Android
Si vous n'avez pas redémarré votre téléphone depuis plusieurs mois ou semaines, un redémarrage lui redonnera de la vigueur et réglera peut-être la situation.
► Vous rappelez-vous du code PIN de la carte SIM ? Dans le doute, évitez de redémarrer car vous ne pourrez plus téléphoner ni surfer en 4G/5G.
► N'oubliez pas aussi que si votre smartphone embarque deux cartes SIM, vous aurez non seulement besoin des deux codes PIN, mais de savoir aussi quel emplacement occupe chaque carte SIM (emplacement 1 ou 2) pour taper le bon code PIN. Avant de redémarrer, vérifiez l'emplacement des cartes dans les Paramètres d'Android.
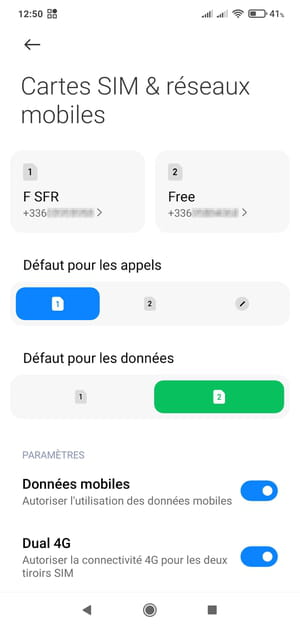
► Si vous connaissez tous les codes pour redémarrer, appuyez quelques secondes sur le bouton Marche/Arrêt de votre téléphone ou de votre tablette.
► Il sera sûrement nécessaire de confirmer le redémarrage.
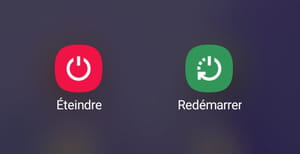
► Selon le paramétrage de votre appareil, il vous sera demandé le code PIN de la ou des cartes SIM embarquées, en plus du code de verrouillage de l'appareil lui-même.
► Relancez l'application et passez à l'étape suivante si le problème n'est pas réglé.
► Rappelons qu'au bout de trois essais infructueux de saisie du code PIN, vous bloquez la carte SIM, ce qui empêche de téléphoner et de surfer en 4G/5G, mais pas d'accéder aux applications et au Wi-Fi. Si vous bloquez ainsi la carte SIM, récupérez le code PUK (il est mentionné sur le support plastique dont vous avez extrait la carte SIM la première fois ou dans votre espace Abonné en ligne) : vous avez jusqu'à 10 tentatives de saisie du code PUK pour réinitialiser votre code PIN ; au-delà, la carte SIM sera définitivement bloquée.
Désinstaller et réinstaller une application Android
Actuellement, désinstaller une appli Android vous fera perdre aussi ses données enregistrées sur le téléphone ou la tablette. Vous seul(e) savez si la réinitialisation de telle ou telle appli sera indolore pour vous, d'autant que l'appli vous a peut-être permis de vous créer un compte pour sauvegarder sur Internet ses données importantes – ce que font par exemple les jeux pour conserver votre score et vous permettre de poursuivre la partie sur tous vos appareils.
À savoir : Google a annoncé qu'une nouvelle option apparaîtrait dans Android avant la fin 2022, pour conserver dans l'espace de stockage du téléphone les données d'une appli qu'on désinstalle partiellement. On pourra ainsi récupérer de l'espace mémoire sans tout perdre.
Désinstaller une application Android
Supprimer ou désinstaller ? Il y a une différence, nous allons voir laquelle.
► Voici trois méthodes possibles pour désinstaller une appli. Dans tous les cas, Android vous demande de confirmer la désinstallation.
► Première méthode : sur l'écran d'accueil, un appui long sur l'icône d'une appli vous permet de la Désinstaller. Il faut parfois faire glisser l'icône de l'appli vers l'icône d'une corbeille pour la désinstaller.
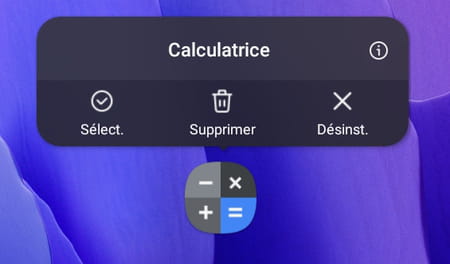
► Si l'appareil vous propose deux options, Supprimer et Désinstaller, c'est bien l'option Désinstaller qu'il faut choisir. L'option Supprimer signifie que l'appli n'apparaîtra plus sur l'écran d'accueil, mais elle restera installée sur votre appareil. Vous la trouverez dans le "tiroir d'applications" d'Android qui, sur la plupart des téléphones, liste toutes les applis installées (cette liste complète se retrouve aussi dans l'appli Paramètres > Applications).
► Deuxième méthode : lancez l'appli Paramètres d'Android et, dans la section Applications (ou équivalente), repérez l'appli dans la liste, touchez son nom pour consulter sa fiche et pressez le bouton Désinstaller.
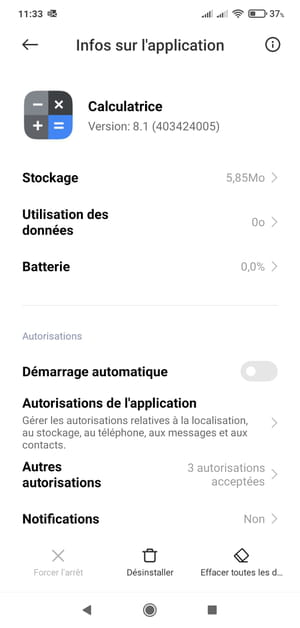
► Troisième méthode : affichez le "tiroir d'applications" de certains téléphones et tablettes – cet écran liste toutes les applis installées, y compris celles dont l'icône n'est pas visible sur l'un des écrans d'accueil. Vous affichez par exemple le tiroir d'applications d'une glissade du doigt vers le haut ou le bas sur l'écran d'accueil. Faites ensuite un appui long sur l'icône d'une appli, il vous sera proposé de la désinstaller.
► Certaines applications système fournies avec Android et d'autres ajoutées par le fabricant du téléphone ou de la tablette ne peuvent pas être désinstallées. L'option n'est pas proposée. Google et le fabricant vous proposent seulement de les mettre à jour par une procédure automatique.
Réinstaller une application Android
Si vous avez désinstallé une appli sur votre téléphone, voici comment la réinstaller à partir du Play Store de Google. S'il s'agit d'une appli payante, vous n'aurez pas à la repayer, mais il faut utiliser le même compte Google que celui avec lequel vous l'aviez achetée. Toutes les applis installées sur votre appareil n'ont pas besoin d'être liées à un seul et même compte : vous avez parfaitement le droit de passer d'un compte Google à l'autre dans le Play Store en touchant, à droite, l'icône de votre profil.
► Ouvrez l'application Play Store.
► Recherchez l'appli à réinstaller.
► Dans sa fiche, appuyez sur Installer.
► Autre solution pour réinstaller une appli : à droite de l'écran du Play Store, appuyez sur l'icône de votre profil. Sélectionnez au besoin le bon compte Google.
► Appuyez sur Gérer les applications et l'appareil puis sur Gérer.
► Sélectionnez l'appli et appuyez sur Installer.
► Si l'appli est introuvable, appuyez sur Applications installées en haut de l'écran puis sélectionnez Applications non installées.
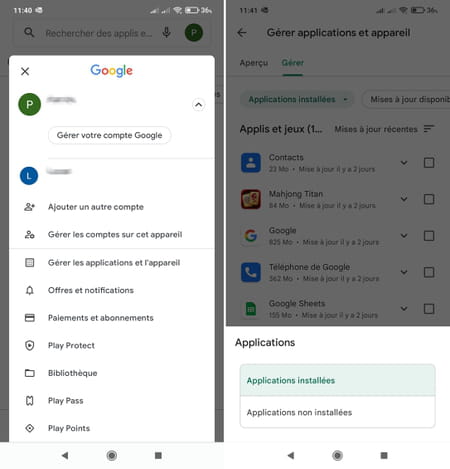
► Si le Play Store vous demande de repayer une appli déjà achetée, annulez et connectez-vous au Play Store avec le compte Google qui vous a servi à acheter cette appli.
► À vérifier : si vous aviez transféré l'appli sur une carte mémoire micro SD pour économiser la mémoire interne du téléphone, laissez-la d'abord dans la mémoire interne pour vous assurer qu'elle fonctionne. Notez que toutes les applis ne peuvent pas être déplacées sur une carte mémoire.
► Si la mise à jour des applications ne se passe pas correctement, redémarrez d'abord de téléphone. Le problème persiste ? Il faut peut-être réinitialiser le Play Store. Consultez cette fiche : Résoudre les problèmes de téléchargement d'applications sur le Play Store.
Comment modifier les autorisations d'une appli Android ?
L'appli vous indique qu'une autorisation lui manque ? Même s'il ne s'agit pas à proprement parlé d'un plantage, l'appli ne peut pas fonctionner. Cela arrive lorsqu'une mise à jour de l'appli réclame des autorisations supplémentaires (au carnet d'adresses, à l'appareil photo, etc.).
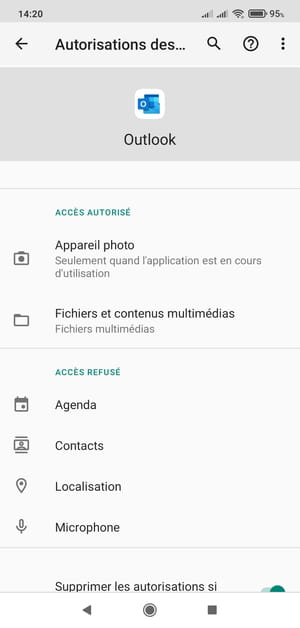
► Reportez-vous à la page d'aide (en français) de Google pour modifier les autorisations des applications sur un téléphone Android.
Comment mettre à jour Android ?
Vous refusez régulièrement une mise à jour d'Android ? Le problème vient peut-être de là. En effet, il se peut qu'une appli nécessite une mise à jour, qui elle-même réclame une version plus récente d'Android (ou d'un composant d'Android) que celle actuellement installée sur votre appareil.
► Faites les mises à jour du système Android qui vous sont proposées. Prévoyez une bonne demi-heure devant vous, un câble secteur, une connexion Wi-Fi et le code PIN pour le redémarrage du téléphone. Si l'actualisation ne vous est pas proposée et que vous ne savez pas où se trouve l'option, lancez l'application Paramètres et faites une recherche sur les mots mise à jour.
► Une fois le système mis à jour, relancez dans le Play Store la mise à jour de l'appli récalcitrante.
► Si votre téléphone commence à dater, sa version trop ancienne d'Android ne permet peut-être plus à certaines applis de se mettre à jour. Lorsque le fabricant de l'appareil n'offre plus de mise à jour d'Android, il n'y a pas de solution. Vous devrez soit changer d'appli, soit changer de téléphone. À moins que…
► … S'il s'agit d'un service comme un réseau social, il est souvent possible de l'utiliser dans le navigateur Chrome (ou autre) plutôt que dans une appli. Si le navigateur propose de lancer l'appli, refusez évidemment pour rester sur le Web. Si vous êtes sûr(e) que votre téléphone est trop ancien pour faire fonctionner une appli que vous utilisiez, autant la désinstaller. Cela évitera que le navigateur cherche à lancer l'appli obsolète au lieu de rester sur le site Web.
Comment vérifier le stockage d'un téléphone Android ?
Lorsque la mémoire de stockage est presque pleine, certaines applis vous le disent clairement, d'autres pas. Vérifiez-le par vous-même. Notez que l'espace réellement disponible pour vous est toujours inférieur à celui annoncé par le constructeur sur la fiche technique du téléphone ou de la tablette (32 Go, 64 Go, 128 Go, 256 Go, etc.), puisqu'il faut aussi y stocker, entre autres, le système Android.
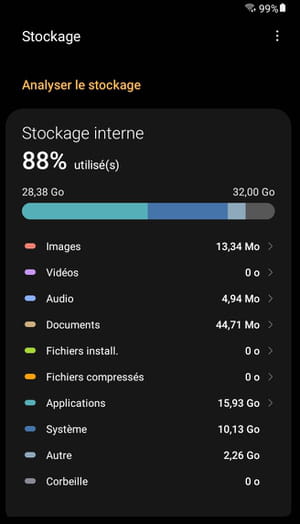
► Dans l'application Paramètres, consultez les infos de stockage pour connaître le taux d'occupation de la mémoire. Tapez stockage dans le champ de recherche des Paramètres (icône Loupe) pour ne pas avoir à fouiner dans toutes les options à la recherche de cette information.
► Il reste moins de 1 ou 2 Go, ou pire, l'espace restant n'est plus que de quelques centaines de Mo ? Il faut rapidement faire le ménage dans vos applications, vos photos, vos vidéos, vos messages reçus avec des images, etc. Sauvegardez tout ce qui doit l'être sur votre ordinateur ou sur le Web.
Comment mettre à jour la date et l'heure d'un téléphone Android ?
Il arrive que la date et l'heure du téléphone ou de la tablette Android ne soient plus correctes, au risque de faire bugger des applis. Voici comment synchroniser l'appareil avec le "serveur de temps" de Google. Une connexion Internet est indispensable.
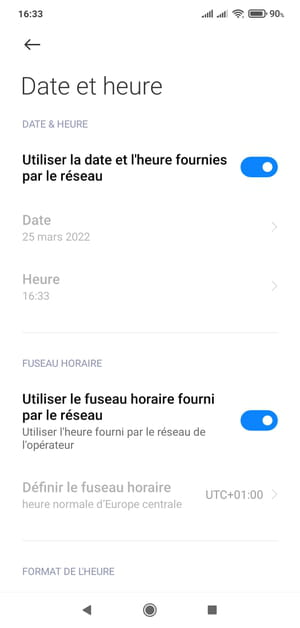
► Ouvrez l'application Paramètres.
► Recherchez les mots date et heure pour trouver l'option.
► Dans Date et heure, désactivez les options Date et heure automatiques et Fuseau horaire automatique (ou équivalente).
► Modifiez la date pour qu'elle soit incorrecte. Changez le mois, par exemple.
► Réactivez les options Date et heure automatiques et Fuseau horaire automatique.
► L'appareil contacte le serveur de Google : la date et l'heure sont à nouveau correctes.
Comment trouver les coordonnées du développeur d'une application Android ?
Vous avez découvert un bug ? Certains éditeurs sont très réactifs quand vous les contactez…
► Ouvrez l'application Play Store de Google.
► Sélectionnez l'application Android qui plante pour ouvrir sa fiche d'information.
► Appuyez sur Coordonnées du développeur pour trouver l'adresse mail.
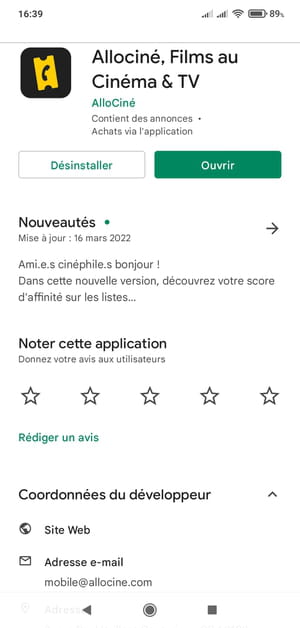
► Dans votre e-mail, précisez le nom de l'application qui plante,
► la marque et le modèle de votre appareil et la version d'Android (vous trouverez ces infos dans l'appli Paramètres),
► le problème rencontré,
► la réponse souhaitée : résolution du bug, remboursement d'un achat dans l'appli (in-app)…
► Vous pouvez également laisser directement un commentaire dans la fiche de l'appli, les éditeurs sont très sensibles aux commentaires négatifs et y répondent souvent assez vite… pour vous conseiller de les contacter directement par messagerie.
Comment réinitialiser un téléphone Android et rétablir la configuration d'usine ?
Google propose cette méthode si aucune autre n'a permis de faire fonctionner une application qui plante. Nous vous l'indiquons donc aussi, mais soyons francs, vu les re-paramétrages des comptes et des applis que cela implique, nous ne le ferions sur notre propre téléphone qu'en des cas rarissimes. D'autant que rien n'assure que l'appli problématique fonctionnera ensuite.
► Si vous avez récemment réinitialisé le mot de passe de votre compte, Google conseille de patienter 24 heures avant de rétablir la configuration d'usine.
► Prévoyez une charge de la batterie d'au moins 70% ou, mieux, branchez l'appareil sur le secteur car l'opération peut prendre du temps.
► Connectez le téléphone ou la tablette au Wi-Fi ou au réseau mobile.
► Préparez le rétablissement de la configuration d'usine en sauvegardant notamment vos données dans votre compte Google. Rassemblez tous les identifiants et mots de passe nécessaires au fonctionnement de vos applis.
► Suivez les conseils en français de Google pour rétablir la configuration d'usine d'un appareil Android.
