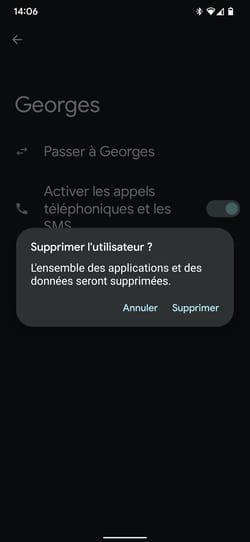Ajouter des comptes utilisateurs sur un mobile Android

Vous devez prêter votre smartphone ou votre tablette Android mais sans que l'on puisse accéder à tout son contenu ? Ajoutez un compte invité pour une utilisation temporaire ou un nouveau compte utilisateur pour un usage récurent.
Sur Windows comme sur macOS, il est possible de définir plusieurs comptes utilisateurs afin que chaque membre de la famille qui utilise l'ordinateur puisse se créer son propre environnement et accéder à ses propres données. Pratique pour conserver un peu de confidentialité quant aux fichiers hébergés dans chaque session. La même approche est également possible sur Android. Vous pouvez ainsi créer plusieurs comptes utilisateurs sur un smartphone ou une tablette. Une solution que vous pouvez mettre en place par exemple lorsqu'il s'agit de prêter l'appareil à un enfant durant un long trajet. Il pourra ainsi accéder à son propre environnement avec ses jeux et les applis qu'il utilise sans pour autant aller fouiner dans vos photos ou vos messages. Attention cependant. Cette fonction n'est pas disponible sur tous les appareils Android. Nous avons pu la mettre en place sur un Google Pixel 6 Pro (Android 12), une tablette Samsung Galaxy Tab S5E (Android 11) et même un Google Nexus 6P de 2015 (Android 8) alors qu'elle est absente sur un Samsung Galaxy Note 10+ (Android 12), un Xiaomi Redmi 9 (Android 11) ou encore un Honor 10 Lite (Android 10). Par ailleurs, gardez à l'esprit que l'utilisation de plusieurs comptes peut avoir un impact sur les performances de l'appareil. L'ajout de comptes utilise de l'espace de stockage supplémentaires d'autant plus si chaque utilisateur y installe ses propres applis.
Comment ajouter un compte utilisateur sur un smartphone Android ?
Deux possibilités s'offrent à vous pour ajouter un compte utilisateur sur Android. Vous pouvez opter pour un compte Invité, à activer lorsque vous voulez prêter temporairement votre smartphone à un proche ou à un ami sans que celui-ci ne puisse accéder à vos données personnelles, ou choisir de créer un compte utilisateur à part entière. Dans ce cas, il faudra configurer le compte sur l'appareil tout comme vous l'avez fait la première fois que vous avez allumé votre mobile en le sortant de sa boîte.
► Accédez aux paramètres d'Android. Recherchez le menu Système et appuyez dessus. S'il s'agit d'une tablette Samsung, choisissez Comptes et Sauvegarde.
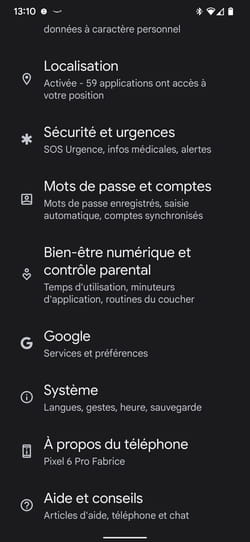
► Appuyez ensuite sur Utilisateurs multiples. Chez Samsung, appuyez sur Utilisateurs.
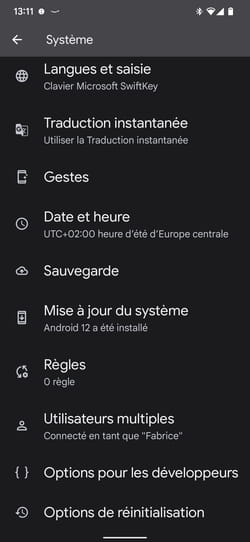
► Basculez l'interrupteur Autoriser les utilisateurs multiples en position active.
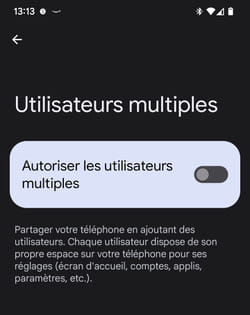
Ajouter un invité
► Vous avez maintenant la possibilité d'ajouter un utilisateur Invité. Appuyez sur cette option.
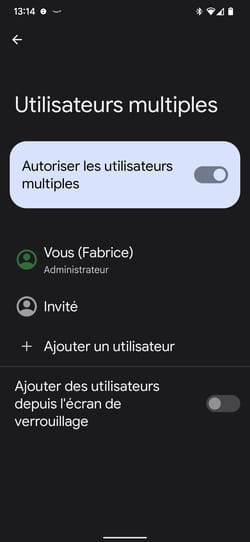
► Vous pouvez ici autoriser l'invité à utiliser ou non l'appli téléphone. Dans l'affirmative, l'historique des appels passés sera partagé avec votre compte. Autrement dit, l'invité aura lui aussi accès à votre historique d'appels. La session Invité est instantanément créée. Pour l'utiliser immédiatement, appuyez sur Passer à l'invité.
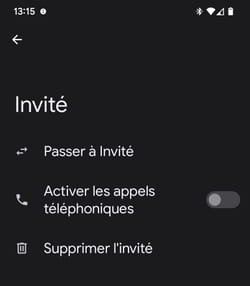
► Une nouvelle session s'ouvre alors et donne accès aux applications de base fournies avec Android : Gmail, YouTube, Téléphone, SMS, Chrome, etc.
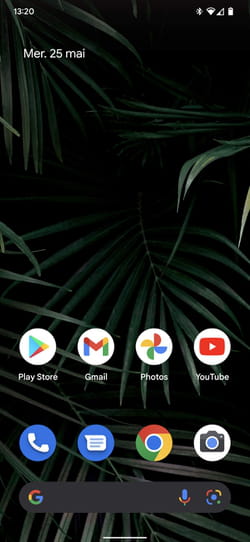
► Pour refermer la session Invité, déroulez le volet des notifications puis, appuyez sur l'icône en forme d'avatar.
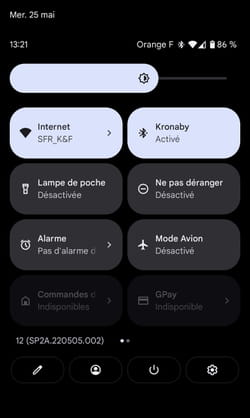
► Pressez ensuite le nom du compte original (le vôtre) pour accéder de nouveau à votre compte utilisateur. Vous pouvez aussi supprimer le compte Invité s'il n'est plus nécessaire afin qu'il n'occupe pas de place inutile sur le smartphone.
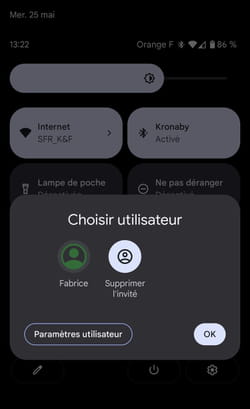
Ajouter un compte utilisateur
► Appuyez sur + Ajouter un utilisateur.
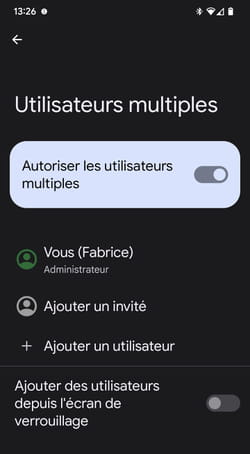
► Google vous indique les conséquences de l'ajout d'un nouvel utilisateur sur Android. Appuyez sur OK.
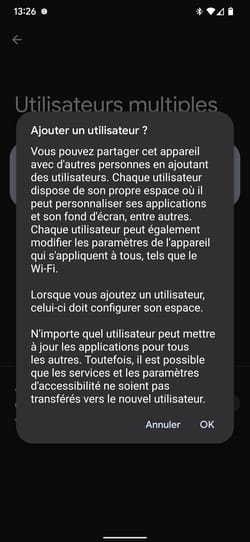
► Indiquez maintenant un nom pour ce compte utilisateur et validez.
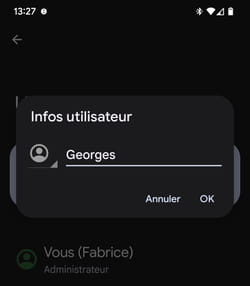
► Le nouveau compte est instantanément créé. Vous pouvez autoriser ou non, ce nouvel utilisateur à utiliser l'appli téléphone et SMS. Dans l'affirmative, l'historique des appels passés et des SMS envoyés sera partagé avec votre compte. Mais c'est valable dans les deux sens. Aussi étrange que cela puisse paraître, le second compte utilisateur aura non seulement accès à votre historique d'appels mais aussi à votre historique de SMS. Prudence donc.
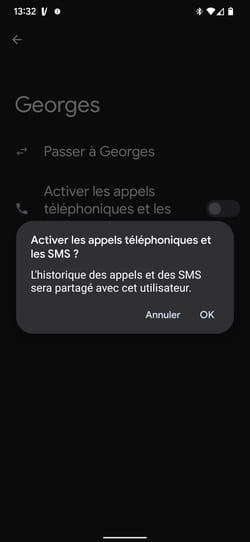
► Pour utiliser immédiatement ce nouveau compte, appuyez sur Passer à suivi du nom du compte choisi.
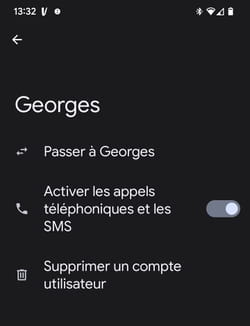
► Vous allez devoir maintenant configurer ce nouveau compte utilisateur sur le smartphone. Il vous sera donc demandé, comme si vous configuriez l'appareil pour la première fois, de saisir toutes les infos nécessaires (nom, adresse Gmail, etc.). Appuyez sur Configurer.
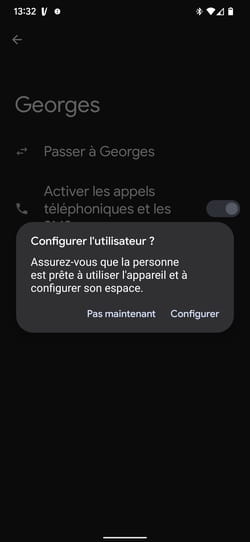
► Google vous informe aussi que vous gardez le contrôle de l'appareil. Il vous sera possible de supprimer des applis installées par le nouvel utilisateur ou supprimer ce compte totalement. Appuyez sur Continuer.

► La configuration démarre comme s'il s'agissait d'un smartphone tout juste sorti de la boîte.
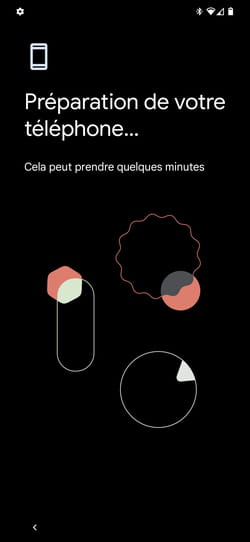
► Vous devez alors définir les identifiants Google de ce nouveau compte, indiquer un code PIN de déverrouillage, etc.
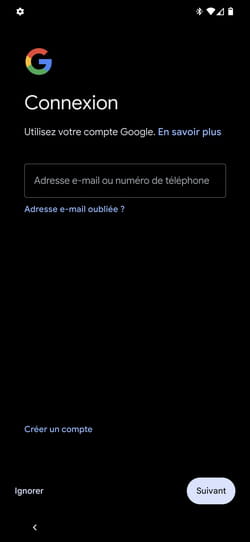
► Pour rebasculer sur votre compte, déroulez le volet des notifications puis, appuyez sur l'icône en forme d'avatar. Pressez ensuite le nom du compte original (le vôtre) pour accéder de nouveau à votre compte utilisateur.
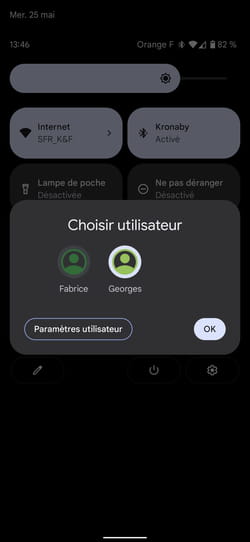
Comment supprimer un compte utilisateur sur Android ?
Vous n'avez plus besoin de ce compte utilisateur que vous avez créé sur votre appareil Android ? Vous pouvez bien sûr le supprimer.
► Accédez de nouveau à la page de gestion des comptes de profils d'utilisateurs depuis les paramètres d'Android. Appuyez sur le compte utilisateur que vous souhaitez supprimer.
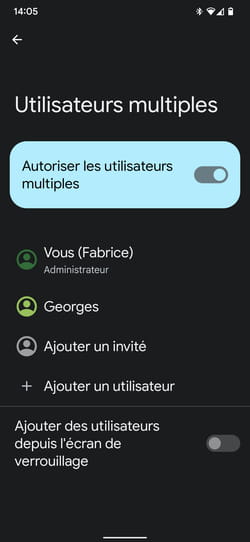
► Dans la nouvelle page qui s'affiche, appuyez sur Supprimer un compte utilisateur.
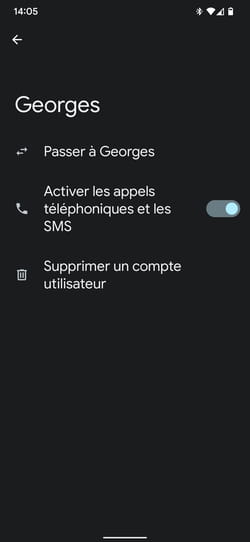
► Confirmez votre choix en appuyant sur Supprimer. Toutes les applis qu'il a pu installer et les données qu'il a enregistrées sur votre smartphone sont supprimées.