Éteindre ou redémarrer son PC en un seul clic sur Windows
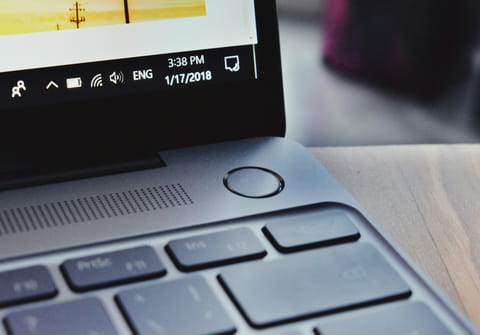
Vous trouvez qu'éteindre ou redémarrez votre ordinateur est un peu pénible et demande trop de manipulations ? Sur Windows, vous pouvez facilement créer un raccourci pour effectuer ces actions en un seul clic !
Éteindre complètement ou redémarrer son ordinateur sont des opérations utiles et bénéfiques que nous ne réalisons certainement pas assez souvent. Sur un ordinateur portable, par exemple, fermer simplement l'écran est plus rapide et instinctif, mais cette action met simplement l'ordinateur en veille et même si les choses se sont grandement améliorées, ce mode consomme quand même un peu d'énergie. De plus, éteindre totalement son ordinateur peut lui faire du bien et aider à résoudre certains bugs récalcitrants, en permettant au système d'exploitation de "repartir sur une base saine", en arrêtant tous les processus d'arrière-plan qui peuvent parasiter son fonctionnement.
Si éteindre ou redémarrer son PC sont des actions triviales sur Windows, elles ne disposent pourtant pas directement de boutons sur le bureau, et il faut effectuer à minima deux ou trois clics pour les réaliser. Avec la méthode classique, il faut ouvrir le menu Démarrer, puis cliquer sur le bouton Marche/Arrêt et enfin sur l'action. Il est aussi possible d'effectuer un clic droit sur le bouton Démarrer dans la barre des tâches, ce qui ouvre un menu contextuel permettant d'accéder à l'arrêt et au redémarrage, ce qui fait déjà un clic en moins.
Mais si ces deux méthodes sont encore trop longues pour vous, il est possible d'aller encore plus vite et de créer des boutons dans la barre des tâches pour éteindre ou redémarrer son PC en un seul clic.
Comment créer un raccourci pour éteindre ou redémarrer son PC Windows ?
Cette opération est très simple et vous prendre tout au plus quelques minutes, certainement moins. Le principe est tout simplement de créer un raccourci sur le bureau, comme vous le feriez avec n'importe quelle application, qui déclenche l'arrêt ou le redémarrage de l'ordinateur, de lui affecter une icône personnalisée puis de l'épingler à la barre des tâches, tout simplement.
► Tout d'abord, faîtes un clic droit sur un endroit vide du bureau pour faire apparaître le menu contextuel, puis cliquez sur Nouveau et enfin sur Raccourci.
► Dans la fenêtre qui s'ouvre, dans le champ Entrez l'emplacement de l'élément, copiez et collez l'une des commandes ci-dessous, selon ce que vous souhaitez faire :
- Arrêter l'ordinateur
Shutdown.exe -s -t 00
- Redémarrer l'ordinateur
Shutdown.exe -r -t 00
► Dans chacune des commandes ci-dessus, les chiffres "00" représentent le délai en secondes au bout duquel l'action sera exécutée. Si vous voulez que votre ordinateur s'arrête ou redémarre 5 secondes après avoir appuyé sur le bouton, remplacez 00 par 05. Cliquez ensuite sur le bouton Suivant.
► Dans la fenêtre suivante, donnez un nom personnalisé à votre raccourci, comme "Arrêter" ou "Redémarrer" selon la commande que vous avez choisie à l'étape précédente, puis cliquez sur le bouton Terminer.
►Un nouveau raccourci est alors ajouté sur votre bureau. Pour personnaliser son icône, faîtes un clic-droit dessus puis cliquez sur Propriétés.
► Dans la fenêtre des propriétés du raccourci, cliquez sur l'onglet Raccourci puis sur le bouton Changer d'icône en bas. Si un message d'avertissement apparaît pour vous indiquer que le fichier ne contient aucune icône, cliquez simplement sur le bouton OK pour continuer.
► Dans la petite fenêtre qui apparaît, faîtes défiler les icônes jusqu'à en trouver une qui vous convient, cliquer dessus pour la sélectionner puis valider votre choix en cliquant sur le bouton OK.
► De retour sur la fenêtres de propriétés du raccourci, cliquant successivement sur les boutons Appliquer et OK en bas pour valider vos modifications. L'icône du raccourci sur votre bureau est alors modifiée et vous pouvez la déplacer afin de la mettre à un endroit où vous ne cliquerez pas dessus par inadvertance, en haut à droite de l'écran par exemple.
► Si vous double-cliquez sur ce raccourci, votre ordinateur s'arrêtera ou redémarrera en fonction de la commande choisie précédemment. Pour ajouter ce raccourci à votre barre des tâches, vous pouvez cliquer dessus et, tout en maintenant le bouton de la souris enfoncé, le faire glisser à l'emplacement désirer de la barre des tâches. Vous pouvez également faire un clic-droit dessus, puis cliquer sur Afficher d'autres options dans le menu contextuel et enfin sur Épingler à la barre des tâches.
► Un nouveau bouton est alors ajouté à votre barre des tâches et vous pourrez directement cliquer dessus pour déclencher l'action assignée.
Soyez tout de même prudent avec votre souris et n'ayez pas le clic trop rapide, car ce bouton déclenchera instantanément l'arrêt ou le redémarrage de votre ordinateur et vous pourriez perdre votre travail en cours si vous ne l'avez pas enregistré. C'est d'ailleurs bien pour cette raison que les boutons d'Arrêt et de Redémarrage ne sont par défaut pas accessibles directement depuis le bureau !










