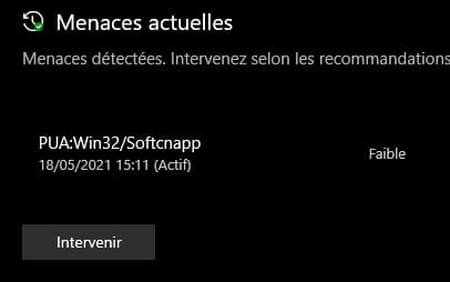Sécurité Windows : comment désactiver Windows Defender
Sécurité Windows : comment désactiver Windows Defender
Lorsque l'on souhaite installer un logiciel sur son PC, on se heurte parfois à une interdiction provenant directement du système. L'outil antivirus de Microsoft le désignant comme indésirable voire, dangereux. Voici comment contourner cet obstacle.
Si vous n'avez pas installé une suite antivirus signée d'un éditeur tiers comme Norton, Avast, Kaspersky, BitDefender ou encore McAfee, ce sont les défenses de Microsoft intégrées à Windows 10 qui se chargent automatiquement de la protection de votre PC. Autrefois appelée Windows Defender et désormais baptisée Sécurité Windows, cette trousse à outils surveille en temps réel ce qui se passe dans le système tout en traquant les logiciels malveillants ou potentiellement indésirables. Le tout gratuitement, puisque livré avec Windows 10 !
Comme nombre de suites de sécurité, les outils de Microsoft s'appuient sur une base de données régulièrement mise à jour pour repérer les programme suspects ou embarquant des modules publicitaires trop intrusifs avant même que vous ne les installiez. Néanmoins, toujours pour assurer la sécurité de votre PC et de ce qu'il contient, cette surveillance peut parfois agir avec un peu trop de zèle. Elle peut aussi empêcher l'installation d'utilitaires qui touchent de trop près des éléments sensibles et protégés du système. C'est le cas de programmes permettant de modifier l'interface ou l'Explorateur de fichiers ou agissant directement sur le comportement de Windows.
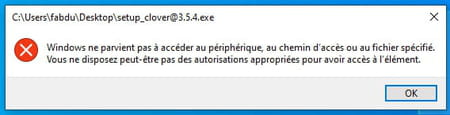
Dans ce cas, et si vous avez toute confiance dans le logiciel que vous souhaitez utiliser, il est tout à fait possible de désactiver la protection de votre PC le temps de procéder à l'installation. Il faudra ensuite la remettre en route et procéder à quelques réglages. En effet, le programme jugé indésirable par Windows une fois en place, a toutes les chances de provoquer une avalanche de messages d'alerte de la part du système qui n'a de cesse de surveiller l'espace de stockage à la recherche du moindre intrus.
Soulignons que cette fiche pratique ne vaut que pour les utilisateurs de Sécurité Windows (ou Windows Defender). Si vous avez installé une autre suite de sécurité, celle-ci a dû, en toute logique, se substituer aux outils de Microsoft. Il faudra donc explorer ses paramètres pour désactiver temporairement la surveillance.
Comment désactiver temporairement Sécurité Windows ?
La suite de sécurité de Microsoft incluse dans Windows se compose de plusieurs éléments. Heureusement, l'éditeur les a tous réunis au sein de Sécurité Windows, dans un endroit facile à trouver.
- Pressez les touches Win + I du clavier puis cliquez Mise à jour et sécurité. Dans la fenêtre qui s'affiche, cliquez sur Sécurité Windows dans le volet gauche.
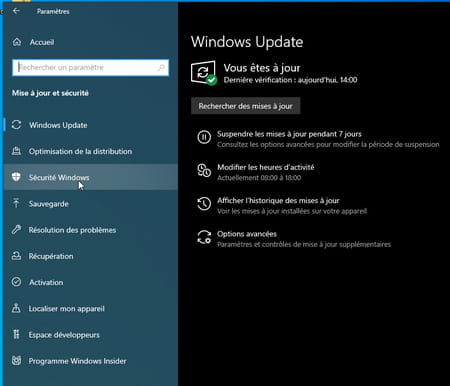
- Dans la fenêtre Sécurité Windows, sous la section Zone de protection, cliquez sur le menu Protection contre les virus et menaces.
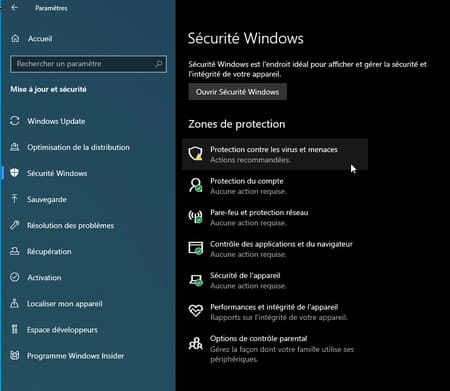
- Une nouvelle fenêtre apparaît. C'est ici que l'on règle la façon doit Windows doit gérer la surveillance des programmes. À la section Paramètres de protection contre les virus et menaces, cliquez sur le lien Gérer les paramètres.
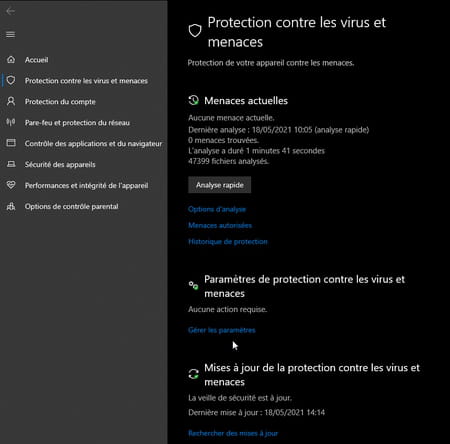
- Dans la section Protection en temps réel, l'interrupteur est activé, ce qui vous empêche d'installer un logiciel jugé dangereux par Windows. Basculez l'interrupteur en position inactive pour désactiver cette protection.
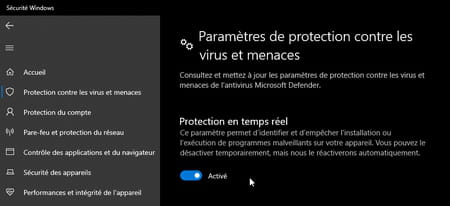
- Aussitôt une alerte de Windows surgit à l'écran. Confirmez votre choix d'un clic sur Oui. À partir de ce moment, votre système n'est plus protégé et il devient donc vulnérable aux virus.
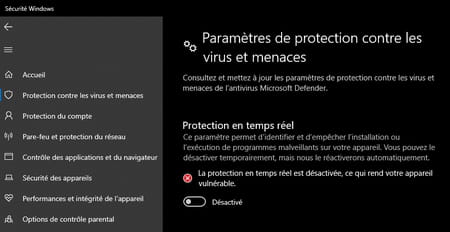
- Vous pouvez maintenant procéder à l'installation du logiciel banni jusque-là. Une fois l'installation terminée, n'oubliez pas de réactiver la protection en basculant de nouveau l'interrupteur de la section Protection en temps réel.
Comment autoriser l'utilisation d'un programme dans Sécurité Windows ?
Vous avez pu installer le programme considéré comme indésirable par Windows en désactivant la protection en temps réel. Mais maintenant qu'elle est de nouveau activée, surgissent de nombreuses alertes de sécurité. Si vous avez vraiment toute confiance dans ce logiciel, vous pouvez l'autoriser à fonctionner normalement sans que Windows ne cesse de tirer la sonnette d'alarme.
- À la réactivation de la protection en temps réel contre les virus, Windows a dû détecter la présence d'un programme indésirable et vous en avertir avec une notification. Si vous ne faites rien, cette notification réapparaîtra de façon régulière (plusieurs fois par heure parfois).
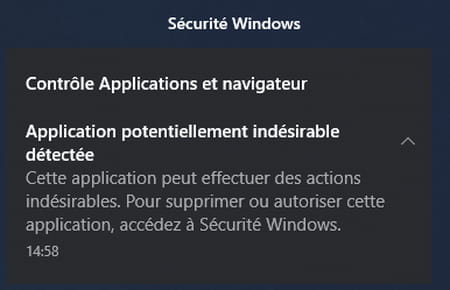
- Accédez de nouveau à la page Protection contre les virus et menaces (comme décrit ci-dessus). À la section Menaces actuelles, doit figurer l'élément détecté par Windows comme étant dangereux ou indésirable. Si ce n'est pas le cas, cliquez sur le bouton Analyse rapide et patientez le temps que Windows examine votre disque dur ou SSD.
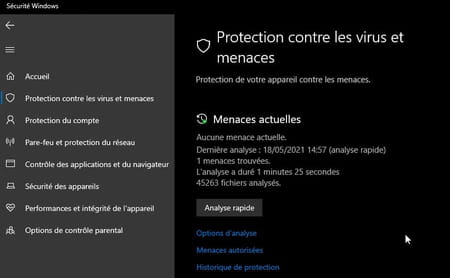
- À l'issue de l'analyse, le coupable de tout ce trouble s'affiche. Dans notre exemple, il s'agit d'un PUA (pour Potentially Unwanted Application ou logiciel potentiellement indésirable).
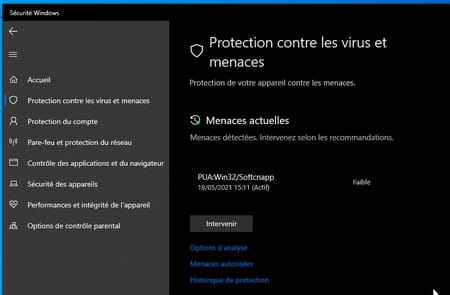
- Si, à vos yeux, ce programme présente trop de risques, cliquez sur le bouton Intervenir. La suite Sécurité Windows se chargera alors de l'éliminer tout simplement du système. Si vous souhaitez le conserver malgré tout, cliquez sur l'intitulé marquant sa dangerosité (Faible dans notre exemple) à droite de son nom. Un menu se déploie et propose plusieurs actions.
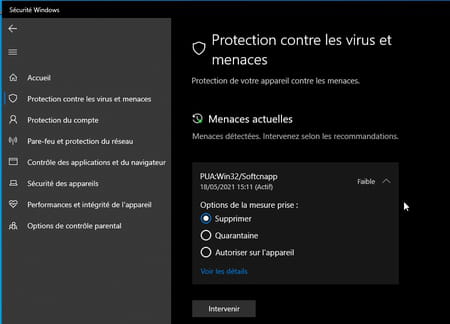
- Cliquez sur le bouton Détails afin de connaître les éléments du système affectés par le programme.
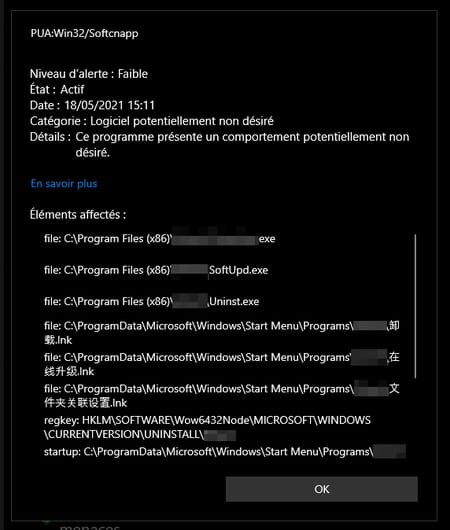
- Si vous souhaitez mettre le programme de côté en attendant d'en savoir plus sur son sujet, cochez la case Quarantaine. Le programme de sera pas désinstallé mais sera inactif le temps que vous meniez vos investigations.
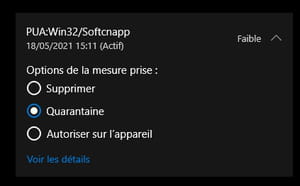
- Si vous souhaitez vraiment l'utiliser, cochez la case Autoriser sur l'appareil. Vous pouvez refermer le menu déroulant. Windows ne vous enverra plus d'alerte de sécurité concernant ce logiciel.
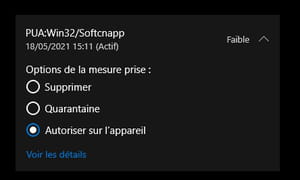
- À tout moment, vous pouvez revenir sur votre décision. Cliquez sur le lien Menaces autorisées.
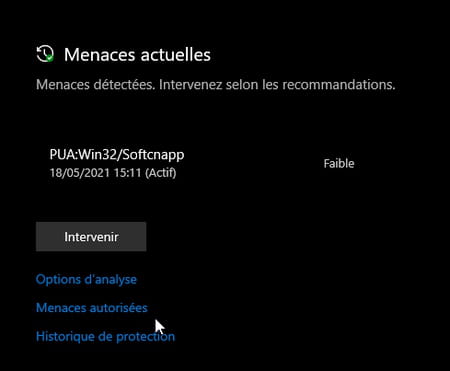
- La liste des applis autorisées à fonctionner malgré leur degré de dangerosité estimé par Windows s'affiche. Cliquez sur l'intitulé marquant sa dangerosité en regard du nom de l'intrus, puis sur le bouton Ne pas autoriser. L'appli ne sera plus autorisée à se lancer.
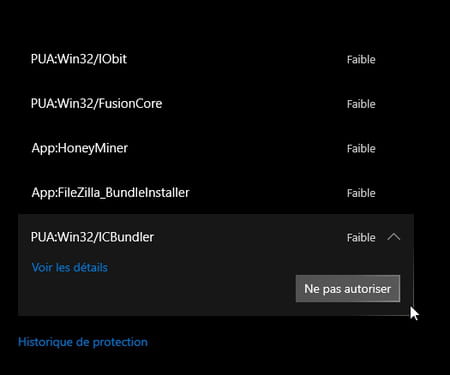
- Pour la supprimer complètement de votre PC, revenez à la page Protection contre les virus et menaces, puis cliquez sur le bouton Intervenir.