Comment cacher des fichiers ou des dossiers dans Windows
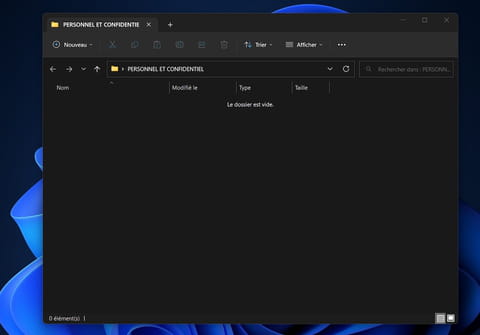
Vous souhaitez masquer certains fichiers ou dossiers sur votre PC, pour les mettre à l'abri des regards indiscrets ? Une manipulation simple et sans risque dans Windows (10 et 11) suffit pour les cacher en rendant invisibles.
Vous disposez sur votre PC de documents dont vous souhaitez assurer la confidentialité afin que quiconque accède à votre session Windows ne puisse les ouvrir ou les modifier. S'ils figurent sur le Bureau de Windows, vous pouvez vous contenter de les masquer afin qu'ils n'apparaissent pas comme nous l'expliquons dans notre fiche pratique. Néanmoins, la méthode reste basique et il faut peu de temps pour révéler leur existence. Sans recourir à des solutions très compliquées s'appuyant sur des archives chiffrées (lire notre fiche pratique), vous pouvez facilement cacher des dossiers et des fichiers à la vue de tous avec quelques manipulations simples et sans installer le moindre logiciel. Windows 10 et 11 permettent en effet de changer les attributs d'éléments stockés sur le PC en les passant d'un statut visible à invisible, qu'ils soient sur le Bureau de Windows ou accessibles depuis l'Explorateur de fichiers. Bien entendu, les fichiers ne sont ni supprimés, ni même déplacés ! Ils restent intacts, à leur emplacement d'origine, mais passent simplement en mode caché, exactement comme les fichiers sensibles de Windows et vous pouvez parfaitement continuer à les utiliser.
Attention toutefois, si la méthode employée est assez simple pour cacher vos fichiers, elle est tout aussi aisée pour révéler leur existence pour qui connaît un peu Windows. Aussi, si vos documents recèlent des données vraiment confidentielles, il vaudra mieux les enfermer dans une archive chiffrée.
Comment cacher des dossiers ou fichiers dans Windows 10 ou 11 ?
Sans avoir recours au moindre outil supplémentaire, Windows (10 et 11) permet de cacher des fichiers et des dossiers, où qu'ils se trouvent dans l'espace de stockage.
► Ouvrez l'Explorateur de fichiers et naviguer jusqu'au dossier contenant les éléments à cacher. Cliquez avec le bouton droit de la souris sur un fichier ou directement sur le dossier qui contient plusieurs fichiers si vous souhaitez tous les cacher. Dans le menu contextuel qui s'affiche, cliquez sur Propriétés (selon votre version de Windows 11, vous devrez peut-être choisir Afficher plus d'options > Propriétés).
► La fenêtre des propriétés s'ouvre à l'écran. Dans la section Attributs, cochez la case Caché et cliquez sur Appliquer.
► Une boîte de dialogue surgit à l'écran. Elle permet, si vous le souhaitez, d'appliquer le statut " Caché " au dossier seulement ou également aux sous-dossiers et fichiers qu'il contient. Cette deuxième option se montre plus efficace. Cliquez sur OK.
► Pour plus de sécurité, vous pouvez également demander à Windows de ne plus indexer ce dossier. Autrement dit, lorsqu'une recherche sera effectuée sur le nom d'un fichier avec le moteur de recherche de Windows, les éléments cachés ne remonteront pas dans les résultats. Pour cela, cliquez sur le bouton Avancé. Dans la fenêtre qui s'affiche, décochez la case Autoriser l'indexation du contenu de ce fichier en plus des propriétés de ce fichier et validez par OK. Cliquez une nouvelle fois sur OK pour refermer la fenêtre des propriétés.
► Votre dossier ou votre fichier apparaît maintenant dans l'Explorateur de fichiers sous forme grisée, signe que son statut a bien changé.
► Pour la cacher vraiment, avec Windows 11, cliquez dans le ruban d'outils de l'Explorateur de fichiers sur le menu Afficher. Choisissez Afficher, tout en bas, puis cliquez sur Éléments masqués.
► Avec Windows 10, cliquez sur le menu Affichage du ruban d'outils de l'Explorateur de fichiers et décochez la case Éléments masqués.
► Votre dossier ou votre fichier à maintenant disparu de l'Explorateur de Fichiers de Windows. Pour le faire réapparaître, il suffit de répéter l'opération depuis le ruban d'outils de l'Explorateur et de cochez la case Éléments masqués.







