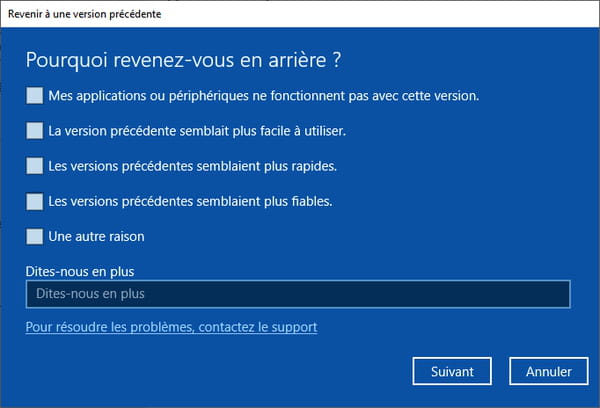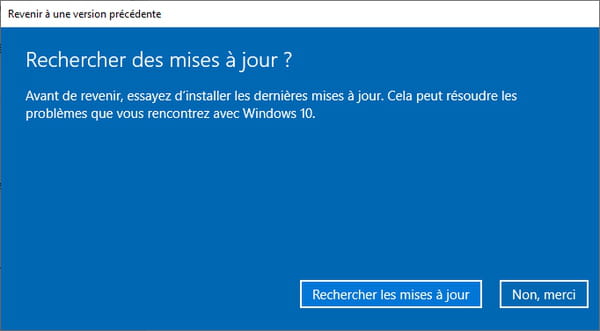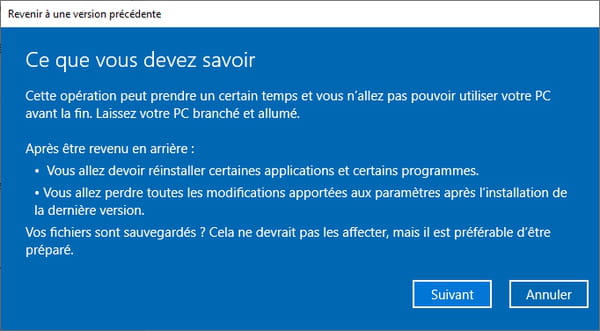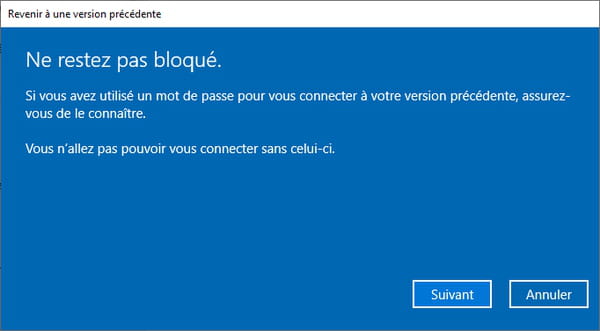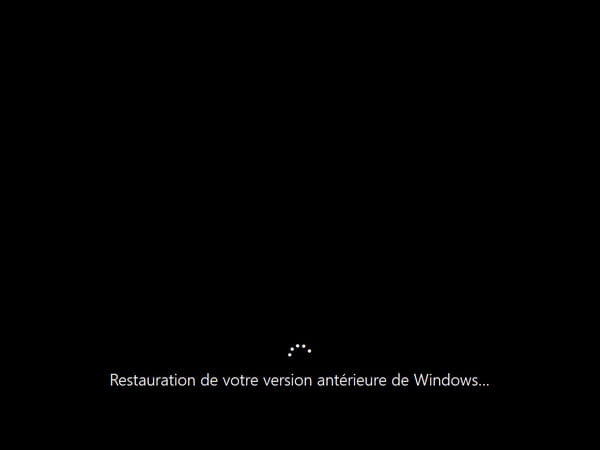Supprimer Windows.old : effacer le dossier avec Windows 10
Supprimer Windows.old : effacer le dossier avec Windows 10
Vous avez repéré un curieux dossier dénommé Windows.old sur votre PC ? Vous pouvez le supprimer, en prenant quelques précautions. Ou le conserver pour revenir à revenir à une ancienne version du système. Explications.
Si vous êtes passé d'une ancienne version de Windows à Windows 10 ou si vous avez réinstallé Windows 10 sur votre PC, vous avez sans doute noté que le disque principal – généralement, le disque (C:) – avait beaucoup moins d'espace disponible qu'auparavant. Et s'il était déjà bien rempli, il est possible que votre ordinateur souffre de ralentissements, ce qui est regrettable après une installation fraîche…
La faute en revient à un dossier nommé Windows.old – il s'agit bien d'un dossier, malgré l'extension – situé à la racine du disque principal et occupant une place non négligeable, allant parfois jusqu'à plusieurs dizaines de giga-octets.
Windows.old, c'est quoi ?
Comment son nom le suggère – old signifiant vieux en anglais –, Windows.old est un dossier contenant l'ancienne version de Windows. Plus exactement, l'ancien système avec tous les fichiers associés, à savoir les applications installées, les paramètres et les documents personnels de tous les utilisateurs.
Bien évidemment, ce dossier n'apparaît pas par magie ! C'est le processus d'installation de Windows 10 qui le crée automatiquement par sécurité, afin de vous permettre de revenir en arrière, si vous n'êtes pas satisfait de la nouvelle version ou si un problème survient lors de la mise à jour.
Windows.old n'a toutefois pas vocation à rester indéfiniment sur votre PC. En principe, Windows le supprime automatiquement après un délai de dix jours – délai modifiable, via une manipulation –, une fois que vous êtes certain de conserver la nouvelle version du système. Mais vous pouvez l'effacer avant, si vous êtes pleinement satisfait du nouveau système ou si vous voulez récupérer rapidement de l'espace sur votre disque principal. Mais vous pouvez également le sauvegarder en partie ou en totalité, notamment si vous souhaitez récupérer ultérieurement certains fichiers perdus ou oubliés.
Comment explorer le contenu du dossier Windows.old ?
Malgré son nom et son rôle, Windows.old est un dossier "comme les autres". Vous pouvez donc le voir mais aussi l'ouvrir pour explorer le contenu de ses multiples sous-dossiers avec l'Explorateur de Windows.
- Pour cela, ouvrez l'Explorateur de Windows et allez sur le disque contenant Windows, généralement (C:).
- Avant toute chose, affichez le poids du dossier. Faites un clic droit sur Windows.old et en sélectionnez Propriétés dans le menu contextuel : selon le nombre de logiciels précédemment installés et la quantité de fichiers personnels, il peut atteindre plusieurs dizaines de giga-octets, ce qui n'est vraiment pas négligeable !
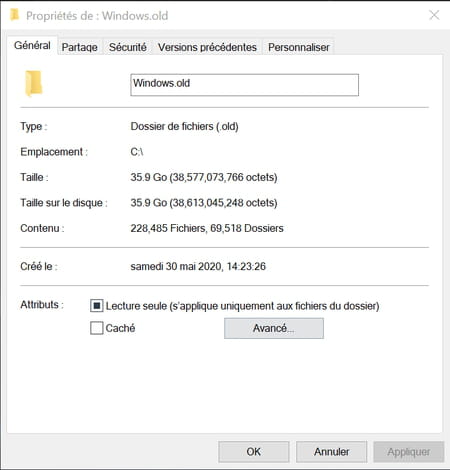
- Au premier niveau de Windows.old, vous trouverez notamment un dossier Windows, qui contient les fichiers système de l'ancienne version, des dossiers Programmes et Programmes (x86), qui hébergent mes applications installées dans l'ancienne version, et un dossier Utilisateurs contenant tous les contient les réglages et les documents des différents comptes utilisateurs, avec pour chacun, des sous-dossiers Documents, Téléchargements, Images, etc. C'est là que vous devez aller pour retrouver un ancien fichier qui aurait disparu lors de la migration. Il vous suffit en principe de les ouvrir et de copier les éléments souhaités pour les coller ailleurs.
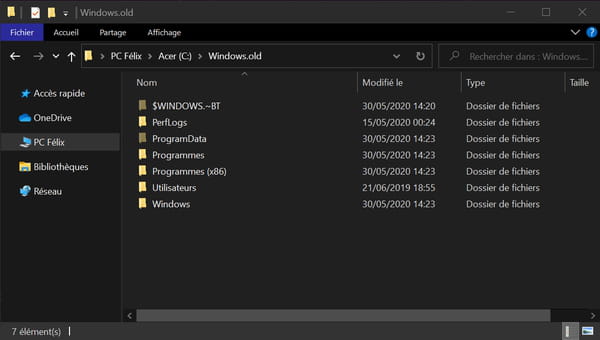
- C'est aussi dans le dossier Utilisateurs que vous trouverez le dossier AppData – il y en a un par utilisateur – contenant les paramètres des applications installée pour chaque utilisateur. Attention, comme d'autres sous-dossiers sensibles de Windows.old, ce dossier est caché par défaut.
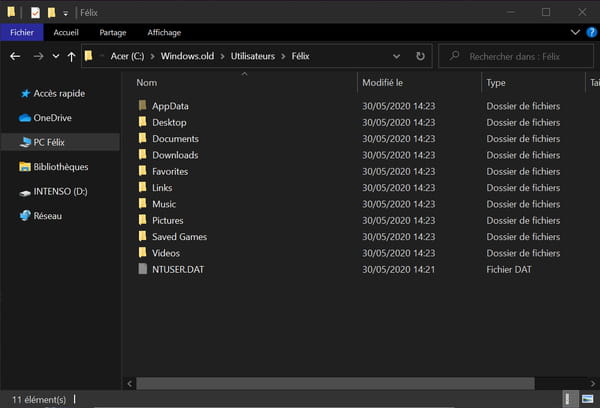
Comment supprimer Windows.old ?
Si vous voulez regagner de la lace sur votre disque système et si vous êtes certain de ne pas vouloir revenir en arrière, vous pouvez parfaitement supprimer Windows.old manuellement, sans attendre sa suppression automatique – il arrive d'ailleurs que le dossier reste même après le délai de sécurité… Il existe plusieurs méthodes pour effacer ce dossier, mais la plus simple et la plus sûre consiste à utiliser l'utilitaire de nettoyage intégré à Windows 10.
- Ouvrez l'Explorateur de Windows, faites un clic droit sur l'icône du disque système – celui où Windows est installé, en général (C:) – et, dans le menu contextuel qui s'affiche, cliquez sur Propriétés.

- La fenêtre Propriétés s'ouvre. Dans l'onglet Général, cliquez sur le bouton Nettoyage de disque, en bas à droite.
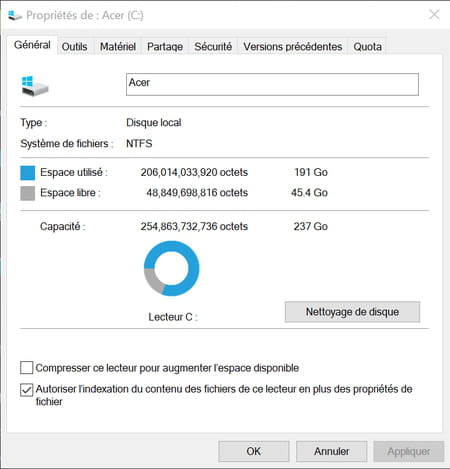
- La fenêtre Nettoyage de disque s'ouvre. Cliquez sur le bouton Nettoyer les fichiers système, en bas.
-

- Une fenêtre d'analyse apparaît. Patientez.

- La fenêtre Nettoyage de disque se rafraîchit. Faites défiler la liste des options et cochez la case Précédentes installations de Windows, puis cliquez sur OK pour valider.
- Le dossier Windows.old est supprimé. Vous avez récupéré de la place sur votre disque système !
Comment revenir à une version antérieure avec Windows.old ?
Comme on l'a expliqué, le rôle du dossier Windows.old est de permettre de revenir facilement à une version antérieure de Windows en cas de problème. Ce rétrogradage – ou cette restauration, si vous préférez – n'est possible que si vous n'avez pas effacé le dossier Windows.old et si vous n'avez pas passé le délai de rétention fixé à dix jours. L'opération est relativement longue, comme tous changements importants de système, mais elle est entièrement assistée par Windows 10.
- Ouvrez le menu Démarrer, cliquez sur Paramètres puis ouvrez la rubrique sur Mise à jour et sécurité.
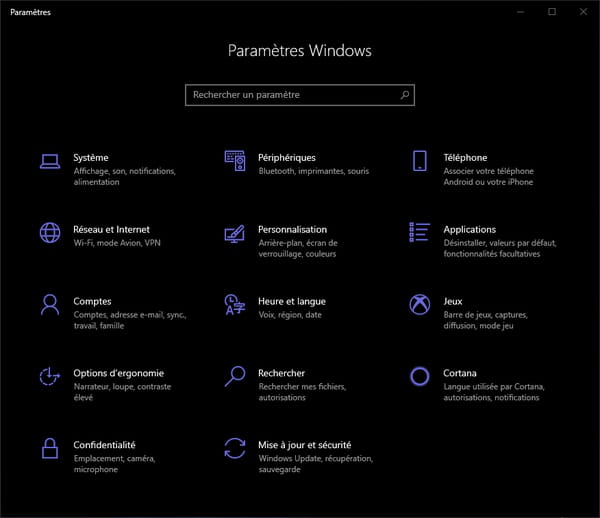
- Dans la colonne de gauche, cliquez sur la rubrique Récupération. dans la partie droite, à la section Récupération, cliquez sur Commencer;
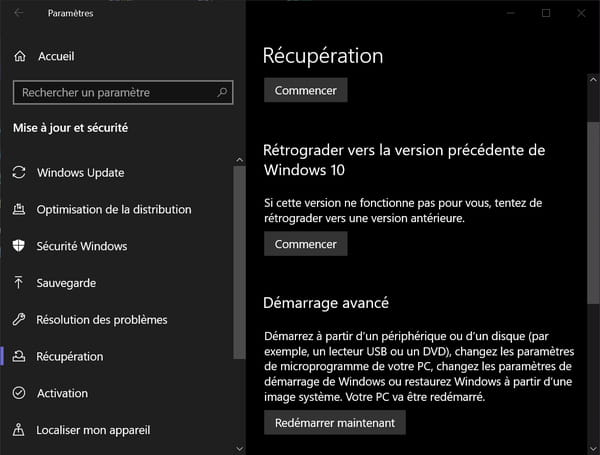
- Windows 10 lance alors la procédure de restauration, en affichant plusieurs écrans. Cliquez à chaque fois sur Suivant, et sur Non, merci quand on vous propose de rechercher des mises à jour. Laissez Windows faire. À l'issue du processus, vous retrouverez votre ancienne version grâce au dossier Windows.old.