
Curseur Windows 10 : comment bien voir la souris à l'écran
Curseur Windows 10 : comment bien voir la souris à l'écran
Vous avez du mal à voir le pointeur de la souris lors de vos déplacements sur l'écran ou à distinguer le curseur lorsque vous saisissez du texte dans un document ? Pas de souci : Windows 10 vous permet de changer facilement leur taille, leur épaisseur et même leur couleur !
Avec l'augmentation continuelle de la définition et de la taille des écrans d'ordinateur, les éléments affichés dans l'interface de Windows ont la fâcheuse tendance à rétrécir visuellement. Ce phénomène, déjà sensible sur les écrans Full HD (1920 x 1080 pixels), notamment sur les PC portables de 15 pouces ou moins, s'accentue encore sur les modèles en très haute définition (de type 4K), qu'il s'agisse de moniteurs géants (28 pouces ou plus) ou d'écrans d'ultraportables. Les pixels sont si nombreux et si petits qu'il devient parfois difficile de bien lire les textes des icônes et des fenêtres, même avec de bons yeux !
Le pire concerne encore le pointeur de la souris – la flèche, qui se transforme en croix ou en main, selon l'opération – qui s'avère très difficile à distinguer, en particulier quand il prend la forme d'un curseur pour la saisie de texte. Et sans même parler de très grands écrans ou de HD, il est quelquefois difficile à retrouver quand il est blanc sur fond blanc – ou noir sur fond noir –, y compris quand on n'a aucun problème de vision.
Fort heureusement, Microsoft a pensé à ce problème et a inclus dans les réglages de Windows 10 des paramètres permettant d'améliorer la visibilité du curseur. Une opération simple et rapide, avec effet immédiat !
Comment changer la taille du curseur dans Windows 10 ?
- Sur votre PC sous Windows 10, faites un clic droit sur le menu Démarrer, en bas à gauche de la barre des tâches, puis, dans le menu qui s'affiche, cliquez sur Paramètres.

- Dans la fenêtre qui s'affiche, cliquez sur la rubrique Options d'ergonomie, en faisant défiler le contenu si tout n'est pas visible immédiatement.

- Le contenu de la fenêtre change. Dans la colonne de gauche, cliquez sur la section Curseur et pointeur.
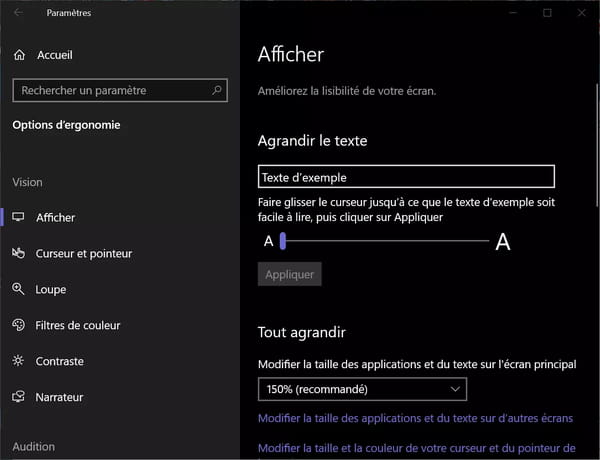
- Le contenu de la partie droite change.
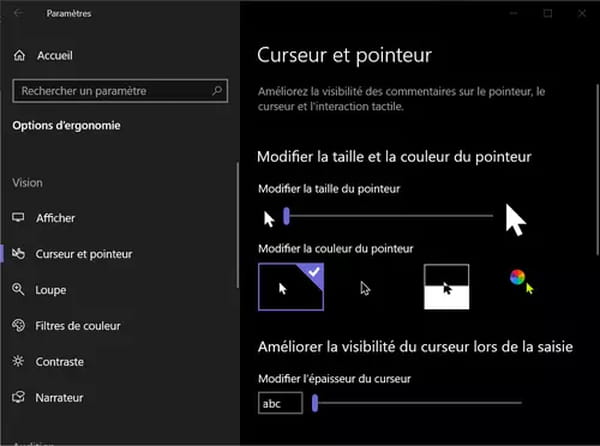
- Pour agrandir le symbole du pointeur (de la souris ou du pavé tactile), faites glisser vers la droite le curseur dans la section Modifier la taille du pointeur. Le réglage apparaît sous forme d'un nombre au-dessus de la règle, et la flèche symbolisant le pointeur grandit quasi immédiatement.

Attention, comme vous pouvez le constater, le pointeur peut vite devenir gigantesque ! Notez en outre que ce réglage affecte aussi bien la flèche que les autres formes du pointeur, comme la croix, la main ou le curseur de texte. À vous de déterminer la valeur la plus adaptée à votre écran et à votre vue...
Comment modifier la couleur du pointeur dans Windows 10 ?
Toujours dans la même fenêtre de paramètres et dans la même section, vous pouvez changer la couleur du pointeur de la souris.
- Sous la ligne Modifier la couleur du pointeur, quatre icônes s'affichent : il suffit de cliquer sur l'une d'elle pour que la vignette correspondante soit cochée et que le pointeur adopte l'apparence présentée.

- Pointeur blanc : le pointeur est toujours blanc.
- Pointeur noir : le pointeur est toujours noir.
- Pointeur noir et blanc : le pointeur change automatiquement de couleur, du noir au blanc en passant par le gris, et même avec des "mélanges", selon la nature de fond.
- Pointeur coloré : quand vous sélectionnez cette option, une petite palette de couleurs apparait sous les vignettes et il suffit de cliquer sur une des sept teintes proposées pour l'appliquer.
- Dans le cas du pointeur coloré, si la palette proposée ne vous convient pas, cliquez sur le bouton + Choisir une couleur de pointeur personnalisée.
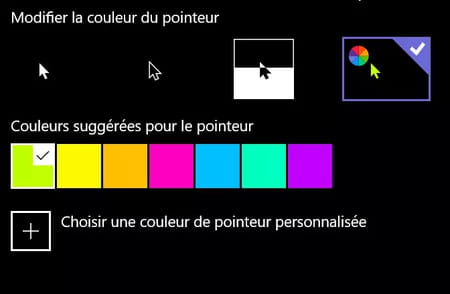
- Une fenêtre s'affiche avec un nuancier complet. Cliquez sur une zone du rectangle et ajustez la luminosité avec le curseur horizontal situé en-dessous pour déterminer une teinte à votre goût. Cliquez sur le menu Plus pour afficher des champs numériques permettant de saisir des valeurs précises (en RVB, par exemple). Cliquez sur le bouton Terminé pour valider votre choix.
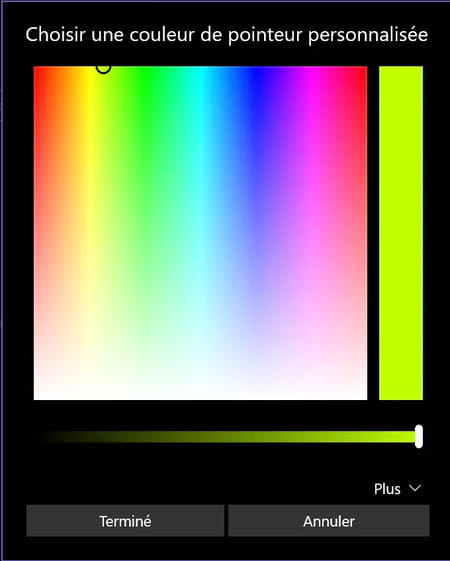
Là encore, tous les changements sont répercutés en temps réel et affectent toutes les formes du pointeur (flèche, croix, main, etc.).
Comment augmenter l'épaisseur du curseur dans Windows 10 ?
C'est toujours dans la même fenêtre de paramètres et dans la même section que vous pouvez modifier l'épaisseur du curseur lors de la saisie de texte.
- Sous les réglages précédents, allez à la section Améliorez la visibilité du curseur lors de la saisie.
- Déplacez le curseur horizontal pour augmenter l'épaisseur du curseur de la souris. Là encore, une valeur numérique s'affiche au-dessus de la ligne pour davantage de précision. Et vous pouvez apercevoir le curseur épaissir dans le cadre contenant les lettres abc, à gauche.
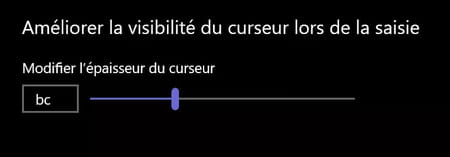
- L'effet est là aussi immédiat : vous pouvez effectuer en parallèle des tests dans un logiciel traitant du texte (le Bloc-notes de Windows, par exemple) pour juger du résultat et affiner votre réglage.
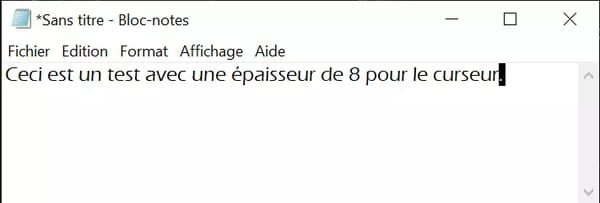
Voilà, vous savez tout ce qu'il faut pour modifier l'apparence et la visibilité du pointeur et du curseur !
