
Fenêtres Windows 10 : affichage, manipulation, astuces
Fenêtres Windows 10 : affichage, manipulation, astuces
Comme tout le monde, vous utilisez constamment des fenêtres dans Windows. Mais connaissez-vous toutes les façons de les manipuler ou de les masquer ? Petit récapitulatif avec quelques astuces méconnues.
Comme chacun sait, Windows signifie fenêtres. Et c'est bien sur la notion de fenêtres que repose l'interface graphique du système d'exploitation de Microsoft. Tout ou presque s'effectue au sein de fenêtres, qu'il s'agisse de la gestion des fichiers avec l'Explorateur, des réglages de Windows ou, bien sûr, des logiciels qui s'exécutent au sein de leurs propres fenêtres.
Les fenêtres ne sont heureusement pas figées : on peut très facilement les déplacer, les redimensionner, les masquer ou même les partager à l'écran pour adapter leur affichage aux besoins du moment. Certaines manipulations sont élémentaires, mais d'autres sont moins connues, et donc très peu utilisées alors qu'elles peuvent rendre de précieux services au quotidien.
Comment utiliser les boutons des fenêtres de Windows ?
Dans Windows, la plupart des fenêtres comportent trois boutons situées dans leur coin supérieur droit : un trait, un carré et une croix.
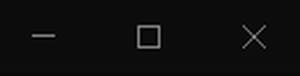
- Si vous cliquez sur le trait, la fenêtre est réduite. En clair, elle n'est pas fermée, mais juste masquée : elle disparaît de l'écran. Pour la rétablir, cliquez simplement sur l'icône de l'application correspondante dans la barre des tâches. Si le logiciel a plusieurs fenêtres ouvertes simultanément, Windows les affiche en miniatures lorsque vous passez le pointeur au-dessus de son icône dans la barre des tâches. Cliquez alors simplement sur la fenêtre qui vous intéresse.
- Si vous cliquez sur le carré, la fenêtre passe en mode plein écran, masquant de fait tout le reste – sauf la barre des tâches. Très pratique quand on utilise un logiciel. Pour rétablir l'affichage initial, cliquez à nouveau sur le carré – légèrement modifié –, qui fonctionne en mode bascule : la fenêtre reprend sa taille et sa position d'origine. Notez que vous obtenez exactement les mêmes résultats en double-cliquant sur la barre de titre de la fenêtre.

- Si vous cliquez sur la croix, la fenêtre est fermée. Cette action entraîne parfois la fermeture du logiciel associé, avec ou sans avertissement. Mais ce n'est pas systématique : certains programmes, comme les navigateurs Web, peuvent utiliser plusieurs fenêtres indépendantes.
Comment déplacer une fenêtre dans Windows ?
Il est très simple de déplacer une fenêtre pour la positionner à un endroit précis de l'écran, tant qu'elle n'est pas en mode plein écran.
- Cliquez sur sa barre de titre et, tout en maintenant le bouton de la souris ou du pavé tactile enfoncé, faites-la glisser à l'endroit voulu. Relâchez le bouton. C'est tout !
Comment redimensionner une fenêtre dans Windows ?
À quelques exceptions près, toutes les fenêtres sont redimensionnables. Une opération qui s'effectue à la souris ou au pavé tactile.
- Placez le pointeur sur l'un des bords ou l'un des coins de la fenêtre.
- Quand sa forme change pour devenir une double flèche, cliquez et faites-le glisser dans la direction souhaitée, tout en maintenant le bouton enfoncé.
- La fenêtre s'agrandit ou se rétrécit. Relâchez le bouton quand sa taille vous convient.
Comment isoler une fenêtre dans Windows 10 ?
Votre écran est encombré de fenêtres ? C'est une situation classique quand on ouvre simultanément de multiples programmes tout en laissant des fenêtres de l'Explorateur ouvertes. Résultat, on a du mal à s'y retrouver. Et, parfois, à se concentrer. Il existe toutefois deux façons très simples de faire un peu de ménage sur l'écran pour ne n'afficher qu'une seule fenêtre.
- Cliquez sur la case Plein écran – quand elle est disponible – : la fenêtre s'agrandit pour occuper tout l'écran, masquant ainsi toutes autres.
- Ou cliquez sur la barre de titre de la fenêtre et, tout en maintenant le bouton enfoncé, secouez la fenêtre. Toutes les autres fenêtres sont alors masquées et votre fenêtre active reste seule à l'écran, sans changer de taille. Magique !
Masquer toutes les fenêtres en une fois dans Windows
Il est parfois utile de revenir au Bureau, par exemple pour ouvrir un raccourci que l'on y a placé ou simplement accéder à la Corbeille. Mais pas question de fermer ou de masquer une à toutes les fenêtres ouvertes pour dégager complètement l'écran ! Il existe deux façons très simples de n'afficher que le Bureau.
- Tapez le raccourci clavier Windows + D ou Windows + M.
- Ou cliquez sur la barre verticale située à l'extrême droite de la barre des tâches.
- Dans les deux cas, Windows réduit toutes les fenêtres d'un seul coup pour libérer complètement le Bureau.
Comment partager l'écran entre plusieurs fenêtres sous Windows ?
Il est souvent utile d'afficher des fenêtres côte à côte, par exemple pour copier ou déplacer des fichiers dans l'Explorateur par glisser-déposer ou pour comparer des documents ou des informations dans deux logiciels. Certes, dans ce cas, il est toujours possible de redimensionner manuellement les fenêtres en question. Mais cette manipulation est laborieuse et approximative, d'autant qu'il faut généralement la réitérer ensuite pour retrouver un affichage "normal". Il y a plus simple et plus rapide : le partage à l'écran. Prenons le cas de deux fenêtres que l'on souhaite juxtaposer.
- Cliquez sur la barre de titre d'une des deux fenêtres et, tout en maintenant le bouton enfoncé, faites-la glisser vers le bord droit de l'écran.
- Windows détecte la manipulation et ajuste automatiquement la taille de la fenêtre pour qu'elle occupe exactement la moitié droite de l'écran.
- Sur la partie gauche de l'écran Windows affiche en même temps les miniatures des autres fenêtres ouvertes. Cliquez alors sur la fenêtre qui vous intéresse.

- Windows l'affiche alors sur la moitié gauche de l'écran, en ajustant également sa taille.
- L'écran est désormais partagé entre ces deux fenêtres, parfaitement calées – à quelques pixels près !

© CCM - Notez que la manipulation fonctionne sur le même principe si vous approchez une fenêtre du bord gauche de l'écran.
Mais vous pouvez aller plus loin encore avec cette méthode en partageant l'écran entre trois ou quatre fenêtres ! Ce mode d'affichage partagé très pratique, à condition toutefois d'avoir un grand écran.
- Cette fois, cliquez sur la barre de titre d'une fenêtre et faites-la glisser vers un des coins de l'écran pour commencer – par exemple, le coin en haut à droite. Elle s'ajuste alors automatiquement pour occuper un quart de l'écran.
- Les autres fenêtres ouvertes restent visibles sur le reste de l'écran. cliquez sur la barre de titre d'une fenêtre et faites-la glisser vers un autre coin de l'écran. Elle s'ajuste aussi automatiquement pour occuper le quart de l'écran choisi.
- Renouvelez l'opération pour la troisième fenêtre, en choisissant un autre coin. Elle s'ajuste également pour occuper le quart de l'écran choisi.

- Windows affiche alors les vignettes des autres fenêtres ouvertes. Cliquez sur une fenêtre qui vous intéresse et Windows la place sur le quart restant.
- Votre écran est divisé à parts égales entre vos quatre fenêtres. Notez que vous pouvez vous contenter de trois fenêtres – deux sur un quart d'écran chacune, la troisième sur une moitié.

- Pour retrouver la taille initiale des fenêtres réajustées, déplacez-les tout simplement avec leur barre de titre.
Pour finir, notez que vous pouvez aller encore plus loin dans la gestion de l'affichage des fenêtres en utilisant les bureaux virtuels de Windows 10. Une fonction très utile, que nous expliquons dans une autre fiche pratique.
Quels raccourcis clavier utiliser pour gérer l'affichage des fenêtres sous Windows ?
Vous l'avez noté, les fenêtres se manipulent très bien à la souris. mais pas uniquement ! On peut en effet effectuer de nombreuses opérations sur les fenêtres avec des raccourcis clavier – des combinaisons de touches – qui permettent d'aller beaucoup plus vite quand on les maitrise, et sans avoir à quitter le clavier des mains. Voici les principales combinaisons à utiliser.
| Windows + , (virgule) | Afficher fugitivement le Bureau. |
| Windows + M | Réduire toutes les fenêtres dans la barre des tâches. |
| Windows + Début (Home) | Réduire toutes les fenêtres ouvertes, sauf celle active. |
| Alt + Tab | Naviguer entre les applications ouvertes. |
| Ctrl + F4 | Fermer l'application active |
| F11 | Agrandir ou réduire la fenêtre active. |
| Ctrl + W | Fermer la fenêtre active. |
| Windows + Flèche Gauche | Agrandir la fenêtre sur le côté gauche de l'écran. |
| Windows + Flèche Droite | Agrandir la fenêtre sur le côté droit de l'écran. |
| Windows + Maj + M | Restaurer les fenêtres réduites. |
