Agrandir texte Windows 10 : augmenter la taille à l'écran
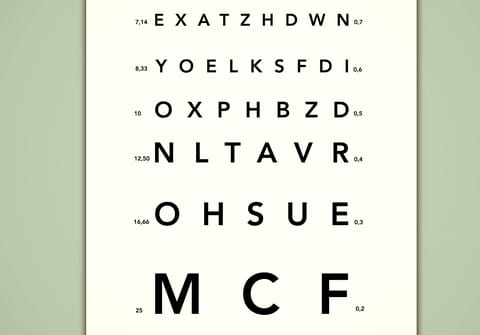
Vous avez du mal à lire le texte dans les fenêtres et l'interface de Windows 10 ? Des réglages simples vous permettent d'augmenter sa taille pour l'adapter à la définition de votre écran… et à votre vue !
L'augmentation sensible de la définition et de la taille des écrans d'ordinateur ces dernières années présente d'incontestables avantages : elle permet à la fois d'afficher davantage d'éléments simultanément (fenêtres, palettes, icônes, etc.), ce qui est très appréciable quand on utilise certains logiciels spécialisés (mise en page, graphisme, retouche photo, montage vidéo, édition audio, programmation...) ou simplement quand on aime juxtaposer plusieurs fenêtres, et de profiter d'une grande finesse d'image, en particulier pour regarder des vidéos en haute, voire très haute définition.
Mais ce progrès appréciable a également son revers : on perd en lisibilité. En particulier sur le texte, qui devient difficile à lire, notamment dans l'interface même de Windows, dans les titres des fenêtres, les options des menus, le nom des fichiers, les légendes des icônes, etc. Et cet inconvénient s'accentue quand on a une mauvaise vue.
Faites l'expérience avec un écran de type 4K-UHD branché sur votre ordinateur : vous avez de fortes chances de ne pas pouvoir distinguer le texte, même sur un téléviseur de 55 pouces ! Alors ne parlons pas des PC portables de 14 ou 15 pouces équipés d'un écran UHD...
Heureusement, Windows 10 propose des réglages permettant d'améliorer la lisibilité du texte sans pour autant abaisser la définition de l'écran et donc sans perdre en qualité d'affichage.
Comment agrandir le texte dans Windows avec les paramètres d'affichage ?
Comme d'autres réglages liés aux éléments de l'interface, vous pouvez facilement ajuster la taille du texte avec les paramètres d'affichage de Windows.
- Faites un clic droit sur une zone libre de Bureau de Windows 10 et, dans le menu contextuel qui s'affiche, cliquez sure l'option Paramètres d'affichage.
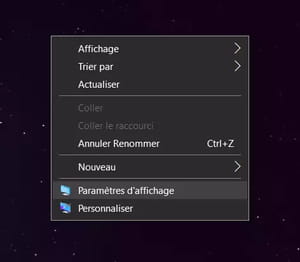
- La fenêtre Paramètres s'ouvre. dans la colonne de gauche, cliquez sur la rubrique Affichage si elle n'est pas déjà sélectionnée par défaut.
- Faites alors défiler la partie droite de la fenêtre pour atteindre la section Mise à l'échelle et disposition.
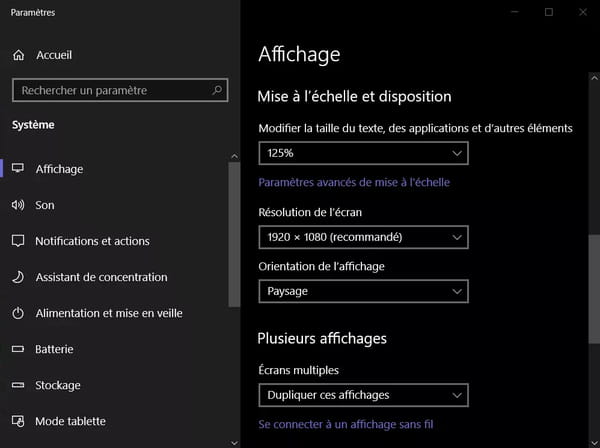
- Cliquez dans le menu situé sous la ligne sous la ligne Modifier la taille du texte, des applications et d'autres éléments.
- Sélectionnez un facteur d'agrandissement parmi les valeurs proposées : 100%, 125%, 150% ou 175%. Il n'y a pas de valeurs intermédiaires, uniquement ces paliers.
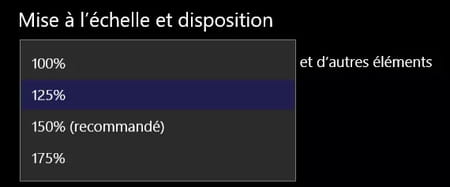
- Le résultat est immédiat et général : la taille du texte et des fenêtres dans l'interface de Windows 10 s'agrandit du facteur choisi.
Comment augmenter la taille du texte dans Windows avec les options d'ergonomie ?
Contrairement à la précédente, cette méthode permet de choisir parmi un grand nombre de valeurs, en continu, entre 100% et 225 %. Mais elle ne s'applique qu'au texte, sans modifier la taille des autres éléments de l'interface.
- Faites un clic droit sur le menu Démarrer, puis, dans le menu qui s'affiche, cliquez sur Paramètres.
- La fenêtre Paramètres s'ouvre. Cliquez sur la rubrique Options d'ergonomie, en faisant défiler le contenu de la fenêtre si tout n'est pas visible.
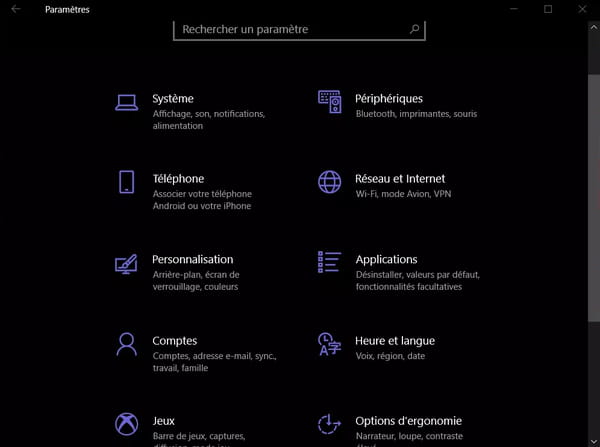
- Le contenu de le fenêtre change. Dans la colonne de gauche, cliquez sur la section Affichage, si elle n'est pas sélectionnée par défaut
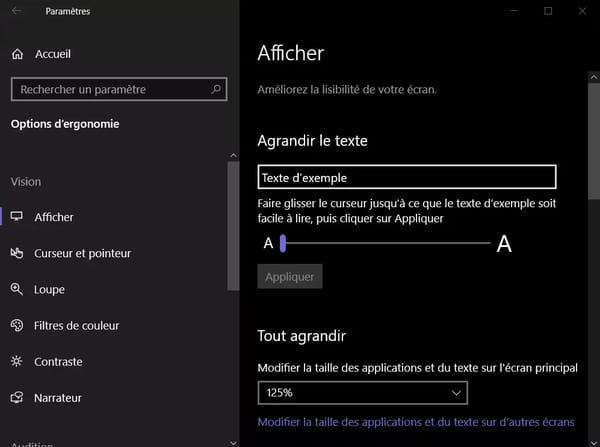
- Dans la partie droite, allez à la section Agrandir le texte et faites glisser le curseur associé. Plus vous le déplacez vers la droite, plus la taille du texte augmente, un bulle indiquant la facteur en pourcentage. Le texte d'exemple vous donne un aperçu du résultat en temps réel.
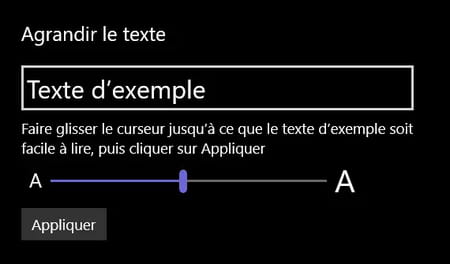
- Quand vous êtes satisfait du résultat, cliquez sur le bouton Appliquer pour valider. La taille du texte change immédiatement dans toute l'interface de Windows.
