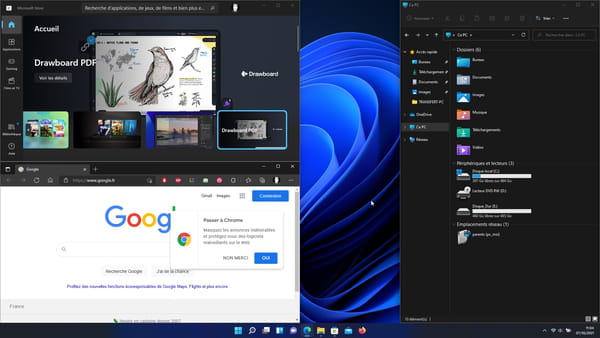Explorateur de Windows 11 : 8 nouveautés à découvrir
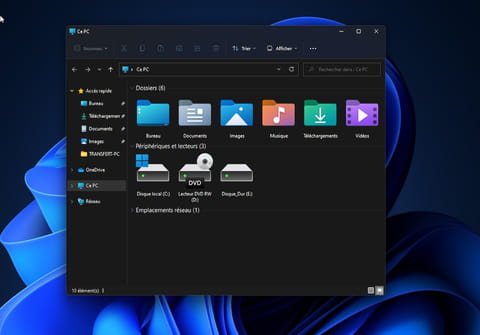
Avec Windows 11, Microsoft donne un petit coup de frais à l'interface de son système. Le traditionnel Explorateur de fichiers est l'un des éléments à en profiter avec quelques améliorations prévues pour les allergiques au clic droit.
Sorti le 5 octobre, Windows 11 a commencé à trouver sa place sur de nombreux PC récents. Pour tous ceux qui ne l'ont pas encore reçu à travers Windows Update, il est possible de procéder manuellement – et sans heurts – à l'installation (lire notre article). Et pour les ordinateurs qui ne sont pas officiellement pris en charge, il existe même des moyens de contourner les restrictions de Microsoft (lisez notre article pour en savoir plus). Au programme des nouveautés, on note principalement quelques retouches apportées à l'interface pour faciliter encore un peu les manipulations.
Et l'immuable Explorateur de fichiers n'est pas en reste. S'il ne présente pas de révolution (il ne propose toujours pas de système d'onglets, par exemple…), il se pare de nouvelles fonctions. Elles contenteront essentiellement les utilisateurs qui peinent ou qui rechignent à utiliser le bouton droit de la souris ou de leur trackpad. En effet, Microsoft a installé de nouveaux boutons dans le ruban d'outils de l'Explorateur de fichiers destiné à reprendre des options présentes jusque-là dans le menu contextuel accessible depuis un clic du bouton droit de la souris. Les évolutions ne s'arrêtent heureusement pas là. Voici un petit tour d'horizon des principales nouveautés de l'Explorateur de fichiers de Windows 11.
Un ruban d'outils allégé
Dans Windows 10, le ruban d'outils de l'Explorateur de fichiers peut se montrer très encombrant et assez confus avec ses onglets Fichier, Ordinateur et Affichage, lesquels dévoilent une foule d'options. Windows 11 change la donne et revient à une présentation beaucoup plus simple. Le ruban de l'Explorateur se compose ainsi de quelques icônes et quatre menus. On y voit indéniablement plus clair. Mais rassurez-vous : les options que vous pouviez utiliser avec Windows 10 n'ont pas disparu.
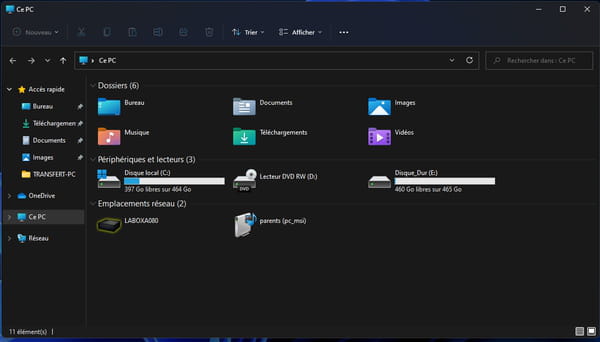
Le copier-coller accessible d'un clic
Pour ceux qui ne souhaitent pas utiliser le bouton droit de la souris, Microsoft a ainsi réuni les fonctions utiles au quotidien dans le ruban de l'Explorateur. Il suffit de sélectionner un fichier ou un dossier, pour qu'elles s'activent : on peut d'un clic couper, copier, coller, renommer ou encore partager l'élément sélectionné. On note également la présence de l'icône de la poubelle dans le ruban, histoire de s'épargner à faire glisser un fichier à jeter sur l'icône de la poubelle toujours présente sur le Bureau. Par ailleurs, pour ceux qui restent attachés au clic droit, ces mêmes fonctions demeurent présentes dans le menu contextuel, mais regroupées à présent en haut du menu sous forme d'icône afin d'alléger son contenu.
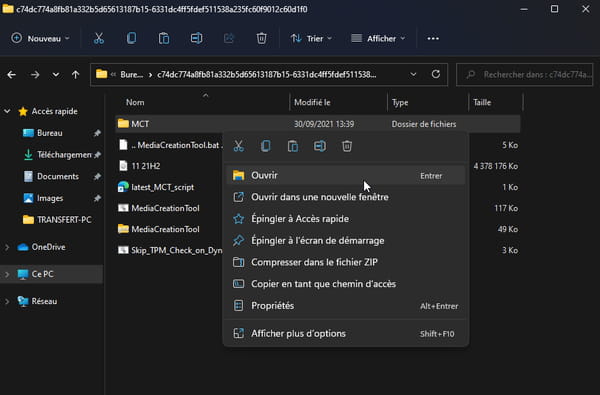
Un menu Nouveau multifonction
En haut à gauche de l'Explorateur est apparu un nouveau menu baptisé Nouveau. Il s'active lorsque vous ouvrez un dossier ou un volume mais reste inactif lorsque l'Explorateur affiche Ce PC. Là encore, ce menu Nouveau se destine à faciliter la vie de ceux qui n'utilisent pas le clic droit. Il permet de créer un nouveau dossier par exemple mais peut aussi servir à créer un nouveau raccourci, une image bitmap un document texte ou encore un document bureautique à l'aide des outils de la suite Office. Notez qu'il ne s'agit pas d'ouvrir l'application concernée mais bel et bien de créer un fichier (vierge) qui s'y rattache. Par ailleurs, il est possible de créer un dossier compressé au format Zip (vide) dans lequel il suffit de glisser les éléments souhaités. Ils seront ainsi prêts à être expédiés par mail par exemple. Pratique. D'ailleurs, lorsque l'on sélectionne une archive Zip dans l'Explorateur, un nouveau bouton Extraire tout s'affiche pour la décompresser immédiatement.
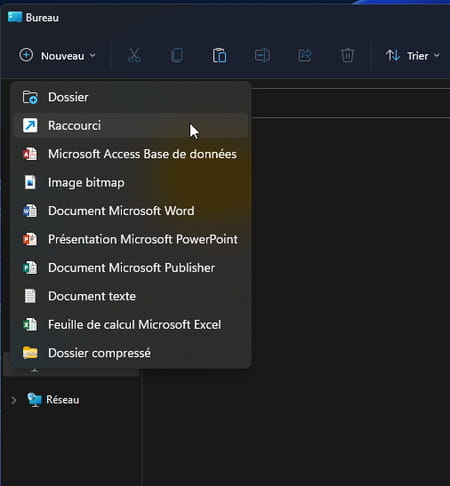
Trier plus facilement
Il a beau profiter d'un ruban d'outils allégé, l'Explorateur n'en demeure pas moins efficace pour retrouver facilement vos fichiers avec les options de tri. C'est par l'intermédiaire du menu Trier que l'on mène ces opérations. On peut ainsi classer les éléments d'un dossier selon différents critères ou le regrouper par type, taille, date de modification, etc.
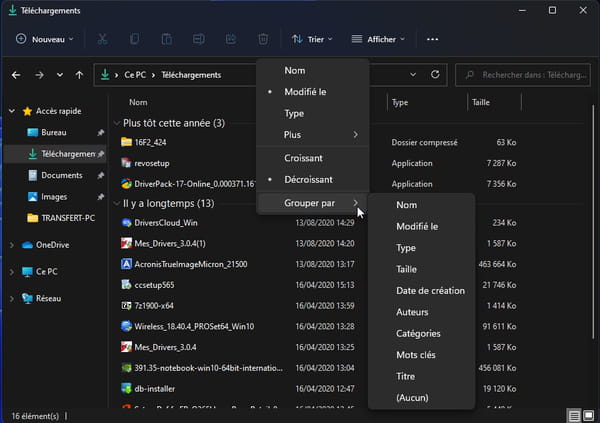
Changer le mode de présentation
Exit l'onglet Affichage plutôt confus de Windows 10. Les options de présentation sont maintenant regroupées dans le menu déroulant Afficher permettant d'obtenir des icônes de différentes tailles, une présentation par listes, etc. Et si vous êtes adepte du volet de visualisation, du volet de détails, des cases à cocher ou encore de l'affichage des extensions de fichiers, rassurez-vous, ces options demeurent en place… à condition de les activer depuis le sous-menu Afficher du menu Afficher.
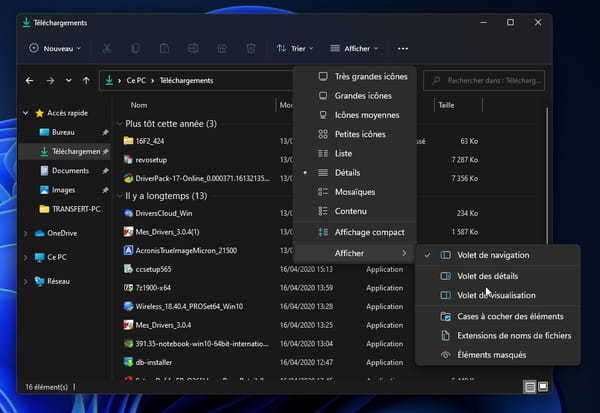
Retrouver les options habituelles
Un dernier menu présent à droite du ruban d'outils sous la forme de trois points de suspension regroupe enfin les options dont on disposait auparavant dans Windows 10. C'est depuis ce menu que l'on pourra graver un disque, effectuer une sélection inversée, copier un fichier en spécifiant le chemin d'accès, obtenir des informations sur un fichier (Propriétés) ou encore accéder aux réglages déjà connus pour masquer certains fichiers, modifier le mode d'ouverture de fenêtre par défaut, etc.
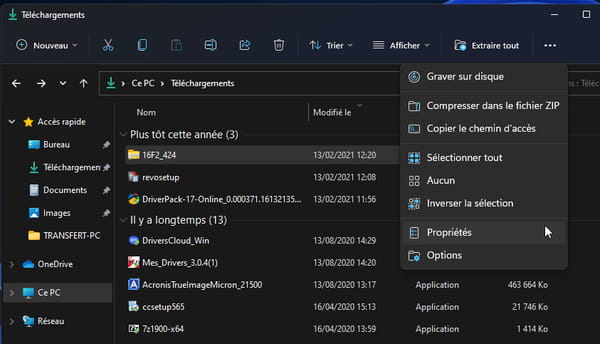
Connecter un lecteur réseau
C'est également par le biais de ce menu fourre-tout que l'on peut dorénavant ajouter un emplacement réseau ou connecter un lecteur réseau très simplement pour accéder rapidement à un autre ordinateur connecté au réseau ou à un NAS, par exemple. Il suffit pour cela de sélectionner Ce PC (et non Réseau, bizarrement) dans la colonne de gauche puis de cliquer sur les trois points de suspension dans le ruban d'outils de l'Explorateur.
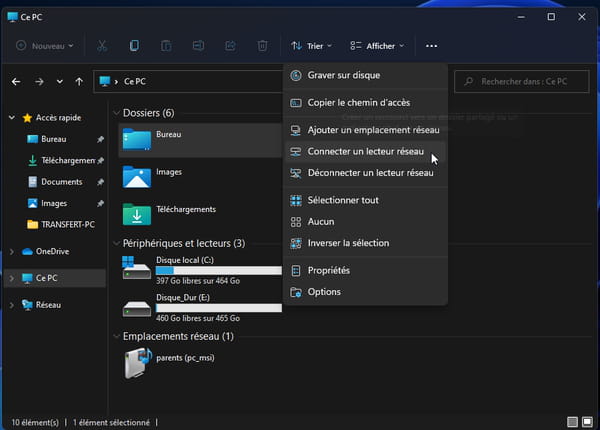
Agencer la disposition des fenêtres
Autre grande nouveauté de l'Explorateur, mais qui touche aussi n'importe quelle application s'ouvrant dans une fenêtre : la possibilité de d'agencer le Bureau facilement de plaçant les fenêtres à des emplacements précis. Pratique pour ceux qui disposent d'une grande surface d'affichage ou de deux moniteurs. Passez le pointeur de la souris sur le carré placé à gauche de la croix permettant de refermer la fenêtre. Aussitôt plusieurs options d'agencement s'affichent.
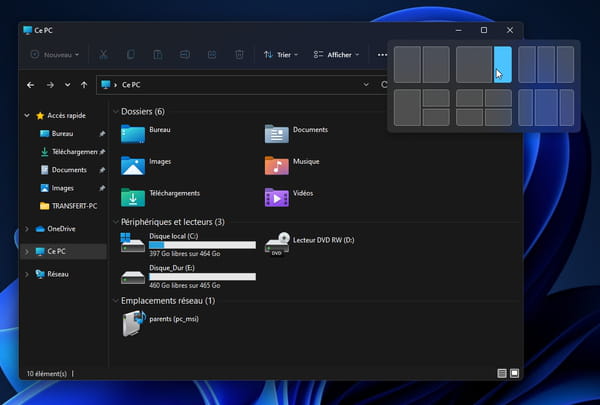
Sélectionnez celle qui vous convient et la fenêtre ouverte prend immédiatement la place choisie. Attention, l'emplacement des fenêtres n'est mémorisé que temporairement. Si vous minimisez la fenêtre d'un clic sur le l'icône en forme de trait en haut à droite afin de la placer dans la barre des tâches, elle reprendra sa place lorsque vous la réactiverez. En revanche, si vous fermez la fenêtre en cliquant sur la croix et que vous l'ouvrez à nouveau, elle occupera sa place par défaut sur le bureau.