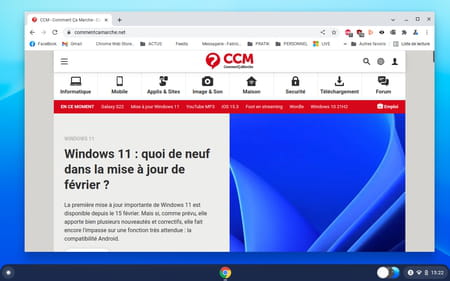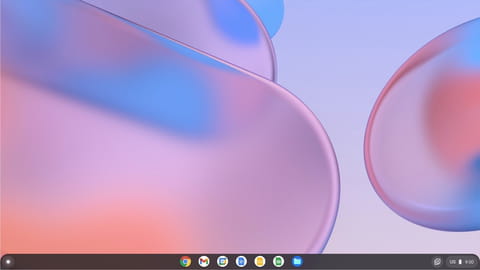
Chrome OS Flex : un système gratuit et léger pour PC et Mac
Chrome OS Flex : un système gratuit et léger pour PC et Mac
Pour redonner un coup de fouet à un PC ou un Mac proche de la retraite, installez Chrome OS Flex. Inspiré de Chrome OS, utilisé dans les Chromebook, ce système d'exploitation de Google est à la fois léger, simple et gratuit !
Votre PC ou votre Mac se montre trop vieux ou trop lent pour faire tourner des versions de Windows ou de macOS récentes ou, pour le moins, assez à jour pour ne pas risquer une attaque de virus à chaque séance de surf sur le Web ? Avec Chrome OS Flex, Google propose de lui donner une seconde vie sans recourir à une obscure distribution Linux. Chrome OS est le système d'exploitation qui anime depuis plusieurs années les Chromebook et les Chromebox, une gamme assez restreinte d'ordinateurs portables ou fixes. Destinées principalement au marché de l'éducation aux États-Unis, ces machines ont su également séduire le grand public. Basé sur le navigateur Chrome, le système d'exploitation de Google a pour particularité de se concentrer sur le travail en ligne – en privilégiant évidemment les outils maison – mais aussi de se montrer ultraléger et très réactif. Fonctionnant à ses débuts essentiellement avec des applications Web ouvertes dans le navigateur, Chrome OS s'est ouvert au fil du temps jusqu'à accueillir le Google Play Store, la boutique en ligne pour les applications Android. Chrome OS Flex tire donc toute son essence de Chrome OS à un détail près et pas des moindres : ici pas de Google Play Store.
Comment récupérer Chrome OS Flex ?
Installer Chrome OS sur un PC ou un Mac vieillissant était déjà une opération possible depuis quelques années, mais pas forcément à la portée de tous. Pour y parvenir, il fallait s'appuyer sur l'outil gratuit CloudReady développé par l'américain Neverware et de dénicher une version de Chrome OS. Racheté par Google en 2020, CloudReady permettait dès lors, officiellement, d'installer Chrome OS sur n'importe quel ordinateur. Et c'est tout naturellement vers cet outil que Google s'est tourné pour développer Chrome OS Flex. Totalement gratuit, Chrome OS Flex fonctionne sur la plupart des ordinateurs antérieurs à 2016. Google fournit d'ailleurs une liste des machines compatibles triées par marques pour vérifier que votre PC ou votre Mac peut accueillir le système. Par ailleurs, disponible pour le moment dans une version en accès anticipé, il est nécessaire de s'enregistrer en ligne pour pouvoir télécharger et installer l'OS. Il suffit ensuite de créer, depuis le navigateur Chrome sur PC ou Mac, une clé USB bootable comprenant le système puis de démarrer l'installation sur l'ordinateur devant accueillir Chrome OS Flex avec celle-ci.
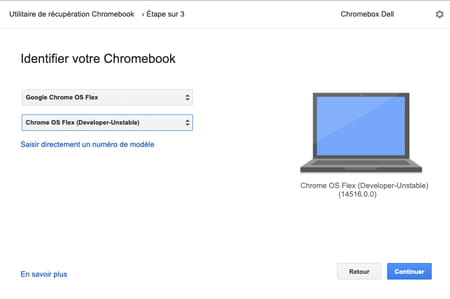
Une version stable de Chrome OS Flex devrait être proposée dans les prochains mois selon Google. Mais vous pouvez déjà tenter l'aventure et voir si votre vieil ordinateur retrouve un peu de fraîcheur en troquant Windows ou macOS contre Chrome OS Flex.
Comment installer Chrome OS Flex sur un PC ?
Tenté par Chrome OS Flex pour donner un coup de jeune à un vieux PC ? Nous avons tenté l'expérience de notre côté en l'installant sur un PC portable Toshiba datant de 2007 animé par un processeur AMD Athlon X2 à 2,1 GHz épaulé de 4 Go de Ram. Autant dire, une antiquité dans le monde informatique. Pour éviter de perdre du temps, nous vous conseillons de réaliser la clé USB permettant l'installation de Chrome OS Flex à partir d'un ordinateur (PC ou Mac) récent. Si vous utilisez votre vieux PC, l'opération pourrait durer plusieurs heures rien que pour télécharger l'image disque de Chrome OS Flex et créer la clé USB bootable.
► Chrome OS Flex n'étant pas encore officiellement distribué, il faut pour l'instant se contenter de la version dite instable, proposée en téléchargement anticipé. Lancez le navigateur Chrome et rendez-vous sur la page mise en place par Google pour vous inscrire (c'est obligatoire) pour en profiter. Validez d'un clic sur le bouton Try Chrome OS Flex.
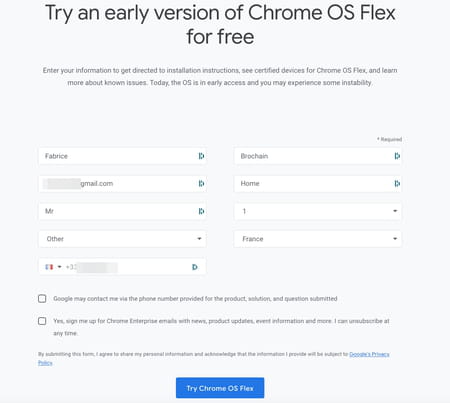
► Dans la nouvelle page qui s'affiche, cliquez sur View the installation guide.
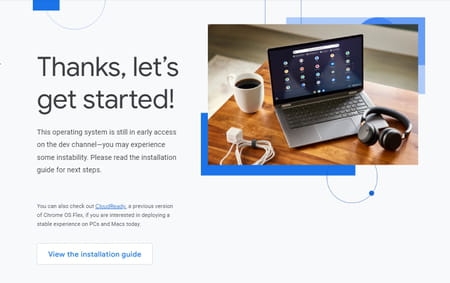
► Avant de commencer, Google vous demande de vérifier la compatibilité de votre matériel en consultant une liste d'ordinateurs certifiés compatibles. Si le vôtre n'y apparaît pas, pas de panique, vous pouvez quand même tenter l'expérience. Cliquez sur Next Page.
► Vous êtes maintenant invité à créer l'image disque copiée sur une clé USB qui va permettre l'installation de Chrome OS Flex. Pour y parvenir, vous devez installer l'extension Chromebook Recovery Utility dans Chrome (vous pourrez la supprimer ensuite). Cliquez sur le lien Chrome Web Store.
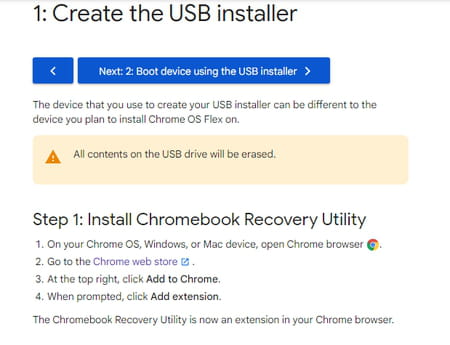
► Dans la page qui s'affiche, cliquez sur le bouton Ajouter à Chrome. L'extension s'installe et prend place dans la barre d'outils. Cliquez dessus.
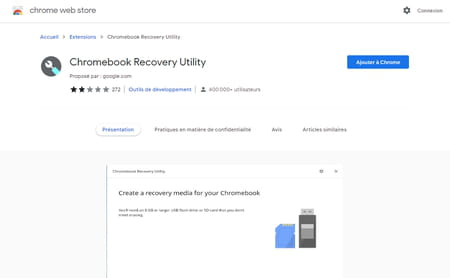
► La fenêtre de Chromebook Recovery Utility s'affiche. Cliquez sur le bouton Commencer.
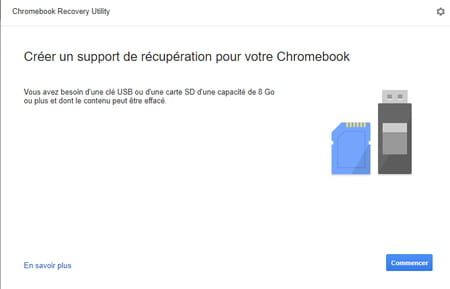
► Cliquez sur le premier menu déroulant Choisissez un fabricant. Ce menu répertorie les constructeurs de Chromebook. Votre matériel n'y figure pas, c'est normal. Mais dans cette liste figure Google Chrome OS Flex. Choisissez cette option.
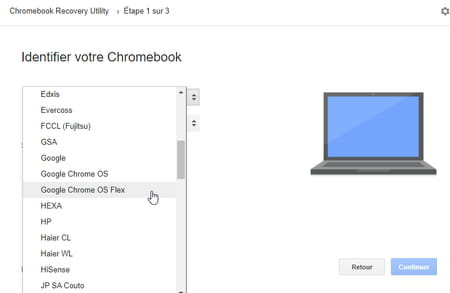
► Idem dans le second menu déroulant Choisissez un modèle, optez pour Chrome OS Flex (Developper Unstable). Cliquez sur Continuer.

► Insérez une clé USB d'une capacité d'au moins 8 Go dans un port USB libre de votre ordinateur. Sélectionnez-la dans le menu Sélectionnez le support à utiliser. Attention, toutes les données que contient la clé seront supprimées.
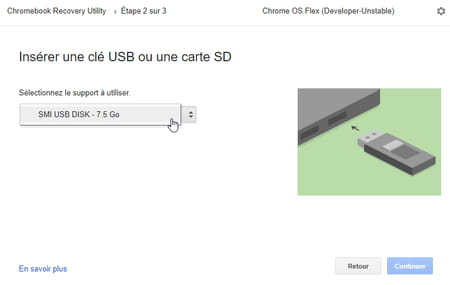
► Cliquez enfin sur Créer. Le téléchargement de Chrome OS Flex démarre.
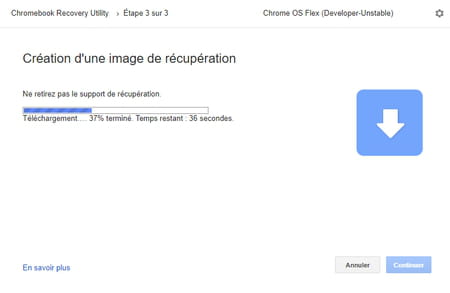
► Il est suivi de la création de la clé de démarrage. Selon la puissance de votre ordinateur, l'opération peut durer entre 10 et 30 minutes.
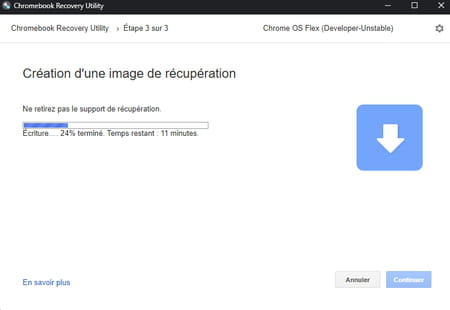
► À la fin de l'installation, retirez votre clé USB du PC s'il ne s'agit pas de celui sur lequel vous souhaitez installer Chrome OS Flex.
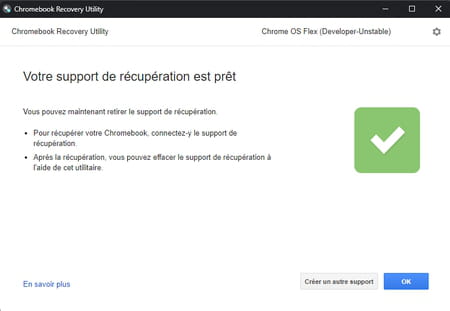
► Attention : l'espace de stockage de l'ordinateur où vous souhaitez installer Chrome OS Flex va être vidé de son contenu. Normal, vous installez un nouveau système d'exploitation. Veillez donc à sauvegarder d'abord toutes les données importantes qu'il peut contenir.
► Branchez ensuite la clé d'installation de Chrome OS Flex sur l'ordinateur et démarrez-le. Il sera peut-être nécessaire d'effectuer une manipulation dans le BIOS de la machine afin qu'il puisse démarrer depuis la clé USB. Accédez au BIOS en pressant au démarrage la touche F2, F9 ou F12 (référez-vous au mode d'emploi du PC pour savoir) et recherchez un menu Boot ou Démarrage. Choisissez USB.
► Votre PC démarre alors avec Chrome OS Flex installé sur la clé USB. Cette phase peut durer plusieurs minutes. C'est tout à fait normal, surtout si le PC est ancien et ne dispose donc pas forcément de ports USB rapides. Au bout de quelques instants, la fenêtre Welcome to CloudReady 2.0 s'affiche.
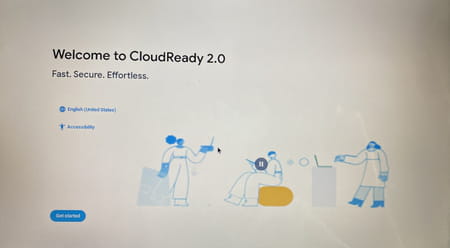
► Cliquez sur English United States afin de choisir la langue que vous utilisez (le français) ainsi que celle de votre clavier. Validez par OK.
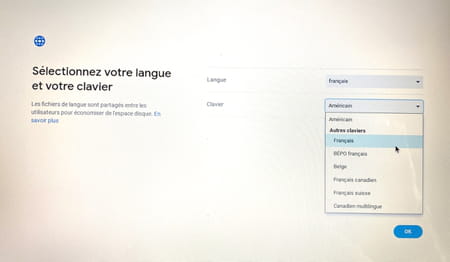
► La page d'accueil est maintenant en français. Cliquez sur Premiers pas.
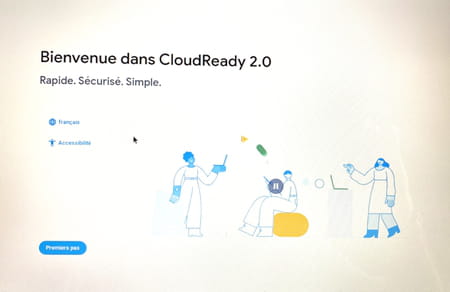
► Chrome OS Flex vous laisse deux possibilités : l'installer directement sur votre ordinateur à la place du système d'exploitation actuel ou l'essayer sans l'installer. Dans ce dernier cas, c'est le système installé sur la clé USB qui administrera l'ordinateur. Ne retirez donc surtout pas la clé. Optez pour cette option en cliquant sur Essayer d'abord pour voir à quoi ressemble Chrome OS Flex avant de vous décider et validez par Suivant.
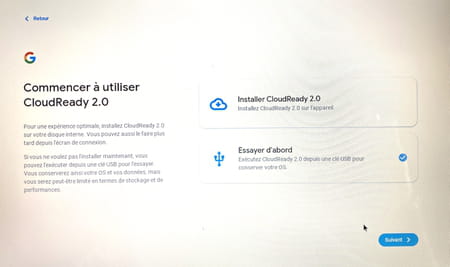
► Comme n'importe quel appareil, vous devez le connecter à votre réseau Wi-Fi. Choisissez votre réseau dans la liste et indiquez le mot de passe associé et validez.
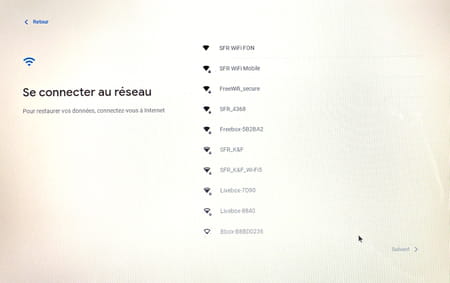
► Acceptez les conditions générales d'utilisation et continuez.
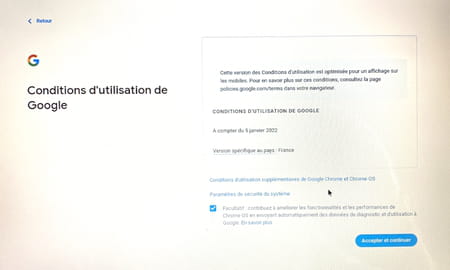
► Choisissez ensuite qui utilise cet ordinateur. Cliquez sur Vous pour le moment puis sur Suivant.
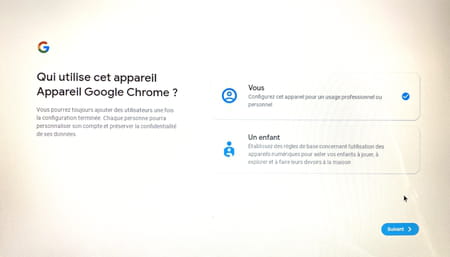
► Chrome OS Flex est lié à Google. Aussi, vous devez saisir vos identifiants Google. Indiquez votre adresse Gmail et le mot de passe associé. Par la suite, vous pourrez utiliser un compte Invité.
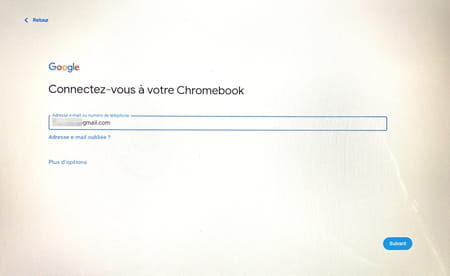
► C'est le navigateur Chrome qui règne au cœur de Chrome OS Flex. De fait, il peut se synchroniser avec votre compte Google pour récupérer vos favoris, mots de passe et extensions installés sur les autres ordinateurs où Chrome est configuré avec votre compte Google. Choisissez si vous souhaitez procéder à une synchronisation de Chrome OS Flex.
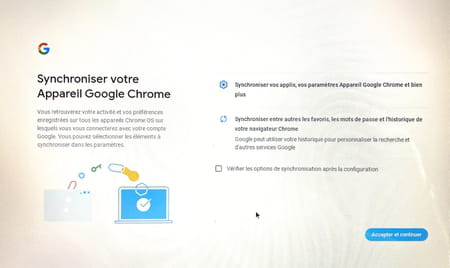
► Les étapes suivantes vous permettent de profiter de l'assistant Google et même de l'assistant vocal " Hey Google ". Choisissez si vous souhaitez l'utiliser.
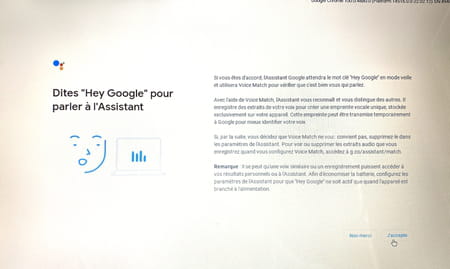
► La configuration est terminée. Cliquez sur Premiers pas.
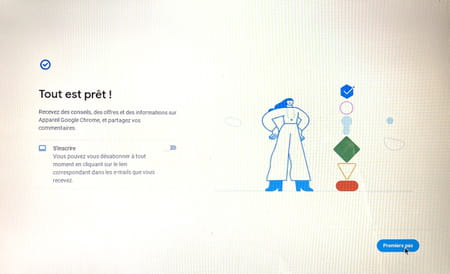
► Le Bureau de Chrome OS Flex s'affiche. Il est vierge de toute icône (et le restera). Au bas de l'écran figure une barre des tâches (baptisée étagère sur Chrome OS) où trône le navigateur Chrome. Vous pourrez ajouter d'autres raccourcis.
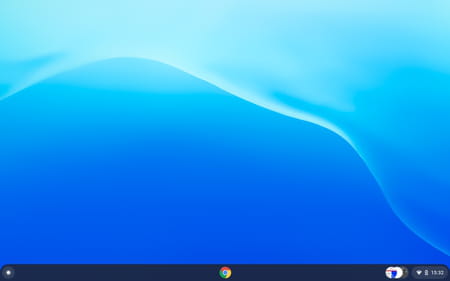
► À droite figure l'accès aux paramètres.
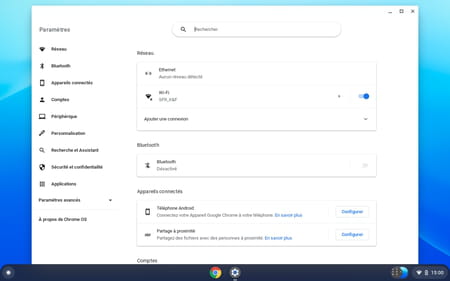
► À gauche, le bouton donne accès aux éléments de la suite Workspace (Docs, Sheets, etc.) mais aussi aux fichiers enregistrés sur l'ordinateur. C'est ici que vous retrouverez les Webapps que vous utiliserez dans Chrome. Rappelons au passage qu'il n'y a pas de véritables programmes à télécharger dans Chrome OS, à l'inverse de Windows ou macOS.
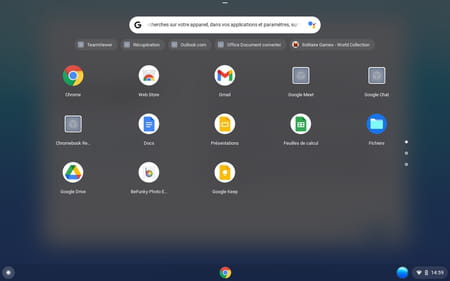
► Il ne vous reste plus qu'à découvrir ce nouveau système ultra léger. Nul doute que votre vieux PC tournera comme un charme.