
Réinstaller macOS : réinitialiser le système sur un Mac
Réinstaller macOS : réinitialiser le système sur un Mac
Pour redonner un coup de jeune à votre Mac ou le nettoyer complètement, rien ne vaut une réinstallation propre et complète du système. Une solution radicale, mais simple, grâce aux fonctions de récupération de macOS.
Votre Mac est devenu trop lent car son disque encombré est encombré de fichiers ? Bien sûr, vous pouvez faire un grand ménage pour lui redonner un peu de vigueur (voir notre fiche pratique Nettoyer un Mac devenu lent). Malheureusement, cela ne suffit pas toujours. Et comme sur PC, il est parfois plus rapide et plus efficace de le réinitialiser en effaçant tout son contenu et de réinstaller proprement le système pour repartir à zéro, comme au premier jour, quand votre Mac était neuf !
Cette méthode est également conseillée si vous souhaitez vendre votre Mac en étant sûr qu'aucune de vos données personnelles ne parte avec. À l'inverse, si vous venez d'acheter un Mac d'occasion, vous pouvez effectuer la même opération pour vous assurer que rien ne reste des données de votre vendeur.
Sans compter qu'avec un Mac, c'est facile : pas besoin de CD, de DVD ou de clé USB pour réinstaller le système. En effet, depuis 2010 pour quelques modèles et pour tous les autres depuis, on peut démarrer un Mac en "mode de récupération" pour réinstaller le système complètement, grâce à une partition cachée sur l'espace de stockage interne : il s'agit d'une zone réservée contenant une version d'installation complète du système, typiquement pour ces différents cas de figure.
Plus fort encore : vous pouvez même réinstaller macOS sur un Mac en cas de défaillance majeure du disque interne interdisant l'usage de la partition cachée de réinstallation. Dans ce cas, une connexion Internet suffit et votre Mac est capable de télécharger une version de macOS compatible et de l'installer. Et cette méthode fonctionne également si vous avez changé votre disque dur par un SSD, comme le permettaient les machines plus anciennes. Dans ce cas, l'espace de stockage est forcément vide et la réinstallation via Internet s'impose. Et elle fonctionne très bien !
Quelles précautions prendre avant de réinstaller macOS ?
Attention ! Avant de vous lancer, soyez bien conscient que cette opération efface tout le contenu d'un Mac avant de réinstaller le système. Pour éviter de perdre définitivement des données importantes, il est impératif de réaliser une sauvegarde de votre Mac au préalable. Si vous ne l'avez pas déjà fait, consultez d'abord notre article Sauvegarder et récupérer le contenu d'un Mac avec Time Machine.
Autre détail d'importance : si vous avez l'intention de vendre ou de donner votre Mac, n'oubliez pas de vous déconnecter de votre compte iCloud, depuis les Préférences Système. Cela vous permettra de vous assurer que le Mac n'est plus lié à votre compte et notamment à la fonction Localiser mon Mac. C'est préférable pour tous les Mac, mais même absolument indispensable pour tous les Mac équipés d'une puce de protection T2. Il y en a un grand nombre de modèles, depuis 2018 (voir la liste ici), auxquels il faut ajouter tous les Mac équipés de la puce « maison » M1. Sur tous ces modèles, la fonction Localiser mon Mac est indissociable de celle appelée Verrouillage d'activation, un dispositif antivol qui rend le Mac inutilisable sans le compte Apple d'origine. Il convient donc de faire totalement oublier votre compte Apple à votre Mac si vous souhaitez vous en séparer.
Si jamais vous avez oublié de le faire avant de vous séparer de votre Mac, vous pouvez également désactiver le Verrouillage d'activation, en vous connectant à votre compte Apple, via le site iCloud. Cliquez ensuite sur Réglages du compte. Dans la liste de vos appareils, cliquez sur le Mac concerné, puis sur la croix à droite de son nom. Une fenêtre vous demande si vous voulez vraiment supprimer cet appareil de votre compte. Un clic sur Supprimer, et voilà votre Mac prêt à rejoindre le compte de son nouveau propriétaire.
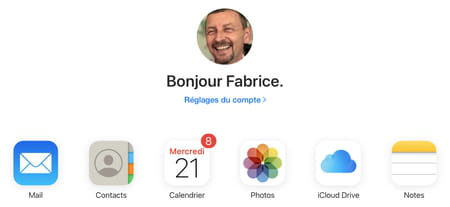
Comment accéder au mode Récupération de macOS ?
Quel que soit le modèle de votre Mac, vous devez le redémarrer pour pouvoir accéder au mode de récupération de macOS. En revanche, les manipulations à réaliser pour accéder à ce dernier dépendent du modèle de votre Mac.
- Si vous avez un doute, et que vous pouvez démarrer normalement votre Mac, cliquez sur le menu Pomme et choisissez À propos de votre Mac. La fenêtre qui s'affiche indique clairement s'il est équipé d'un processeur Intel ou d'une puce Apple (M1 ou autre).
- Dans tous les cas, commencez par éteindre complètement votre Mac, soit via le menu Pomme puis la commande Éteindre, soit en maintenant appuyé le bouton marche-arrêt.
- Si vous avez un nouveau modèle équipé d'un processeur Apple (comme la puce M1), rallumez votre Mac en laissant le bouton marche-arrêt enfoncé jusqu'à ce que s'affiche la possibilité de cliquer sur le bouton Options, qui vous donnera accès au menu du mode de récupération.
- Si vous avez un Mac à processeur Intel, redémarrez-le d'une courte pression sur le bouton marche-arrêt, puis maintenez enfoncées en même temps les touches Cmd (⌘) + R pour démarrer sur la partition de récupération.
Comment réinstaller macOS avec le mode de récupération ?
Quel que soit le modèle de votre Mac, M1 ou Intel, les options présentées par le mode de Récupération sont les mêmes :
- Restaurer à partir d'une sauvegarde Time Machine : pour tout récupérer d'une sauvegarde préalable.
- Réinstaller macOS : si vous utilisez cette option à ce stade, votre Mac ne sera pas effacé, mais le système sera réinstallé par-dessus les données déjà stockées. Vous ne perdrez donc rien, mais ne bénéficierez pas des avantages de repartir vraiment de zéro.
- Safari (Mac M1) ou Obtenir de l'aide en ligne (Mac Intel) : pour ouvrir un navigateur et trouver des informations en ligne.
- Utilitaire de disque : cette option lance la même application que celle qui se trouve dans le dossier Utilitaires de votre Mac. Elle vous permet de vérifier la santé de votre espace de stockage et aussi de le formater, ce qui nous intéresse ici.
- Pour formater le disque interne avant de réinstaller le système, lancez l'Utilitaire de disque. Une fenêtre affiche par défaut les différentes partitions de donnée créées par le système. Pour réinitialiser totalement le Mac, il nous faut d'abord voir la liste complète des espaces physiques de stockage internes ou branchés au Mac.
- Pour cela, déroulez le menu Présentation et choisissez Afficher tous les appareils. Dans la fenêtre en-dessous, vous verrez alors la liste de tous les volumes de stockage. Remarquez la section Images disque qui montre la partition contenant le système de secours qui, justement, permet de le réinstaller sur le disque interne du Mac.
- Sous la section Interne de la colonne de gauche de la fenêtre, sélectionnez le nom de l'espace de stockage intégré à votre Mac (ici APPLE SSD SM2…), puis cliquez sur le bouton Effacer en haut.
- Dans la fenêtre qui s'affiche par dessus, commencez par donner un nom au disque interne, puis sélectionnez APFS dans le menu déroulant Format, et Table de partition GUID dans le menu Schéma.
- Cliquez sur le bouton Effacer. Attention, le formatage débute immédiatement sans vous demander de confirmation !
- Une fois la formatage du disque interne du Mac effectué, déroulez le menu Utilitaire de disque, en haut à gauche de l'écran, et choisissez Quitter. Vous revenez sur l'écran du mode Récupération.
- Cliquez sur Réinstaller macOS, puis sur Continuer, en bas de la fenêtre présentant la version du système qui va être installée (ici Catalina sur un MacBook Air).
- Si votre Mac n'est pas directement relié à votre box Internet avec un câble réseau, un message vous avertit qu'une connexion Internet est nécessaire. Cliquez sur le menu Wi-Fi en haut à droite et connectez votre Mac au réseau Wi-Fi de votre box.
- Attention, il n'est pas rare qu'à ce stade le clavier du Mac soit automatiquement repassé en mode américain (dit Qwerty). Ce qui n'aide pas pour taper le mot de passe du réseau Wi-Fi. Pour le repasser en français, cliquez sur le petit drapeau, en haut à droite de l'écran, pour choisir le français. Si cette icône n'apparaît pas, vous pouvez toujours taper le mot de passe en faisant attention de remplacer par exemple le « a » par le « q », le « m » par la virgule et de taper les chiffres directement sans maintenir enfoncée la touche Majuscule. Consultez cette page pour une comparaison visuelle des deux types de clavier.
- Une fois votre Mac connecté à Internet, sélectionnez le disque interne que vous venez de formater (voir plus haut) comme destination de l'installation. Cliquez ensuite sur Installer.
- Patientez. Une fois l'installation terminée, le Mac redémarre pour se retrouver tout neuf, comme si vous veniez de l'acheter et de le sortir de sa boîte. Il ne vous reste plus qu'à suivre les étapes classiques de premier démarrage.
Comment réinstaller macOS directement via Internet ?
Si vous avez changé le disque interne d'origine de votre Mac (par exemple pour le remplacer par un SSD), vous ne pouvez plus utiliser sa partition de récupération pour réinstaller macOS. Qu'à cela ne tienne, vous pouvez demander à votre Mac de récupérer et de réinstaller le système directement par Internet.
- Dès le démarrage du Mac, maintenez enfoncées en même temps les touches Option/Alt (⌥) + Cmd (⌘) + R. Un message sur le fond gris clair de l'écran vous indique que le Mac est en mode de Récupération par Internet.
- Si votre Mac n'est pas branché à votre box Internet via un câble réseau, l'écran suivant vous demande de choisir un réseau sans fil, puis d'en indiquer le mot de passe. Attention, il n'est pas rare qu'à ce stade le clavier du Mac soit automatiquement repassé en mode américain (dit Qwerty). Si c'est le cas, vous n'aurez pas la possibilité de repasser le clavier en français. Vous devrez donc taper le mot de passe en faisant attention de remplacer par exemple le « a » par le « q », le « m » par la virgule et de taper les chiffres directement sans maintenir enfoncée la touche Majuscule. Consultez cette page pour une comparaison visuelle des deux types de clavier.
- Une fois connecté à Internet, en Ethernet ou en Wi-Fi, le Mac commence à télécharger la dernière version officiellement compatible avec votre modèle. Soyez patient : il s'agit d'un fichier de plusieurs giga-octets, dont le téléchargement peut prendre plusieurs heures avec une connexion ADSL…
- Lorsque le téléchargement est terminé, la fenêtre du mode de Récupération s'affiche et vous propose les mêmes options que d'habitude (voir plus haut). Choisissez Installer macOS ou Réinstaller Mac OS X selon la version proposée, et le tour est joué !













