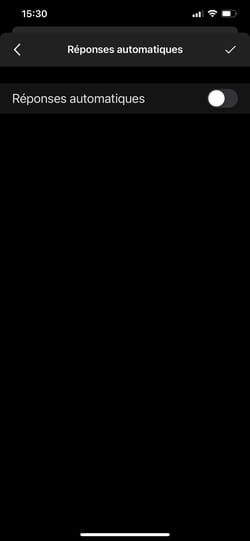Réponse automatique Outlook : créer un message d'absence
Réponse automatique Outlook : créer un message d'absence
Vous vous absentez sans pouvoir accéder à votre messagerie Outlook pendant un moment ? Programmez une réponse automatique pour ne pas laisser les correspondants qui vous écrivent dans l'expectative.
Les vacances approchent et vous prévoyez de jouer la carte "déconnexion" en ne vérifiant pas vos e-mails ? Vous vous absentez de votre domicile ou de votre lieu de travail pour quelques jours ? Vous êtes en formation pour la semaine ? Vous êtes en déplacement sans possibilité de vous connecter à Internet ? Pour ne pas frustrer tous ceux qui cherchent à vous joindre sur votre adresse Outlook, Live ou Hotmail, préparez le terrain. Le service de webmail de Microsoft prévoit en effet la possibilité d'expédier automatiquement un message d'absence aux contacts qui tentent de vous écrire pendant une période définie. Quelques clics suffisent pour partir l'esprit serein. L'opération s'opère depuis un PC ou un Mac connecté à Internet. Elle peut également s'effectuer depuis l'application mobile mais offre moins d'options.
Comment programmer une réponse automatique avec Outlook sur ordinateur ?
C'est à travers le Webmail de Microsoft que vous pouvez rédiger la réponse automatique qui sera expédiée à vos correspondants. Celle-ci peut être activée pour une période précise afin que votre message d'absence ne perdure pas au-delà de votre retour.
- Avec votre navigateur Web, accédez à votre compte Outlook, Live ou Hotmail depuis la page de connexion de Microsoft.
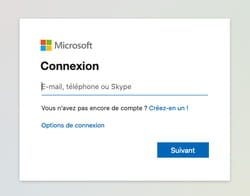
- Saisissez vos identifiant et mot de passe. La page de votre Webmail s'affiche. Cliquez, en haut à droite, sur la roue crantée afin d'accéder aux paramètres de la messagerie.
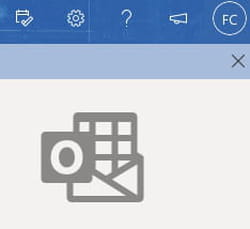
- Tout en bas du volet qui s'ouvre, activez le lien Afficher tous les paramètres d'Outlook.
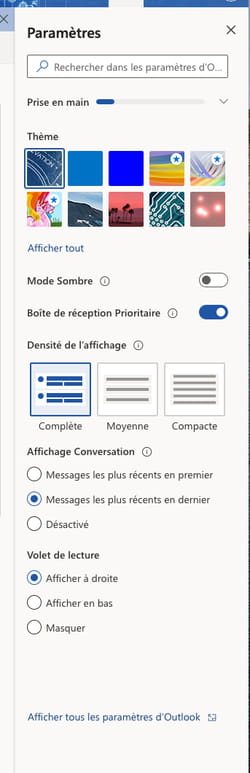
- Dans la fenêtre qui s'affiche, cliquez, dans le second volet, sur Réponses automatiques.
- Cliquez sur le curseur Activer les réponses automatiques. Cochez ensuite la case Envoyer des réponses uniquement pendant une période donnée. Vous pouvez maintenant définir la date et l'heure de votre absence.
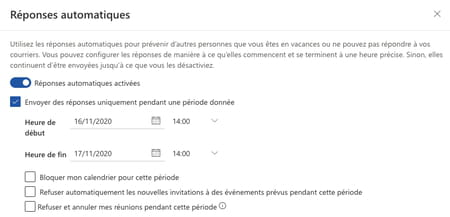
- Cliquez sur l'icône en forme de calendrier dans la section Heure de début, et choisissez la date qui vous convient dans l'agenda. Cliquez sur la petite flèche à côté de l'heure et définissez l'heure à laquelle la réponse automatique aux mails reçus prendra effet à la date indiquée.
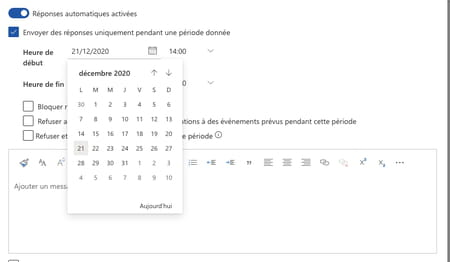
- Répétez l'opération pour définir le jour et l'heure où les messages d'absence cesseront d'être envoyés automatiquement à ceux qui vous envoient des e-mails.
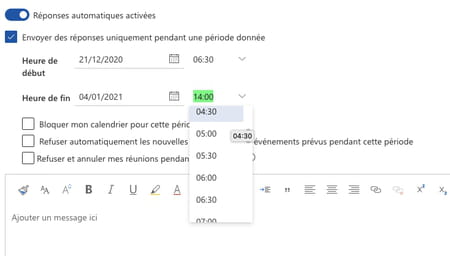
- Si vous avez partagé votre calendrier avec certains de vos contacts, vous pouvez les empêcher de vous inscrire à des événements durant la période que vous venez de définir. Cochez pour cela la case Bloquer mon calendrier pour cette période. Saisissez une raison dans le champ placé au-dessous (par exemple, "vacances" ou "formation"). Cochez également la case Refuser automatiquement les nouvelles invitations à des événements prévus pendant cette période.
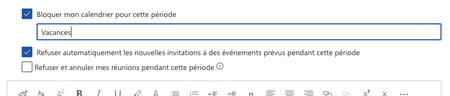
- Il est temps maintenant de rédiger le message que recevront tous ceux qui tentent de vous joindre sur cette adresse e-mail. Cliquez dans le champ Ajouter un message ici et saisissez votre texte.
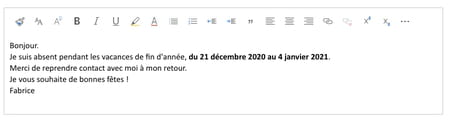
- Pensez à cocher la case Envoyer des réponses uniquement à mes contacts. De cette façon, seuls les correspondants qui figurent dans votre carnet d'adresses recevront ce message. Une option qui évite de confirmer la validité de votre adresse e-mail aux éventuels robots spammeurs et de répondre aux e-mails publicitaires. Terminez d'un clic sur le bouton Enregistrer au bas de la fenêtre. Vous pouvez à présent refermer la page des paramètres d'Outlook.com.
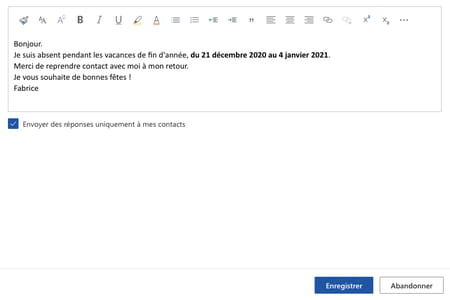
Comment programmer une réponse automatique avec Outlook sur mobile ?
Avec l'application Outlook pour iOS ou Android, la mise en place de réponses automatiques se montre plus sommaire. Impossible, par exemple, de définir une période particulière. Il faudra par conséquent songer à activer puis à désactiver les réponses automatiques au bon moment…
- Lancez l'application Outlook sur votre smartphone, puis appuyez sur l'icône tout en haut à gauche de Boîte de réception sur iOS ou Réception sur Android. Tout en bas à gauche du volet qui se déploie, pressez l'icône en forme de roue crantée.
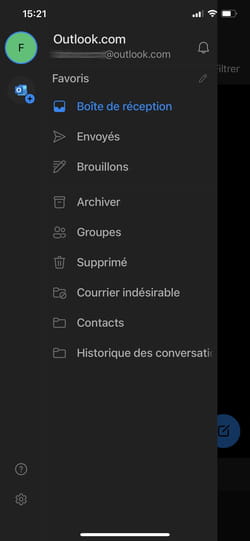
- Appuyez à présent sur le nom de votre compte. Dans la fenêtre qui s'affiche, pressez le menu Réponses automatiques.
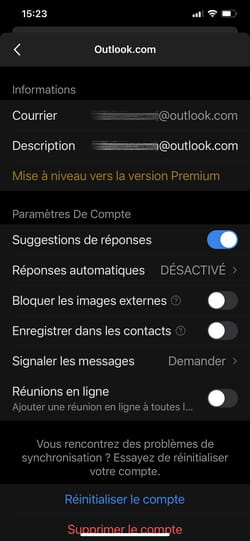
- Basculez maintenant l'interrupteur Réponses automatiques pour activer le service. Rédigez ensuite votre message d'absence dans le champ Répondre à tout le monde avec. Appuyez sur la petite coche en haut à droite de l'écran pour valider.
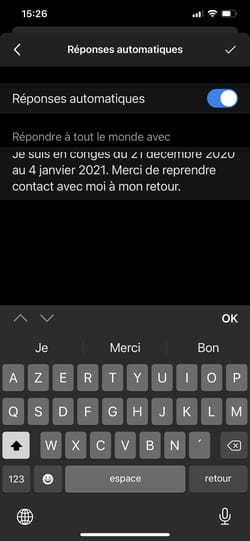
- Attention, votre réponse automatique est instantanément activée. Vous pouvez bien sûr la mettre en pause et la réactiver le moment venu (le message que vous venez de saisir est conservé). Pour cela, basculez à nouveau l'interrupteur Réponses automatiques.