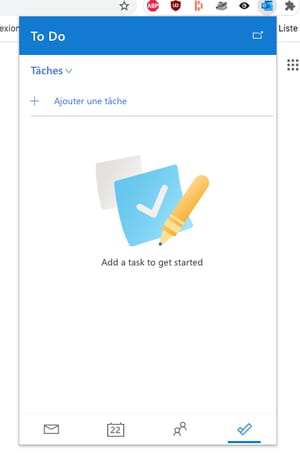Outlook pour Chrome : comment utiliser l'extension

Vous disposez d'un compte Outlook et vous utilisez Chrome pour relever votre courrier et surfer sur le Web ? Alors installez la nouvelle extension que Microsoft propose pour surveiller votre boîte aux lettres – mais pas seulement…
Les utilisateurs de Chrome et de Gmail profitent depuis quelques années d'une fonction bien pratique. Pour peu que le navigateur Web soit connecté au compte Google, elle permet d'être averti de l'arrivée des mails importants grâce à une notification et ce, sans rien n'avoir à installer dans le navigateur. De son côté, depuis juin 2021, Microsoft propose une extension à intégrer à son navigateur maison Edge afin de profiter de ce même type de service avec sa messagerie Outlook. Et depuis cette semaine, l'extension se révèle également disponible pour Google Chrome. Au programme, la possibilité de vérifier l'arrivée de nouveaux messages mais aussi d'y répondre ou d'envoyer de nouveaux mails et même de gérer les contacts et les agendas sans pour autant ouvrir un nouvel onglet dans le navigateur. Tout s'effectue depuis un bouton niché dans la barre d'outils de Chrome. Un véritable gain de temps au quotidien ! Bien évidemment, cette extension Outlook est gratuite et elle fonctionne avec Chrome sur PC comme sur Mac. Aucune raison de vous en priver si vous utilisez la messagerie de Microsoft.
Comment utiliser l'extension Outlook pour Chrome ?
Disponible gratuitement dans le Chrome Web Store, l'extension Outlook s'installe et se paramètre en quelques minutes.
- Ouvrez votre navigateur Chrome et rapatriez l'extension Outlook.
Télécharger l'extension Outlook pour Chrome
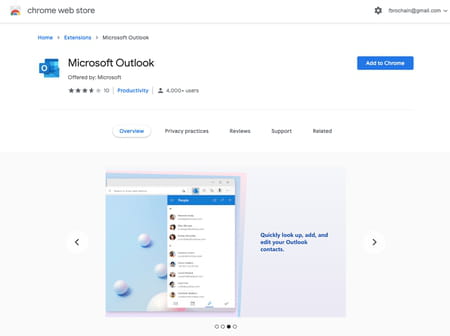
- Une fois installée, l'extension rejoint les autres modules déjà en place dans la barre d'outils du navigateur regroupée en haut à droite.
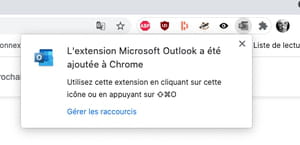
- Cliquez sur l'icône des extensions. Dans le menu qui se déploie, cliquez sur l'épingle de Microsoft Outlook afin que le module soit directement accessible depuis la barre d'outils.
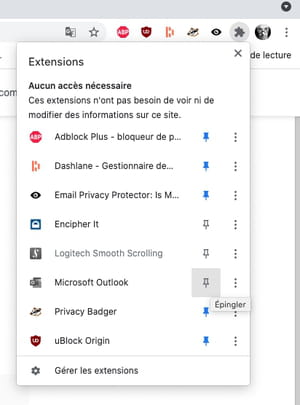
- Cliquez à présent sur l'icône de l'extension. Une nouvelle fenêtre s'affiche. Indiquez l'adresse de votre compte Outlook et cliquez sur Suivant.
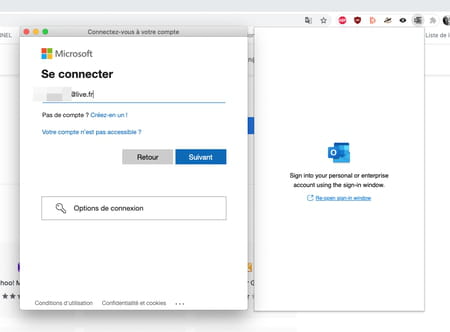
- Saisissez le mot de passe associé à cette adresse (ou utilisez le mode d'authentification que vous avez choisi pour accéder à votre compte Outlook).
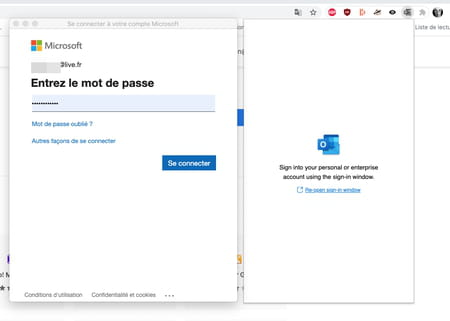
- Une fois l'authentification validée, l'icône d'Outlook passe en bleu.
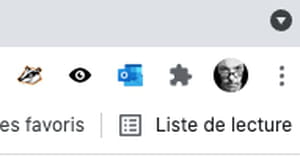
- Cliquez une nouvelle fois dessus. Au bout de quelques secondes, les courriers les plus récents arrivés dans votre boîte mail s'affichent.
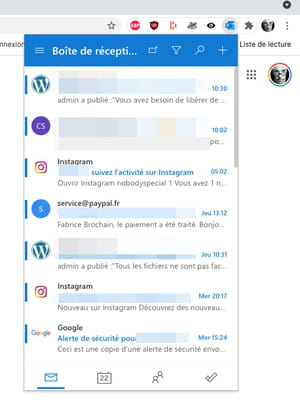
- Vous pouvez cliquer sur l'un d'entre eux. Son contenu s'affichera alors directement dans le cadre de l'extension sans ouvrir le moindre onglet de votre navigateur.
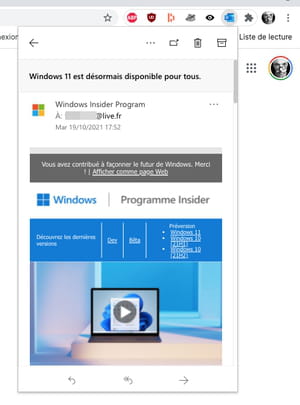
- Vous pouvez répondre directement aux mails reçus depuis la fenêtre de l'extension en cliquant sur le bouton idoine niché en bas à gauche de la fenêtre.
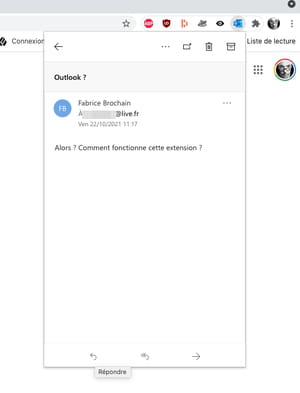
- Il est même possible de commencer la rédaction d'un nouveau message en cliquant sur le bouton + en haut à droite de la fenêtre.
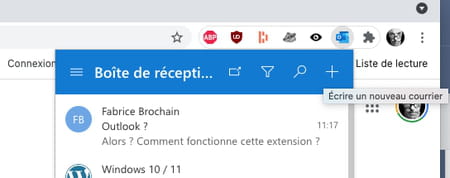
- L'extension Outlook pour Chrome ne se contente pas de vous permettre de gérer votre correspondance. Elle vous donne également accès à vos agendas Outlook. Cliquez pour cela sur l'icône Calendrier au bas de la fenêtre. Aussitôt votre agenda s'affiche.
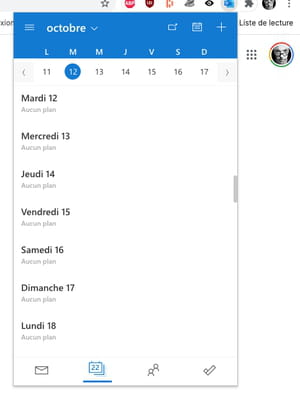
- Vous pouvez d'ailleurs y enregistrer un nouvel événement. Cliquez pour cela sur le jour souhaité puis bouton + en haut à droite et indiquez les informations nécessaires.
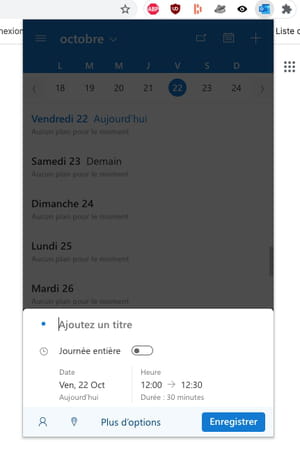
- Outlook pour Chrome permet également d'accéder à votre carnet d'adresses enregistré dans votre compte Microsoft. Cliquez sur l'icône en forme de silhouettes au bas de la fenêtre. La liste de vos contacts s'affiche aussitôt.
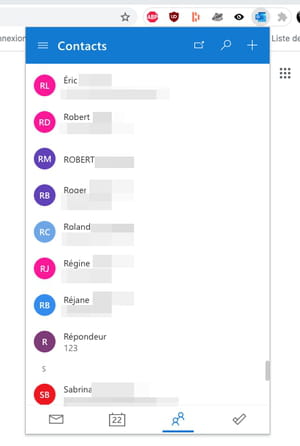
- Vous pouvez ici enregistrer un nouveau contact en cliquant sur le bouton + en haut à droite.
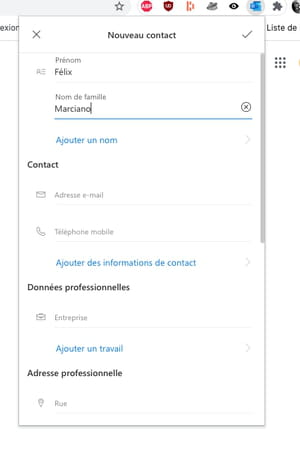
- Enfin, l'extension Outlook vous donne aussi la possibilité d'enregistrer des tâches à faire. Cliquez sur l'icône To do (symbolisée par une coche en bas à droite de la fenêtre). Il ne vous reste plus qu'à inscrire une tâche dans votre To do list et à cliquer sur le bouton Ajouter.