
Outlook.com : comment gérer une adresse mail d'un autre service
Outlook.com : comment gérer une adresse mail d'un autre service
Le service de messagerie électronique de Microsoft sert en priorité aux utilisateurs d'une adresse Outlook, Live ou encore Hotmail. Mais vous pouvez aussi lui confier la gestion d'un autre compte mail comme Gmail ou Yahoo Mail.
Si vous en avez assez de passer d'un service de messagerie électronique à l'autre pour gérer vos différentes adresses mail, vous pouvez les réunir au sein d'Outlook.com, le webmail de Microsoft. Ce service en ligne permet en effet de gérer jusqu'à vingt comptes de messagerie au sein d'une seule interface. Sans quitter Outlook.com, vous pourrez ainsi relever vos courriers, mais aussi en expédier en utilisant l'adresse d'origine du compte rattaché (Gmail, Yahoo Mail, Free, SFR, Orange, etc.). Chaque compte ajouté dispose de ses propres boîtes de réception et d'envoi. Vous ne vous emmêlerez donc pas les pinceaux à déterminer de quel compte provient la missive que vous venez de recevoir !
Attention cependant. La synchronisation des emails que vous recevez de comptes "connectés" – c'est le terme employé par Microsoft pour désigner les comptes tiers rattachés à Outlook.com – ne s'effectue que dans un sens. Par exemple, lorsque vous supprimez depuis Outlook.com un message provenant d'un compte Gmail rattaché, celui-ci ne sera pas éliminé de votre boîte Gmail si vous vous connectez au webmail de Google. De la même façon, les messages envoyés depuis Outlook.com avec une adresse Gmail connectée au compte n'apparaissent pas dans le dossier Éléments envoyés dans l'interface de Gmail. Cette absence de synchronisation n'est pas gênante si vous abandonnez le webmail de votre adresse d'origine, mais il peut être perturbant si vous passez d'un outil à un autre.
Comment ajouter un compte Gmail à Outlook.com ?
La synchronisation d'un compte Gmail avec Outlook.com ne nécessite que quelques minutes. Elle vous permet de retrouver votre boîte Gmail et son organisation directement dans Outlook.com.
- Accédez à Outlook.com depuis votre navigateur Web habituel et connectez-vous à votre compte.
- Cliquez sur la roue crantée en haut à droite. Dans le volet qui se déploie, activez le lien Afficher tous les paramètres d'Outlook placé tout en bas.
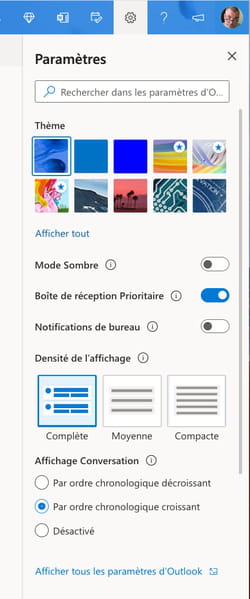
- Une nouvelle page s'affiche. Cliquez sur l'onglet Courrier à gauche, puis sur Synchroniser le courrier.
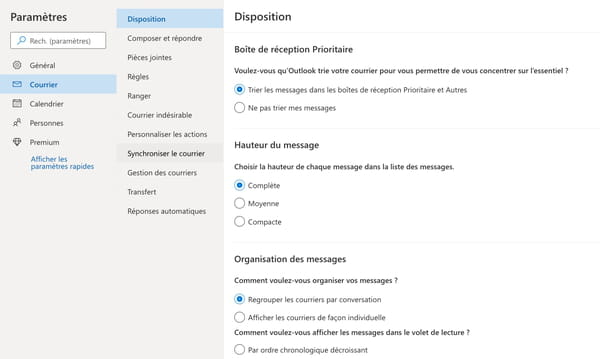
- Pour ajouter votre adresse Gmail, cliquez sur l'icône éponyme.
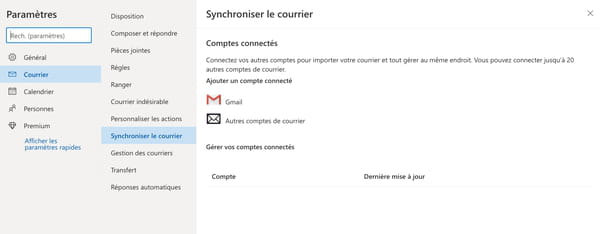
- Dans la boîte de dialogue qui s'affiche, saisissez les nom et prénom associés au compte Gmail. Laissez ensuite la première case cochée pour pouvoir recevoir et envoyer des courriers en utilisant votre adresse Gmail dans Outlook.com. Si vous ne souhaitez qu'envoyer des courriers à l'aide de cette adresse depuis Outlook.com, cochez la seconde case.
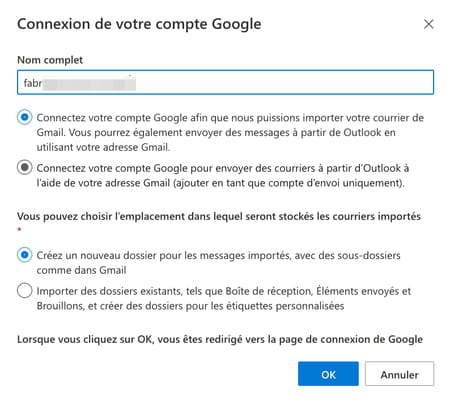
- À la section Vous pouvez choisir l'emplacement dans lequel seront stockés les courriers importés nous vous conseillons de laisser l'option sur Créer un nouveau dossier pour les messages importés, avec des sous-dossiers comme dans Gmail. Ainsi, le dossier lié à votre correspondance Gmail sera clairement identifié. Vous pouvez cependant choisir d'importer votre correspondance Gmail avec ses propres dossiers en cochant la seconde option. Cependant, vous encombrerez l'interface d'Outlook.com. Cliquez sur OK lorsque vous avez fait votre choix.
- Une nouvelle fenêtre s'affiche à l'écran. Son contenu peut varier selon la situation.
Si vous votre compte Gmail est mémorisé dans votre navigateur
- Dans ce cas, votre compte Gmail s'affiche. Sélectionnez-le.
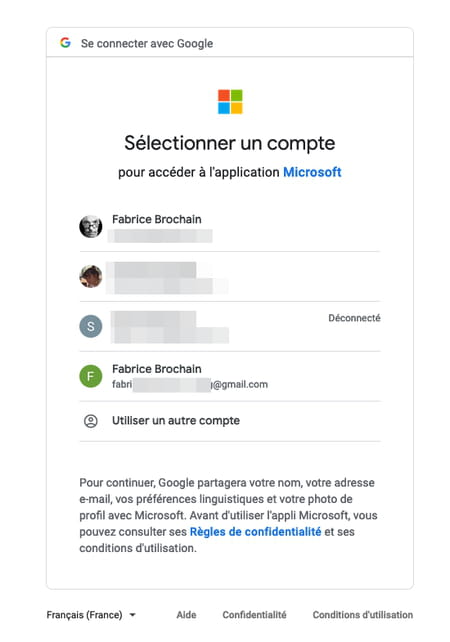
- Cliquez ensuite sur le bouton Autoriser.
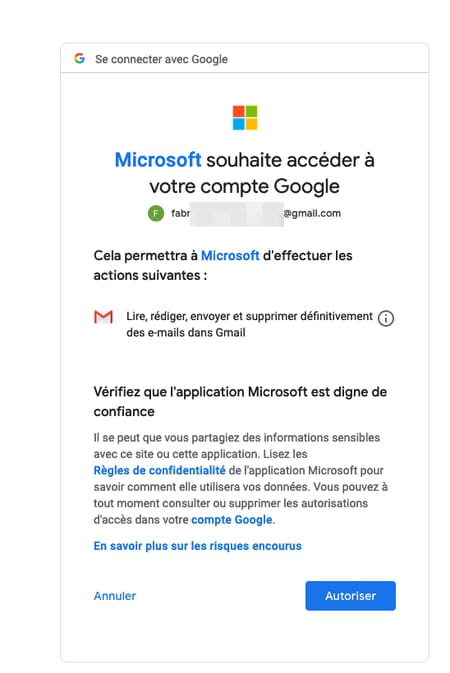
Si votre compte Gmail n'est pas mémorisé dans votre navigateur
- Dans ce cas, saisissez votre adresse Gmail et cliquez sur Suivant.
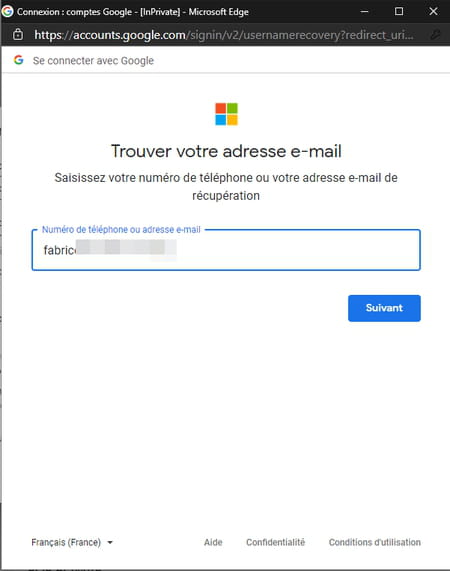
- Indiquez ensuite vos prénom et nom liés au compte et cliquez sur Suivant.
- Indiquez à présent le mot de passe de votre compte Gmail et validez.
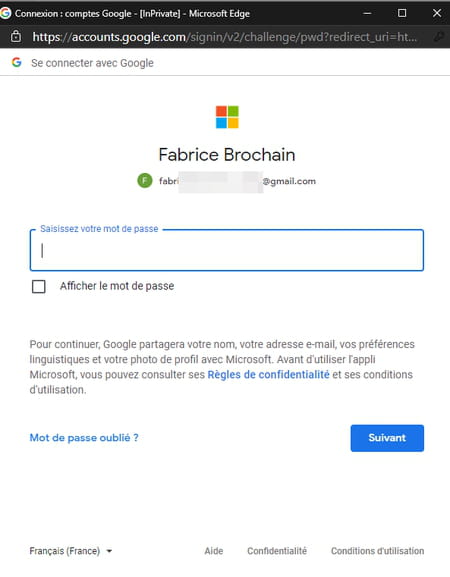
- Cliquez ensuite sur le bouton Autoriser.
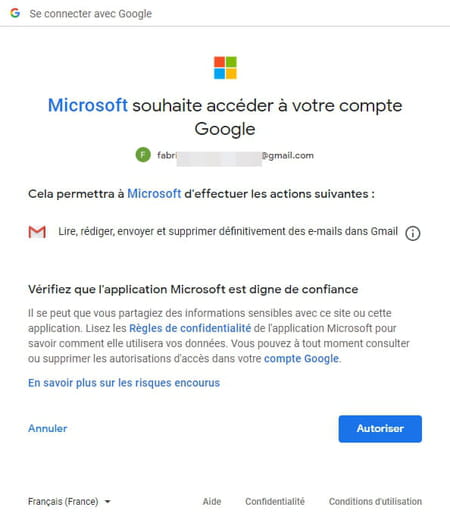
- Après quelques secondes, votre compte Gmail est synchronisé dans Outlook.com. Vous pouvez refermer la fenêtre des paramètres.Votre compte Gmail apparaît sous la mention Gérer vos comptes connectés.
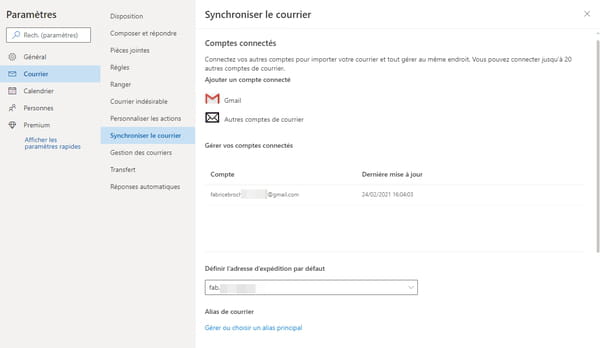
- Votre boîte Gmail apparaît maintenant dans le volet gauche d'Outlook.com. Il faut pour cela dérouler l'intitulé Dossiers.
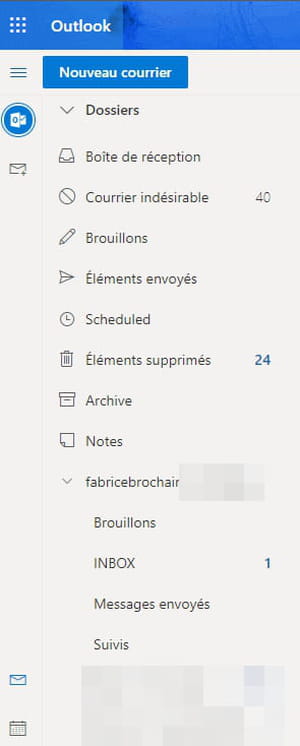
- Vous pouvez maintenant envoyer des mails émanant de votre adresse Gmail depuis Outlook.com. Pour cela, cliquez sur le bouton Nouveau courrier en haut à gauche. Cliquez sur le bouton De et choisissez l'adresse d'expédition.
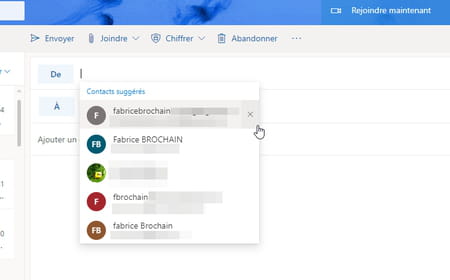
Comment ajouter un autre compte mail à Outlook.com ?
Il n'y a pas que Gmail dans la vie ! Outlook.com peut également prendre en charge les autres messageries. Voici comment procéder. Nous prenons ici l'exemple d'un compte SFR.
- Accédez à Outlook.com depuis votre navigateur Web habituel et connectez-vous à votre compte.
- Cliquez sur la roue crantée en haut à droite. Dans le volet qui se déploie, activez le lien Afficher tous les paramètres d'Outlook placé tout en bas.
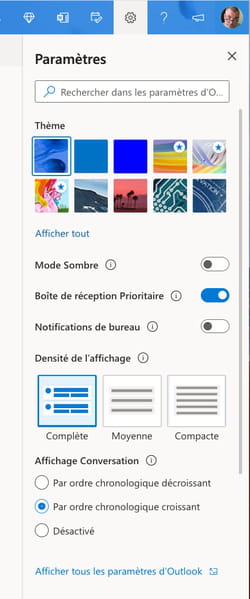
- Une nouvelle page s'affiche. Cliquez sur l'onglet Courrier à gauche puis sur Synchroniser le courrier.
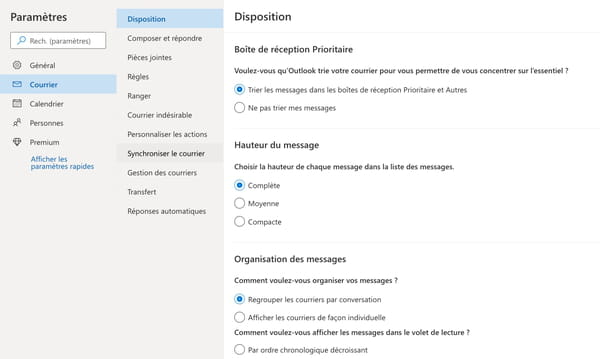
- Pour ajouter votre compte de messagerie autre que Gmail, cliquez sur Autre compte de courrier.
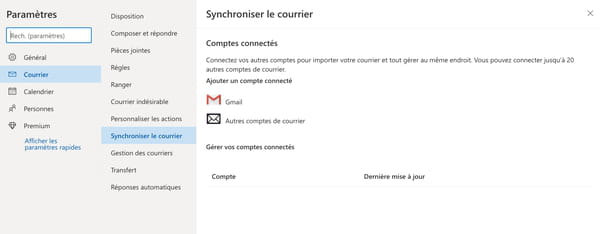
- Dans la fenêtre qui s'affiche, remplissez le formulaire avec les informations de votre compte : nom complet, adresse email, nom d'utilisateur et mot de passe. Attention, selon les services de messagerie le nom d'utilisateur peut se composer de votre adresse mail ou de vos nom et prénom accolés par exemple. Vérifiez auprès du service de mail la forme utilisée.
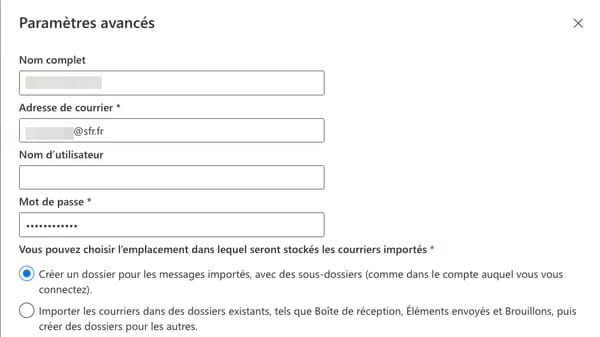
- Laissez ensuite la première case cochée pour pouvoir recevoir et envoyer des courriers en utilisant l'adresse du compte connecté à Outlook.com. De cette façon, ils ne seront pas noyés dans la boîte de réception. Cliquez sur OK.
- Si Outlook peine à identifier le serveur de messagerie, il vous faut le configurer manuellement. Vous devez donc connaître les adresses des serveurs POP ou IMAP et SMTP de votre service de messagerie électronique. Reportez-vous pour cela à notre ficher pratique Trouver les adresses des serveurs de mail POP, IMAP et SMTP afin de disposer des bonnes informations.
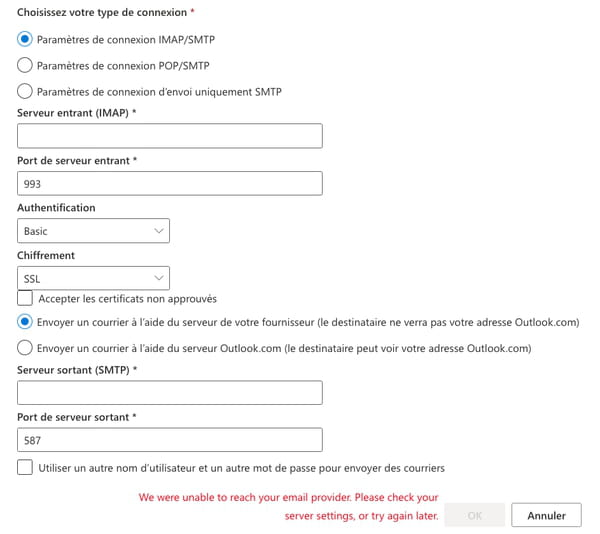
- Dans notre exemple avec un compte SFR, nous optons pour une connexion IMAP (qui permet de conserver les messages sur le serveur de SFR) plutôt que POP (qui les supprimerait du compte SFR dès leur arrivée dans Outlook.com). Indiquez ensuite l'adresse du serveur IMAP correspondant à votre messagerie (ici imap.sfr.fr pour SFR).
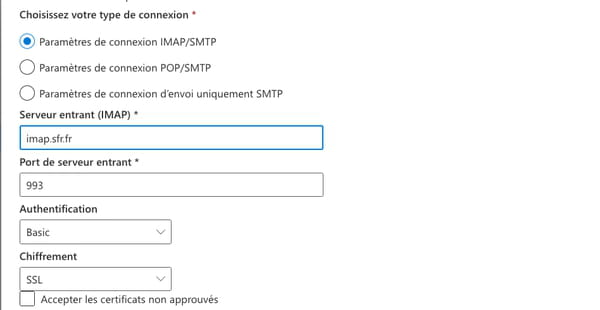
- Il ne reste plus qu'à choisir le serveur d'envoi de mails. Vous pouvez opter pour Outlook, mais, dans ce cas, le destinataire aura connaissance de l'adresse Outlook, Live ou Hotmail que vous utilisez. Si vous souhaitez utiliser le serveur d'envoi (SMTP) propre à la messagerie que vous rattachez à Outlook.com saisissez son adresse dans le champ Serveur sortant (SMTP). Dans notre cas il s'agit de smtp.sfr.fr pour SFR. N'oubliez pas non plus de modifier le numéro de serveur de connexion (dans notre cas, 465). Laissez les autres options telles quelles et validez d'un clic sur OK.
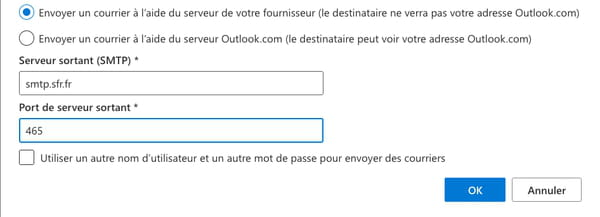
- Après quelques secondes, votre compte est synchronisé dans Outlook.com. Vous pouvez refermer la fenêtre des paramètres. Votre compte mail connecté apparaît sous la mention Gérer vos comptes connectés.
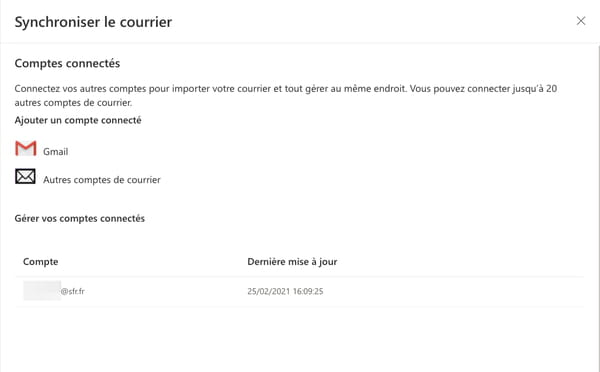
- Votre nouvelle boîte mail apparaît dans le volet gauche d'Outlook.com. Il faut pour cela dérouler l'intitulé Dossiers.
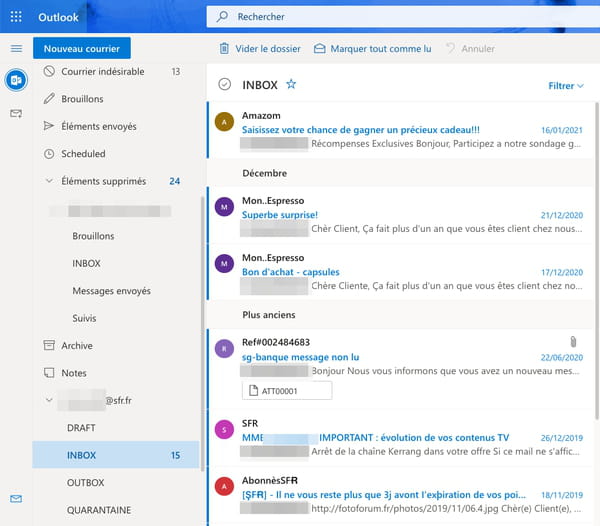
- Vous pouvez maintenant envoyer des mails émanant de l'adresse ajoutée directement depuis Outlook.com. Pour cela, cliquez sur le bouton Nouveau courrier en haut à gauche. Cliquez sur le bouton De et choisissez l'adresse d'expédition.
