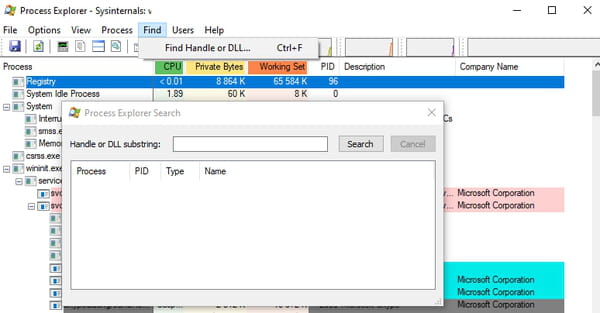Fichier impossible à supprimer : les astuces pour Windows
Fichier impossible à supprimer : les astuces pour Windows
Vous voulez supprimer un fichier ou un dossier, mais Windows vous renvoie un message d'erreur indiquant que l'opération est impossible ? Il existe plusieurs astuces pour venir à bout de ces éléments récalcitrants.
Élément introuvable, fichier impossible à supprimer, fichier ouvert dans un autre programme... Vous avez peut-être déjà eu droit à ce genre de message d'erreur abscons avec Windows. C'est le genre de situation qui agace, voire qui peut rendre fou. Sans que l'on comprenne pourquoi, à la suite d'une fausse manipulation ou d'un bug, on se retrouve avec un fichier ou un dossier impossible à supprimer dans l'Explorateur de Windows. Il arrive même parfois qu'il soit impossible à déplacer ou à renommer… Heureusement, il existe quelques astuces pour venir à bout de ces éléments récalcitrants.
Pourquoi Windows refuse de supprimer un fichier ?
Il y a plusieurs raisons pour lesquelles Windows ne parvient pas à supprimer un fichier ou un dossier.
- Le fichier ou le dossier à supprimer est déjà utilisé par une application.
- Le dossier à supprimer contient des fichiers ou des sous-dossiers cachés.
- Le fichier ou le dossier est en lecture seule.
- Le support de stockage a un problème ou son système de fichiers comporte des erreurs.
- Le PC est infecté par un virus.
- Le fichier ou le dossier à supprimer a été créé par un autre utilisateur de Windows 10 qui n'a pas laissé les droits de suppression.
Selon le cas, différents messages d'erreur peuvent s'afficher.
- Erreur lors de la suppression du fichier ou du dossier.
- Impossible de supprimer le fichier : Accès refusé.
- Élément introuvable.
- Violation de partage.
- Cette action ne peut pas être réalisée car le fichier est ouvert dans un autre programme.
- Vérifiez que le disque n'est pas plein ou protégé en écriture et que le fichier n'est pas utilisé actuellement.
Il existe diverses solutions pour régler ces différents problèmes de suppression impossible. Elles ne fonctionnent pas toutes systématiquement, et il faut parfois en essayer plusieurs avant de trouver la bonne, en commençant par les méthodes les plus simples.
Comment supprimer un fichier récalcitrant avec un redémarrage du PC ?
Il arrive que Windows affiche le message d'erreur : Fichier utilisé. Cette action ne peut pas être réalisée car le fichier est ouvert dans un autre programme. Fermez le fichier et réessayez.
- Vérifiez d'abord que votre fichier n'est pas effectivement utilisé par une application dont la fenêtre est masquée ou réduite – cela arrive…
- Si c'est bien le cas, fermez l'application en question et tentez de supprimer à nouveau le fichier.
- Si le fichier n'est pas utilisé ou s'il résiste, fermez toutes les applications ouvertes et redémarrez l'ordinateur. Vous serez certain ainsi que le fichier ne sera pas chargé en mémoire. C'est le premier réflexe à avoir face à un fichier récalcitrant.
- Après le redémarrage, tentez de supprimer le fichier – ou le dossier – normalement.
Si cette méthode – c'est la plus simple – échoue, passez à la suite pour essayer une autre technique.
Comment effacer un fichier récalcitrant par copier-coller ?
Une astuce simple pour supprimer un fichier récalcitrant consiste à tenter de le remplacer par un fichier portant le même nom, ce qui force Windows à l'écraser.
- Ouvrez une fenêtre avec l'Explorateur de Windows. Faites un clic droit sur une zone vide et sélectionnez Nouveau dans le menu contextuel, puis cliquez sur Document texte dans le sous-menu en cascade.
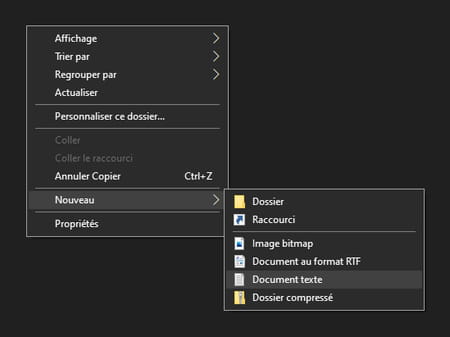
- Un nouveau fichier est aussitôt créé avec l'extension .txt.
- Double cliquez sur le nom du fichier (ou utilisez la touche F2), puis sélectionnez le nom complet avec l'extension pour les changer et nommez-le exactement comme le fichier à supprimer, avec la même extension (.docx, .avi, .xlsx, .mp3 ou autre).

- Windows affiche une fenêtre d'avertissement vous demandant si vous souhaitez vraiment modifier l'extension. Cliquez sur OK pour valider.

- Faites glisser ou copiez-collez le fichier renommé dans le dossier où se trouve le fichier impossible à supprimer.
- Windows 10 affiche alors une fenêtre d'avertissement indiquant qu'un fichier du même nom existe à la destination choisie et vous demandant de choisir une action. Cliquez sur Remplacer le fichier dans la destination.

- Si tout va bien, le fichier récalcitrant est effacé, écrasé par son remplaçant, qu'il ne vous reste plus qu'à supprimer normalement !
Comment supprimer un fichier récalcitrant en mode sans échec ?
Le mode sans échec est un mode dans lequel Windows ne charge que l'essentiel. Il fonctionne ainsi en version allégée, sans s'encombrer de certains services et programmes, et c'est la raison pour laquelle il est souvent utilisé pour résoudre des problèmes.
La façon de démarrer un PC en mode sans échec a évolué. Dans les anciennes versions de Windows, il suffisait de presser la touche F8 du clavier pendant les premières secondes du démarrage de l'ordinateur, avant que Windows se lance, et de choisir le mode sans échec parmi les options présentées dans un écran minimaliste. Avec Windows 10, Microsoft a mis en place une autre méthode, plus riche en options, mais aussi plus complexe à mémoriser. Pour tout savoir sur le mode sans échec dans Windows 10, consultez notre fiche pratique spéciale.
Dans tous les cas, démarrez votre C en mode sans échec, puis tentez de supprimer le fichier récalcitrant. Si cela ne fonctionne pas, tenez une autre méthode.
Comment supprimer un fichier verrouillé avec un logiciel spécialisé ?
Si aucune des méthodes précédentes ne fonctionne, vous pouvez utiliser des utilitaires spécialisés qui déverrouillent l'accès aux fichiers impossibles à supprimer. C'est le cas, par exemple, de Unlocker, un logiciel gratuit et très simple d'emploi que vous pouvez télécharger sur notre site.
- Téléchargez, installez puis ouvrez Unlocker.
- Dans 'unique fenêtre du logiciel, parcourez 'arborescence de votre PC pour localiser le fichier à supprimer.
- Cliquez sur le nom du fichier, puis sur OK.
- Le fichier est alors déverrouillé, ce qui vous permet de le renommer, de le déplacer ou de le supprimer.
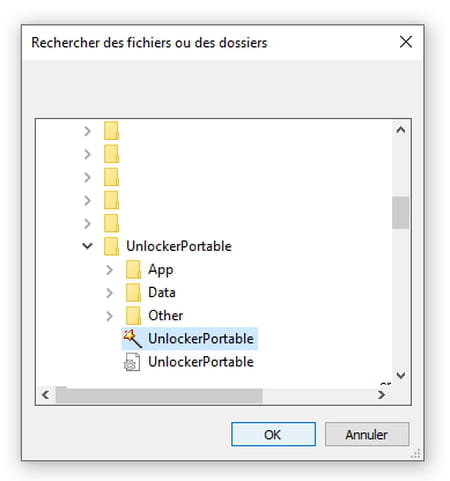
Comment supprimer un fichier ou un dossier introuvable dans Windows 10 ?
Dans la capture d'écran ci-dessous, vous voyez un exemple de message d'erreur Élément introuvable que Windows 10 affiche parfois lorsque vous voulez supprimer un fichier. Quelle que soit la manipulation que vous tentez, ce message d'erreur "élément introuvable. Il n'existe plus dans... Vérifiez son emplacement actuel, et réessayez" va s'afficher et Windows refusera d'effacer ce fichier ou ce dossier.
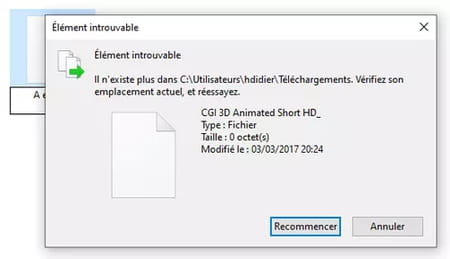
Mais vous pouvez facilement supprimer cet élément introuvable sans taper la moindre ligne de commande et sans passer par le mode sans échec de Windows. L'astuce consiste à contourner l'Explorateur de Windows 10 et à passer par un logiciel de compression et d'archivage de fichiers, comme 7-Zip ou WinRAR. Si vous n'avez pas de logiciel de compression de fichier installé sur votre ordinateur, vous pouvez en télécharger un gratuitement en passant par notre sélection.
- Ouvrez votre logiciel de compression et d'archivage.
- Une fois dans l'interface du logiciel, naviguez dans les dossiers de votre PC pour retrouver le fichier à supprimer.
- Cliquez sur le nom du fichier " introuvable " pour le sélectionner, puis cliquez sur Supprimer.
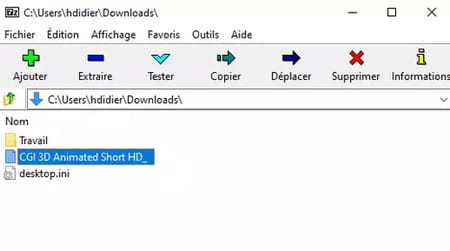
- Confirmez la suppression du fichier en cliquant sur Oui.
- Il ne vous reste plus qu'à vider la corbeille de Windows pour être débarrassé de votre fichier introuvable...

Comment supprimer un fichier utilisé avec l'invite de commandes de Windows ?
Une méthode assez efficace pour effacer un fichier consiste à passe par l'invite de commandes de Windows – ou par PowerShell, son remplaçant dans Windows 10. Quoique rustique – c'est l'héritage de l'antique système MS-DOS des premiers PC… –, cet outil reste puissant et très efficace pour certaines opérations. Et il parvient souvent à effacer des fichiers qui résistent à Windows. Pour davantage d'informations et de conseils sur l'utilisation de l'invite de commandes, reportez-vous à la fiche pratique qui lui est entièrement consacrée.
- Tapez le raccourci Windows + R. La fenêtre Exécuter. s'ouvre. Dans le champ de saisie, tapez cmd, puis validez avec OK ou a touche Entrée.
- Après le curseur clignotant, tapez la commande cd suivie du chemin du répertoire contenant le fichier à supprimer et validez.cd.
- Tapez ensuite la commande del nom_de_votre_fichier puis appuyer sur la touche Entrée pour valider et lancer la suppression. Votre fichier est en principe effacé.
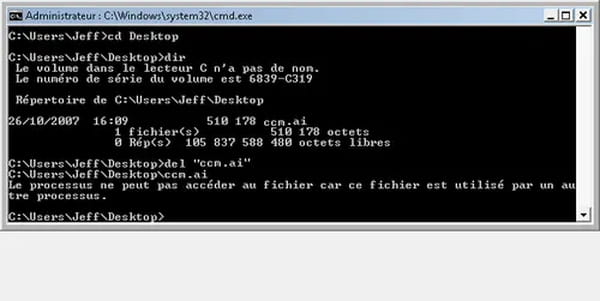
Comment repérer et arrêter l'application empêchant la suppression d'un fichier ?
Il arrive que Windows empêche la suppression parce qu'une application – ou l'un de ses processus – que vous ne voyez pas utilise réellement le fichier. Dans ce cas, il faut pouvoir identifier ladite application et la forcer à s'arrêter. Une opération qui peut s'effectuer avec un logiciel spécialisé – et gratuit – tel que tel que Process Explorer, que vous pouvez télécharger ici. Cet utilitaire est en anglais, mais il reste très simple d'emploi.
- Téléchargez et installez Process Explorer sur votre PC puis ouvrez le logiciel.
- Cliquez sur Find dans le menu, puis sur Find handle or DLL.
- Saisissez le nom du fichier que vous cherchez à supprimer dans le champ Handle or DLL substring, puis cliquez sur le bouton Search.
- Process Explorer recherche alors le processus qui utilise votre fichier. Repérez l'application en cours d'exécution et arrêtez-la en cliquant sur son nom avec le bouton droit puis sur Kill process.
- Le processus est arrêté – de force –, et votre fichier est libéré. Tentez alors de le supprimer normalement.