
Mot de passe administrateur Windows oublié : comment le changer
Mot de passe administrateur Windows oublié : comment le changer
Vous souhaitez changer le mot de passe du compte qui vous sert à utiliser Windows ? C'est possible, parfois même quand vous avez oublié votre sésame. Mais la manipulation varie selon le type de compte que vous utilisez...
Vous le savez, l'utilisation de Windows passe d'abord par la connexion à un compte d'utilisateur. Et ce, même quand l'ordinateur n'est utilisé que par une seule personne (vous, en l'occurrence !). Cette notion de compte prend cependant tout son sens quand un PC est partagé par plusieurs personnes, chacune disposant alors d'un compte particulier, indépendant des autres, que ce soit en entreprise ou au un sein d'un foyer. C'est d'ailleurs la raison pour laquelle tous les comptes ne sont pas équivalents : ainsi, les comptes ayant le statut Administrateur ont tous les droits sur un ordinateur – ils peuvent notamment installer des applications et modifier tous les paramètres du système –, tandis que les comptes au statut Standard sont limités dans leurs actions – ils peuvent personnaliser certains réglages, mais pas installer de logiciel, par exemple.
Compte local et compte Microsoft : quelles différences ?
Comme si cette différence de statuts ne suffisait pas, Microsoft a introduit une nouvelle subtilité depuis l'arrivée de Windows 8, avec la notion de compte local et de compte Microsoft : une distinction qui n'existait pas dans Windows 7 ni dans les versions précédentes, tous les comptes étant locaux.
Cette fois, la différence ne tient pas aux droits accordés à un utilisateur : qu'il soit Administrateur ou Standard, un compte Windows peut être de type local ou de type Microsoft. De fait, comme son nom le suggère, un compte local est un compte dont les informations sont conservées sur le PC. En revanche, un compte Microsoft est lié à une adresse de messagerie – chez n'importe quel fournisseur – et donc à Internet, certaines informations étant stockées sur les serveurs de Microsoft. Même si un compte Microsoft peut s'utiliser sans connexion à Internet, de plus en plus de fonctions de Windows sont désormais liées au Net (stockage en ligne avec OneDrive, partage de favoris, mais aussi géolocalisation des lieux de connexion, sites visités, recherches sur le Web, etc.). Certes, cela présente quelques avantages notamment pour partager et récupérer des informations, mais c'est aussi une forme de suivi qui peut se révéler gênante et intrusive, d'autant que, comme d'autres acteurs du monde numérique, Microsoft monnaye certaines données – c'est une des raisons pour lesquelles l'éditeur incite fortement à utiliser des comptes Microsoft… Cela dit, il est parfaitement possible de panacher les types de compte sur un même PC, et même de revenir sur ces choix ultérieurement.
En revanche, quel que soit leur type et leur statut, tous les comptes sont associés à un nom servant d'identifiant et protégés par un mot de passe. C'est en tapant ce précieux sésame que l'on se connecte à son compte en ouvrant une "session" Windows ou quand l'ordinateur sort d'un mode veille. Et il est toujours bon de pouvoir – et de savoir ! – modifier le mot de passe d'un compte, que ce soit pour des raisons de sécurité ou parce qu'on l'a oublié.
Compte local ou compte Microsoft : comment savoir ?
Selon votre version de Windows et les choix que vous avez faits lors de la première utilisation du PC – choix qui n'ont rien d'irréversible –, les options pour changer le mot de passe associé à un compte varient. Il est donc important de savoir quel type de compte est attribué à un utilisateur.
- Cliquez sur le menu Démarrer, en bas à gauche de l'écran, puis sur Paramètres.
- Dans la fenêtre Paramètres Windows, cliquez sur la rubrique Comptes.
- Sous votre nom d'utilisateur, Windows indique soit Compte local, soit une adresse e-mail qui vous rappelle que vous disposez d'un Compte Microsoft. Windows précise aussi s'il s'agit d'un compte Administrateur. S'il n'indique rien, c'est un compte Standard.
- Si vous êtes actuellement connecté avec un compte local, notez la possibilité offerte de Se connecter plutôt avec un compte Microsoft. Pour changer votre sésame, rendez-vous directement à notre section Changer le mot de passe du compte local actuel.
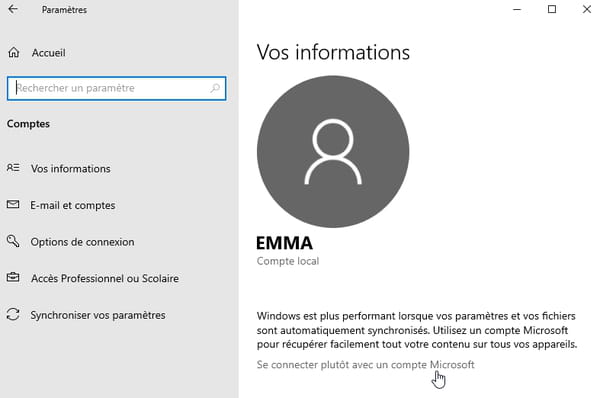
- S'il s'agit d'un compte Microsoft, une adresse mail vous l'indique. Le texte bleu Gérer mon compte Microsoft vous permet d'accéder à toutes ses options, et notamment de changer son mot de passe. Notez aussi le lien bleu Se connecter plutôt avec un compte local, qui vous permet d'abandonner la connexion à Windows à partir d'un compte Microsoft.
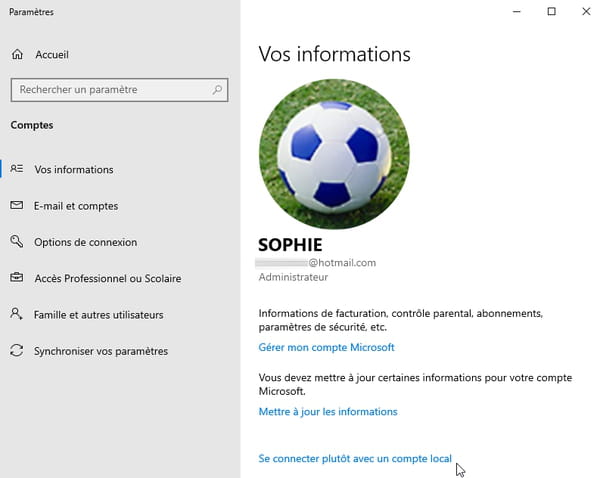
- Si vous cliquez sur Gérer mon compte Microsoft, sur la page qui s'ouvre dans votre navigateur Internet, cliquez ensuite sur Vos informations, pour découvrir l'option Modifier votre mot de passe. Dans les sections suivantes de cette fiche pratique, nous vous présentons une autre méthode pour Changer le mot de passe d'un compte Microsoft, elle vous sera utile aussi si vous avez activé d'autres modes de connexion à Windows, comme la saisie d'un code PIN au lieu du mot de passe pour vous connecter à ce compte Microsoft.
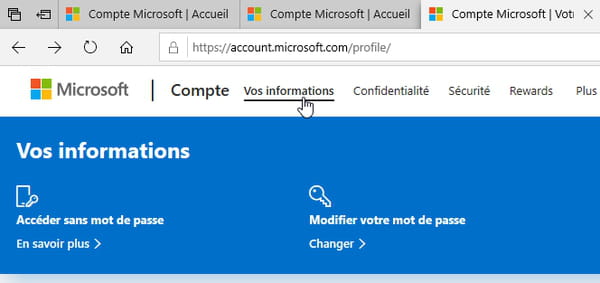
Comment changer le mot de passe du compte local actuel de Windows 10 ?
Cette méthode est la plus rapide pour changer le mot de passe du compte local – Administrateur ou Standard, peu importe – avec lequel vous êtes déjà connecté dans Windows 10.
- Une fois dans Windows, pressez les trois touches Ctr+Alt+Suppr.
- Un écran bleu s'affiche avec un menu. Cliquez sur Modifier un mot de passe. Si vous ne voyez pas cet option, c'est que vous utilisez donc un compte Microsoft et pas un compte local.
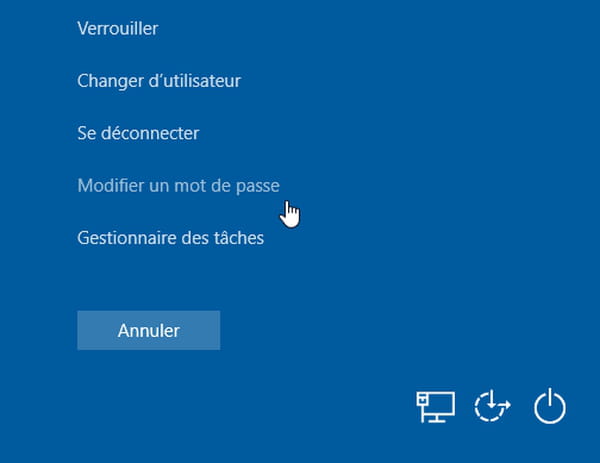
- Si le compte comporte déjà un mot de passe, saisissez-le puis cliquez sur Suivant.
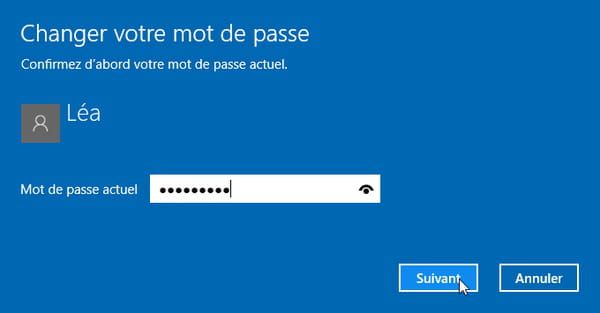
- L'écran change : vous pouvez changer votre mot de passe. Tapez votre nouveau mot de passe dans les champs Nouveau mot de passe et, Confirmer le mot de passe ou laissez ces champs vides si vous souhaitez que l'accès à ce compte local ne soit pas protégé par mot de passe.
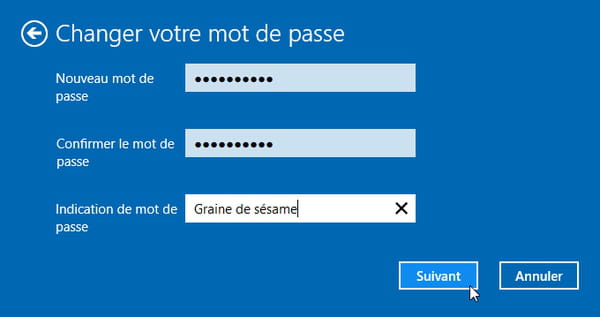
- Dans le champ Indication de mot de passe, saisissez quelques mots qui vous permettront de vous en rappeler en cas d'oubli. Attention, cette indication sera visible par toutes les personnes qui allument le PC. Cet indice ne doit donc pas être évocateur pour une personne qui vous connaît bien ou qui aurait accès à certaines de vos informations personnelles (date de naissance, noms des proches, etc.) pour déduire le sésame. Cliquez sur Suivant pour valider et continuer.
- Cliquez enfin sur le bouton Terminer. Le nouveau mot de passe prendra effet lors de votre prochaine connexion avec ce compte utilisateur Windows.
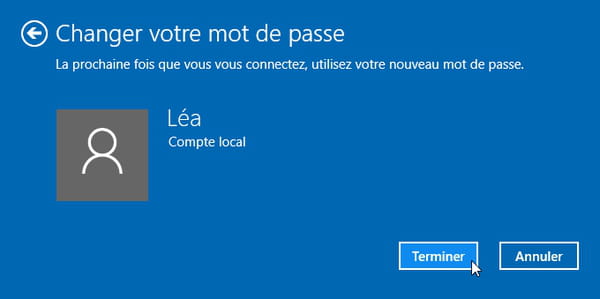
- Lors de la demande de changement de mot de passe, si Windows vous présente sur un même écran la zone de saisie du mot de passe actuel et les deux zones pour indiquer et confirmer le nouveau mot de passe, tapez ces trois informations et pressez la touche Entrée ou cliquez sur la flèche pour valider ces informations. Là encore, si vous laissez vides les champs Nouveau et Confirmer, Windows ne demandera plus de mot de passe pour ce compte. Le nouveau sésame prendra effet à la prochaine connexion.
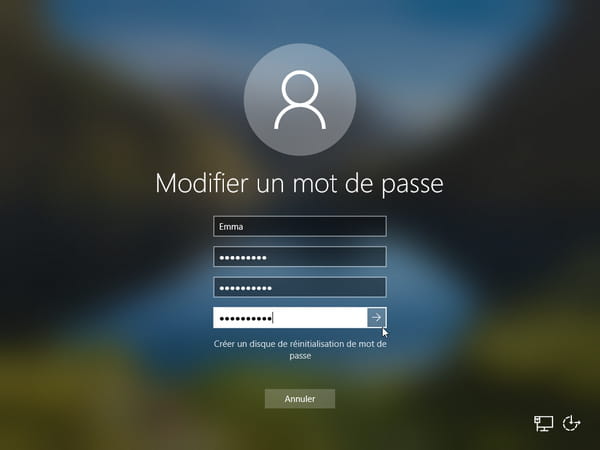
Comment changer le mot de passe d'un autre compte local de Windows 10 ?
Si vous êtes administrateur, vous pouvez changer le mot de passe d'un autre utilisateur qui se sert d'un compte local sur ce PC, même avec d'anciennes versions de Windows.
- Tapez le raccourci clavier Windows+R pour afficher la fenêtre Exécuter.
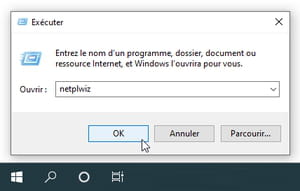
- Tapez netplwiz dans le champ Ouvrir et cliquez sur le bouton OK.
- Notez qu'en décochant la case Les utilisateurs doivent entrer un nom d'utilisateur et un mot de passe..., on supprime l'obligation de montrer patte blanche pour utiliser ce PC, lorsque l'ordinateur est laissé en libre-service, par exemple, ou lorsqu'on partage un ordinateur en famille, en toute confiance et sans activation du contrôle parental.
- Dans la liste, cliquez sur le compte utilisateur dont vous souhaitez changer le mot de passe.
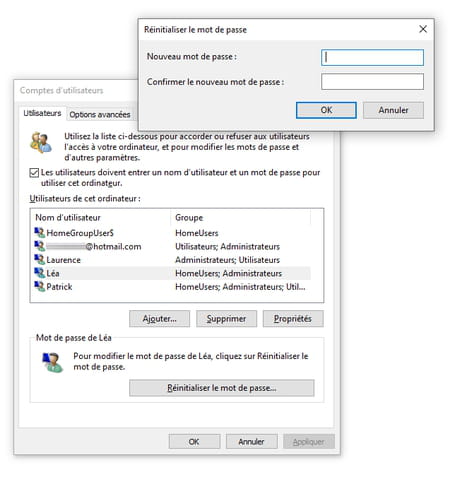
- Dans la zone Mot de passe de xxx, si l'utilisateur sélectionné dans la liste est le compte local avec lequel vous êtes actuellement connecté, le bouton Réinitialiser le mot de passe n'est pas accessible (il est grisé). Mais vous pouvez taper Ctrl+Alt+Suppr pour changer son mot de passe (comme expliqué dans la méthode précédente).
- Si l'utilisateur sélectionné dans la liste est une adresse e-mail, il s'agit d'un compte Microsoft (et non d'un compte local). Le bouton Réinitialiser le mot de passe n'est pas disponible, passez à notre section suivante pour changer son mot de passe.
- Le bouton Réinitialiser le mot de passe n'est donc accessible que si vous avez sélectionné dans la liste un compte local autre que celui avec lequel vous êtes actuellement connecté dans Windows. Tapez alors le nouveau mot de passe pour ce compte et confirmez-le en retapant le même mot de passe.
- Laissez les deux champs vides (Nouveau mot de passe, Confirmer...) si vous souhaitez que l'accès à ce compte local ne soit pas protégé par mot de passe.
Comment changer le mot de passe et les options de connexion d'un compte Microsoft ?
- Connectez-vous à Windows avec un compte Microsoft.
- Cliquez sur le menu Démarrer de Windows, en bas à gauche de l'écran.
- Cliquez sur l'icône Paramètres.
- Cliquez sur Comptes.
- Dans Windows 10, vous pouvez aussi cliquer sur le menu Démarrer, puis sur le nom du compte utilisateur actuel (ici Sophie), puis sur Modifier les paramètres de ce compte.
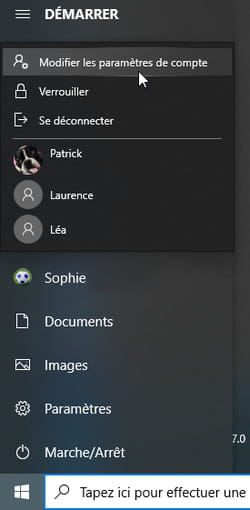
- Dans la colonne de gauche, cliquez sur Options de connexion.
- Sélectionner Mot de passe pour Modifier le mot de passe du compte Microsoft.
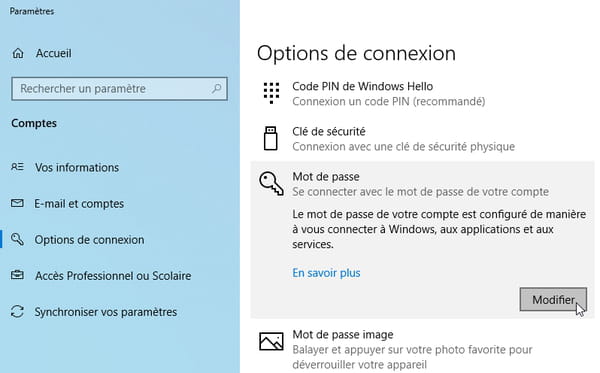
- Une fenêtre s'ouvre pour vous permettre de modifier en ligne le mot de passe. Comme il s'agit d'informations sensibles, Microsoft vous demande de lui rappeler tout d'abord le Mot de passe actuel du compte Microsoft.
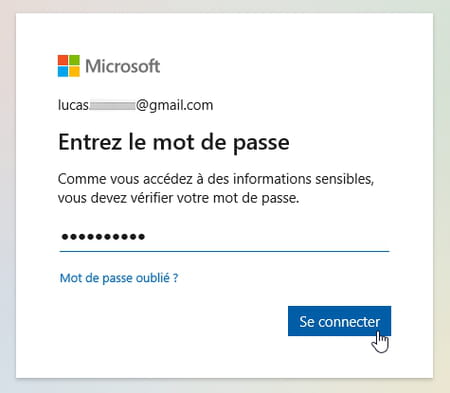
- Dans l'écran suivant, attention : Microsoft vous demande de lui indiquer à nouveau le Mot de passe actuel, et dans le champ suivant d'inscrire le Nouveau mot de passe. Cliquez sur le bouton Suivant pour confirmer votre choix. C'est fait. Le changement prendra effet à la prochaine connexion à ce compte, au redémarrage du PC ou à sa sortie de veille.
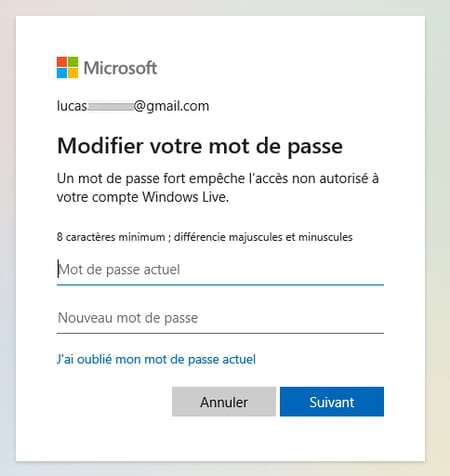
- L'écran Options de connexion vous présente d'autres méthodes pour vous connecter à ce compte Microsoft, à la place ou en complément du mot de passe. Vous pourrez par exemple associer ou modifier le Code PIN de Windows Hello, si vous préférez taper un court code numérique (à la manière du code PIN de votre téléphone ou du code de votre carte bancaire) pour vous faciliter l'accès à Windows.
Comment changer le mot de passe et les options de connexion d'un compte local Windows ?
Nous avons vu plus haut la méthode la plus rapide pour changer le mot de passe du compte local avec lequel on vient de se connecter : en tapant Ctrl+Alt+Suppr. Voyons ici une autre méthode, qui donne, en plus, accès aux différentes options de connexion et de sécurité associées à ce compte local. Vous pourrez, par exemple, associer un code PIN de Windows Hello pour taper un court code numérique plutôt qu'un long mot de passe pour accéder à Windows. Ou activer la reconnaissance d'empreinte digitale ou de visage.
- Cliquez sur le menu Démarrer de Windows, en bas à gauche de l'écran.
- Cliquez sur l'icône Paramètres.
- Cliquez sur Comptes.
- Cliquez sur Options de connexion.
- Cliquez sur Mot de passe puis sur le bouton Modifier pour changer le sésame. Si vous laissez les deux champs vides (Nouveau mot de passe, Confirmer), il ne sera plus nécessaire de taper un mot de passe pour se connecter avec ce compte.
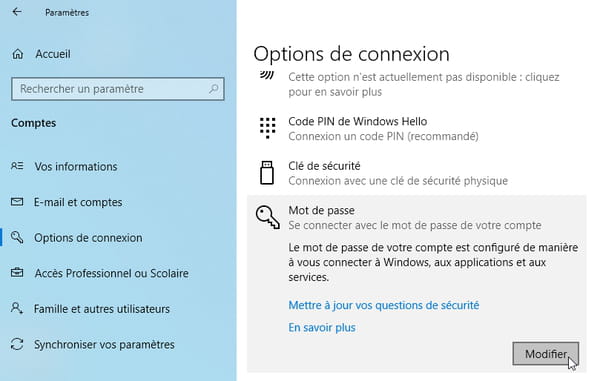
- Vous disposez ici de plusieurs autres options pour vous connecter quand vous sélectionnez ce compte Microsoft sur l'écran d'accueil de Windows. Par exemple activer la reconnaissance de visage ou d'empreinte digitale, ou choisir un code PIN (un code numérique comme celui de votre téléphone) pour éviter d'avoir à taper un mode de passe complexe.
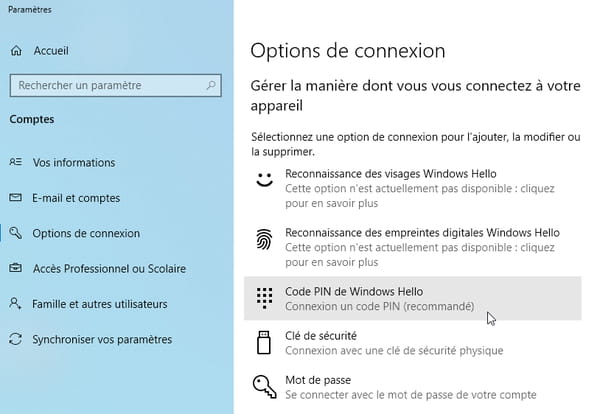
Comment associer des questions de sécurité au mot de passe d'un compte local sous Windows 10 ?
Vous avez oublié le mot de passe qui vous sert à entrer dans Windows 10 ? S'il s'agit d'un compte local et que vous aviez pris soin de lui associer trois questions de sécurité avec leurs trois réponses, en cas d'oubli du sésame, Windows vous présentera ces trois questions et comparera vos réponses. Si elles sont correctes, vous pourrez changer votre mot de passe. Mais toutes les versions de Windows 10 ne prévoient pas cette méthode préventive.
- Avec la version 1803 de Windows 10 est apparue, dans les options du Mot de passe (menu Démarrer > Comptes > Options de connexion > Mot de passe), la possibilité de Mettre à jour vos questions de sécurité en cliquant sur le texte bleu.
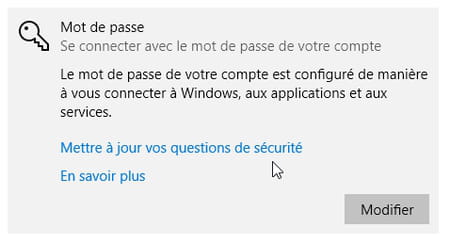
- Choisissez dans la liste trois questions, auxquelles vous devrez taper les trois réponses. Comme il s'agit de questions personnelles assez simples, vos proches connaîtront sûrement les réponses…
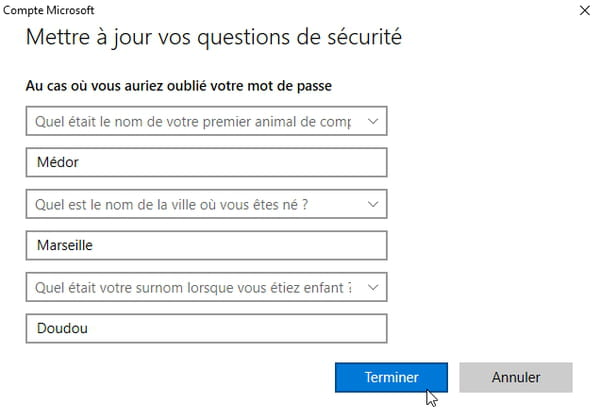
- Au démarrage ou en sortie de veille du PC, si vous ne vous souvenez plus de votre mot de passe, pressez simplement la touche Entrée pour recevoir un message d'erreur. Si l'Indication de mot de passe que vous aviez fournie à la création du compte (Graine de sésame sur notre exemple) ne vous suffit pas à vous remémorer la formule magique, cliquez sur l'option Réinitialiser le mot de passe.
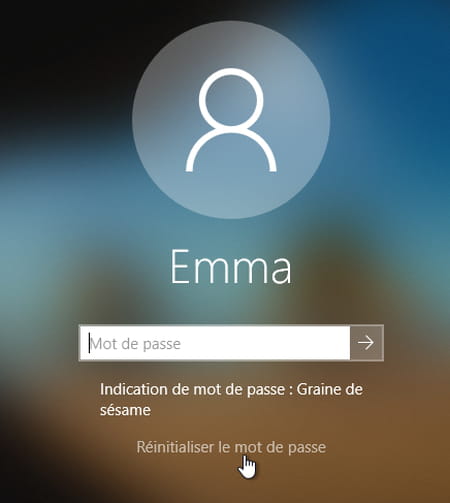
- Répondez aux trois questions que vous aviez choisies. Dans vos réponses, il faut évidemment respecter les majuscules et minuscules, ainsi que les lettres accentuées pour avoir de meilleures chances de voir vos réponses acceptées. Pressez enfin la touche Entrée ou cliquez sur la flèche à droite de la troisième réponse.
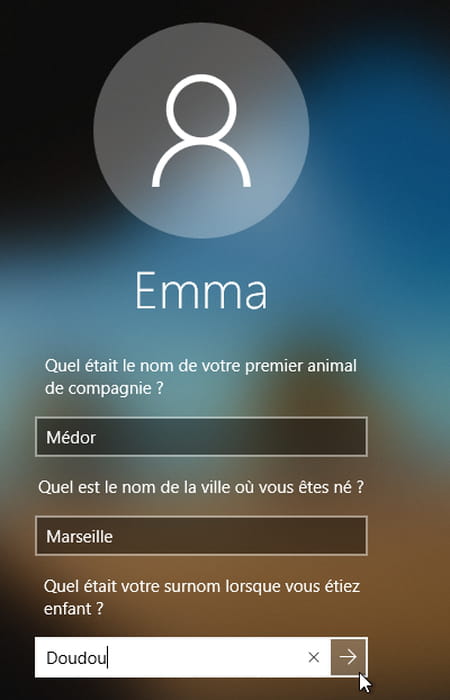
- Vous avez à présent la possibilité d'indiquer un Nouveau mot de passe et de le Confirmer en le tapant une seconde fois puis en pressant la touche Entrée (ou en cliquant sur la flèche).
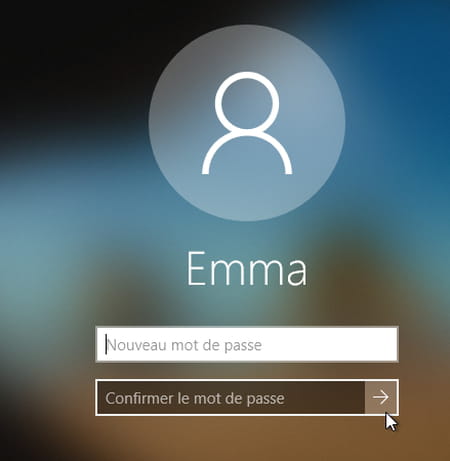
Comment changer le mot de passe oublié d'un compte Microsoft ?
Si vous ne vous souvenez plus du mot de passe du compte Microsoft associé à votre adresse de messagerie, demandez qu'un code numérique soit envoyé sur cette adresse e-mail. Ce code vous servira à réinitialiser le mot de passe du compte Microsoft.
- L'ordinateur sur lequel vous souhaitez accéder à Windows avec ce compte Microsoft doit avoir accès à Internet pour être informé que le mot de passe a été réinitialisé.
- Vous pouvez demander l'envoi du code de réinitialisation du mot de passe directement sur l'écran de connexion de Windows. Sélectionnez le compte Microsoft et cliquez sur J'ai oublié mon mot de passe. Si cela ne fonctionne pas, poursuivez nos explications, la récupération du compte pourra se faire sur ce PC ou sur un autre appareil, pourvu qu'il ait un navigateur Internet.
- Si vous avez accès à un autre compte sur ce PC, ou si vous disposez d'un autre ordinateur pour vous connecter à Internet, ou si vous avez en poche un iPhone ou un téléphone Android, dans le navigateur Internet (Chrome, Edge, Firefox, Safari…), procédez ainsi :
- Rendez-vous à l'adresse https://account.live.com/password/reset
- Indiquez l'adresse e-mail du compte Microsoft dont vous avez perdu le mot de passe et pressez le bouton Suivant.
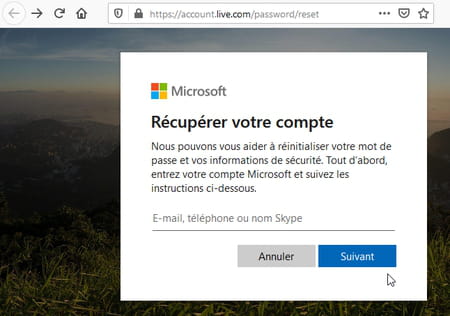
- Microsoft vous propose d'envoyer un code numérique de réinitialisation à cette adresse de messagerie, acceptez en cliquant sur le bouton Obtenir le code.
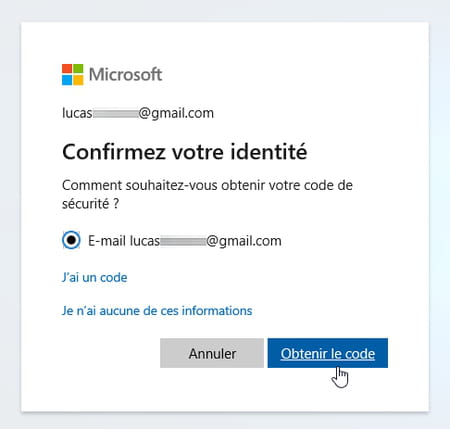
- Dans votre logiciel de messagerie ou dans votre navigateur Internet, connectez-vous à votre messagerie et ouvrez l'e-mail envoyé par Microsoft. L'objet du mail est explicite : Réinitialisation du mot de passe du compte Microsoft, et le code numérique est inscrit en gras. Si vous ne trouvez pas le message dans votre Boîte de réception, peut-être se trouve-t-il dans la boîte appelée Spam ou Courrier indésirable...
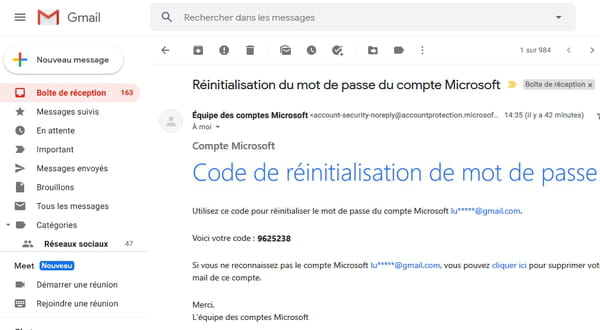
- Dans la fenêtre qui vous demande le code de réinitialisation, tapez ce code numérique reçu par e-mail et pressez le bouton Suivant.
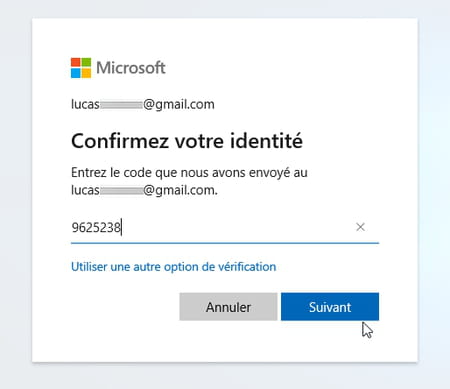
-
Si votre adresse de messagerie associée à ce compte Microsoft est gérée par un autre fournisseur que Microsoft – s'il s'agit par exemple d'une adresse qui se termine par @gmail.com ou @orange.fr ou @yahoo.fr ou @free.fr –, vous pouvez à présent préciser le nouveau mot de passe, qui, dans Windows 8 ou Windows 10, sera pris en compte lors de votre prochaine connexion avec ce compte Microsoft.
-
Si votre adresse de messagerie associée à ce compte Microsoft est gérée par Microsoft (@outlook.fr, @outlook.com, @live.fr, @live.com, @hotmail.fr, @hotmail.com...), d'autres étapes vous seront imposées avant de pouvoir récupérer votre compte. Selon votre utilisation du compte, il vous sera peut-être demandé d'indiquer l'adresse e-mail de secours que vous aviez associée à ce compte, pour y recevoir le code de réinitialisation. Ou, faute d'adresse de secours, de répondre à des questions concernant l'utilisation du compte.
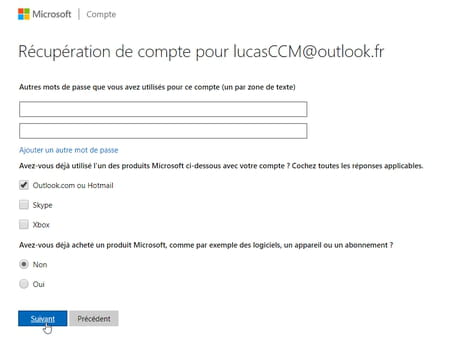
Comment choisir un mot de passe facile à retenir ?
Il y a tant de situations où l'on nous demande d'indiquer un mot de passe qu'il devient difficile de tous les retenir. Lorsqu'il s'agit de mots de passe vraiment précieux, que vous ne souhaitez confier ni à un proche, ni à un logiciel spécialisé, ni à un carnet à spirales, voici une méthode assez facile pour se remémorer un sésame, sans pour autant taper des mots du dictionnaire ou les noms de vos proches.
La plupart des sites vous réclament aujourd'hui un mot de passe comportant au moins 6 caractères, voire 8, avec une lettre en majuscule, des minuscules et souvent des chiffres et des caractères spéciaux. Voici une méthode permettant d'en fabriquer facilement.
Prenez les initiales de chaque mot d'un couplet de chanson ou d'un poème que vous connaissez par cœur. Au clair de la lune, Mon ami Pierrot donnerait par exemple Ac2ll,MaP. Autre exemple : A la pêche aux moules, moules, moules pourrait donner Alpam,m,m ou Alpa3m,
Adaptez la recette avec vos propres ingrédients en y ajoutant un chiffre ou un caractère spécial, par exemple Acdll_MaP1 ou en remplaçant le A par un @, le i par un 1, le E par un 3, le S par un $... Le tout est de s'en souvenir !
