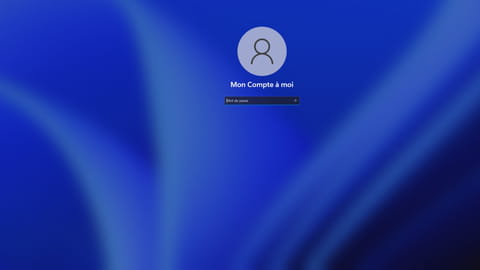
Supprimer le code PIN et le mot de passe de Windows 10 ou 11
Supprimer le code PIN et le mot de passe de Windows 10 ou 11
Vous en avez assez de saisir le code PIN ou le mot de passe de votre compte utilisateur à chaque fois que vous démarrez votre PC sous Windows 10 ou 11 ? Voici comment s'en passer et ouvrir votre session automatiquement.
Si vous utilisez un PC sous Windows 10 ou 11, vous avez du remarquer que Microsoft impose désormais dès la configuration initiale une identification systématique à chaque ouverture de session, soit avec un mot de passe, soit avec un code PIN, plus court mais tout aussi sûr, voire plus. Si cette étape garantit une excellente sécurité, en empêchant quiconque d'accéder à votre ordinateur sans votre accord – et notamment en votre absence –, elle peut aussi s'avérer pénible et même agaçante si vous êtes le seul à utiliser votre PC, notamment s'il s'agit d'une tour que vous ne déplacez jamais.
Fort heureusement, si vous ne craignez pas d'intrusion, vous pouvez parfaitement vous passer de cette vérification systématique en configurant Windows pour ne plus avoir à saisir le mot de passe ou le code PIN lié à votre compte à chaque fois. L'opération, très simple – elle ne nécessite aucun réglage compliqué ni la moindre ligne de code – se déroule en deux étapes : il faut tout d'abord supprimer le code PIN associé à votre session, puis supprimer la demande de saisie du mot de passe de votre compte Microsoft pour accéder à votre session. Notez que la désactivation du mot de passe ne concerne que l'ouverture de session : il vous sera toujours demandé pour accéder à votre compte Microsoft en ligne par exemple. Attention, après cette opération – heureusement réversible –, quiconque se trouvant devant votre PC pourra accéder à son contenu sans la moindre difficulté. Aussi, ne retirez cette sécurité que si vous êtes vraiment sûr de vous.
Les manipulations qui suivent sont effectuées sous Windows 11, mais elles sont identiques avec Windows 10, seule l'apparence des fenêtres changeant.
Comment retirer le code PIN d'une session Windows ?
Le code PIN est constitué de plusieurs chiffres. Vous l'avez défini lors de l'installation de Windows. Il se substitue au mot de passe de compte Microsoft pour permettre un déverrouillage plus rapide d'une session Windows. Vous pouvez le supprimer rapidement.
► Pressez les touches Win + I du clavier. Dans le panneau des Paramètres de Windows, cliquez sur Comptes dans la colonne de gauche. Puis, dans la partie centrale de la fenêtre, déroulez le menu Options de connexion.
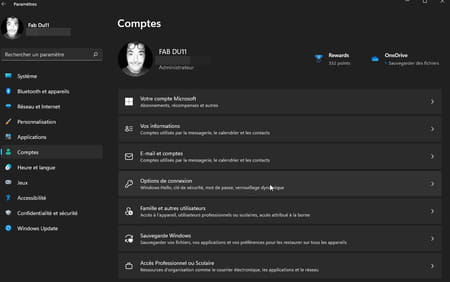
► Parmi les différentes options proposées, cliquez sur PIN (Windows Hello). Cliquez sur le bouton Supprimer face à la ligne Supprimer cette option de connexion.
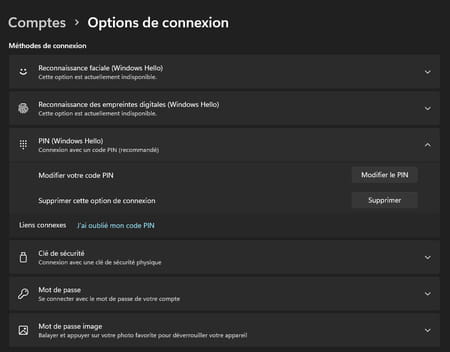
► Si le bouton Supprimer est grisé, faites défiler le contenu de la fenêtre des options. À la section Paramètres supplémentaires, désactivez l'option Pour plus de sécurité, autorisez uniquement la connexion à Windows Hello pour les comptes Microsoft sur cet appareil (recommandé). Revenez en arrière d'un clic sur la flèche en haut à gauche de la fenêtre puis accédez de nouveau aux options de connexion. Le bouton Supprimer inhérent au code PIN est maintenant accessible. Cliquez dessus.
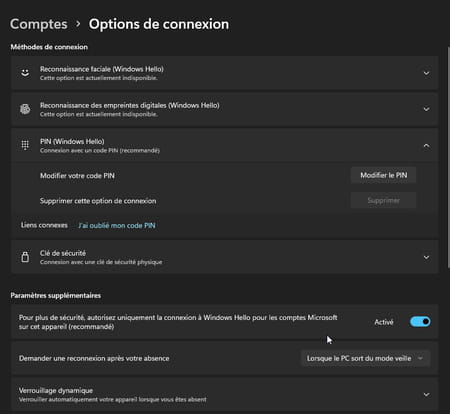
► Windows vous informe des avantages de l'utilisation d'un code PIN et des conséquences liées à sa suppression. Cliquez à nouveau sur Supprimer.
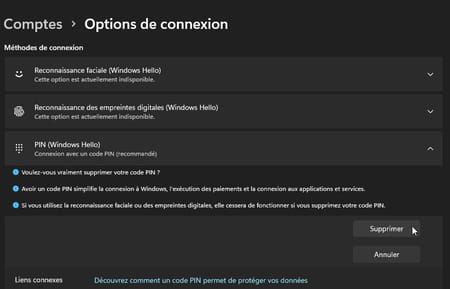
► Vous devez à présent saisir le mot de passe de votre compte Microsoft pour valider la suppression du code PIN.
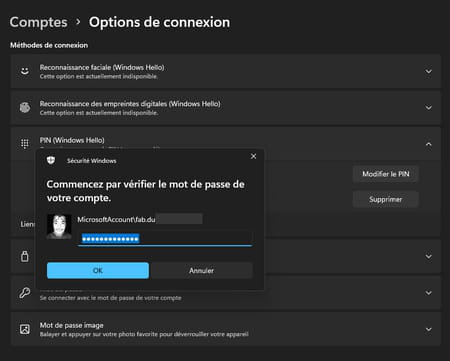
► Maintenant que vous vous êtes débarrassé du code PIN, vous pouvez supprimer la saisie du mot de passe de compte utilisateur pour accéder à votre session Windows.
Comment supprimer le mot de passe d'accès à une session Windows ?
Si vous avez suivi les manipulations précédentes, vous pouvez constater (après un redémarrage par exemple) que Windows vous demande de saisir le mot de passe associé à votre compte Microsoft pour accéder à votre session. Voici comment vous débarrasser de cette étape afin d'ouvrir automatiquement votre session.
► Pressez les touches Win + R du clavier. La fenêtre Exécuter s'affiche. Tapez Netplwiz dans le champ Ouvrir et validez d'un clic sur OK.

► Une nouvelle fenêtre baptisée Comptes d'utilisateurs s'affiche. Elle présente tous les comptes utilisateurs installés sur ce PC. Dans cette liste, sélectionnez le compte Microsoft pour lequel vous souhaitez que l'ouverture de session ne soit plus soumise à la saisie d'un mot de passe. Décochez ensuite la case Les utilisateurs doivent entrer un nom d'utilisateur et un mot de passe pour utiliser cet ordinateur et validez d'un clic sur OK.
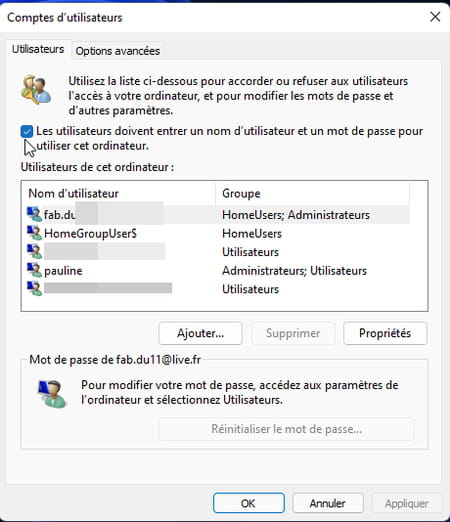
► Indiquez le mot de passe de votre compte et confirmez-le dans la boîte de dialogue Se connecter automatiquement qui s'affiche et validez.
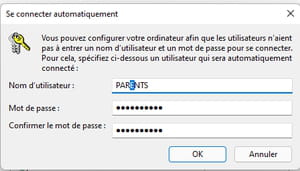
► Toutes les fenêtres se ferment. Redémarrez votre PC. Votre session Windows s'ouvre automatiquement sans aucune intervention de votre part.
