
Pavé tactile PC : bien utiliser le touchpad avec Windows
Pavé tactile PC : bien utiliser le touchpad avec Windows
Vous avec un PC portable avec un pavé tactile ? En utilisant les bons gestes, et avec un peu d'habitude, vous pourrez contrôler Windows aussi bien voire mieux qu'avec une souris !
Il y a longtemps déjà que tous les PC portables sont munis d'un pavé tactile (touchpad, en anglais). Placé sous le clavier, ce dispositif de pointage permet d'effectuer toutes les manipulations classiques dans Windows comme dans les logiciels. Pourtant, par habitude ou par manque d'expérience, bon nombre d'utilisateurs préfèrent toujours connecter une souris – en USB ou sans fil – qu'ils jugent nettement plus pratique. Certes, le "rongeur" reste un accessoire particulièrement ergonomique, surtout quand on doit effectuer certaines manipulations exigeant une grande précision. Mais il n'est pas toujours possible de l'utiliser, surtout quand on ne dispose pas d'une zone plane et stable à côté de l'ordinateur pour la déplacer confortablement – dans un train ou dans un fauteuil, par exemple.
D'où l'intérêt de savoir exploiter le pavé tactile. D'autant que, dans Windows 10, il autorise des actions qui ne sont pas possibles avec une souris ! En effet, avec Windows 10, Microsoft a sensiblement amélioré la gestion du pavé tactile, en offrant davantage de fonctions accessibles avec des gestes utilisant un ou plusieurs doigts. Et ce qui n'était qu'un simple gadget dans Windows 8 est devenu un véritable outil de contrôle et de navigation. Mieux encore, les gestes du pavé tactile sont également réalisables sur les écrans tactiles qui équipent certains PC portables et des tablettes hybrides.
Comment vérifier la précision du pavé tactile d'un PC avec Windows 10 ?
Si les manipulations de base sont compatibles avec tous les pavés tactiles, certains gestes "évolués" ne sont disponibles que sur les pavés dits "de précision". C'est le cas de pratiquement tous ceux qui équipent les PC actuels, mais il convient de s'en assurer pour être certain de pouvoir les utiliser.
- Faites un clic droit sur le menu Démarrer (l'icône de Windows), en bas à gauche de l'écran, puis cliquez sur Paramètres.
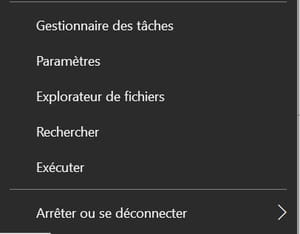
- Dans la fenêtre qui s'affiche, cliquez sur la section Périphériques.
-

Le contenu de la fenêtre change pour afficher les paramètres des périphériques. Dans la colonne de gauche, cliquez sur la section Pavé tactile.
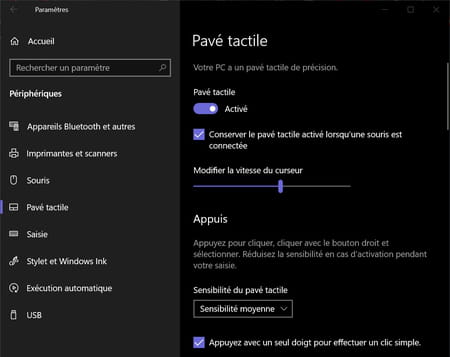
- Dans la partie droite, sous l'intitulé Pavé tactile, vérifiez la présence de la phrase : Votre PC a un pavé tactile de précision. Si c'est bien le cas, vous pourrez effectuer tous les gestes listés ci-dessous. Dans le cas contraire, vous devrez vous contenter des gestes élémentaires.
Notez que la suite de cette section permet d'activer, de désactiver ou de paramétrer individuellement certaines actions pour les adapter à vos goûts et habitudes. Elle sert également d'aide-mémoire !
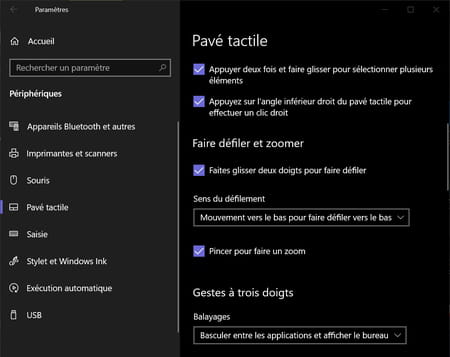
Comment contrôler Windows 10 avec le pavé tactile ?
Selon les actions à réaliser, les gestes s'effectuent avec un ou plusieurs doigts, qu'il faut "taper" – pas trop fort ! – ou faire glisser sur le pavé tactile. La plupart des claviers comportent deux boutons en bas – ils ne sont pas toujours visibles, mais on les sent "cliquer" sous une pression des doigts –, qui fonctionnent comme ceux d'une souris : un à gauche, un à droite. Il est possible de réaliser certaines opérations en combinant un bouton et un doigt, mais ce n'est pas toujours nécessaire.
- Déplacer le pointeur : Faites glisser un seul doigt sur le pavé tactile pour déplacer le pointeur sur l'écran. C'est l'équivalent du mouvement de base de la souris, mais sur une surface plus réduite.
- Faire un clic simple : Tapez simplement une fois avec un seul doigt sur le pavé tactile pour sélectionner un élément (fichier, bouton, etc.). C'est l'équivalent du clic gauche de la souris.
- Faire un double clic : Tapez deux fois rapidement avec un seul doigt sur le pavé tactile pour "ouvrir" un élément (logiciel ou document). C'est l'équivalent du double clic gauche de la souris.
- Faire un clic droit : Tapez une seule fois avec deux doigts sur le pavé tactile (pour ouvrir un menu contextuel, par exemple). C'est l'équivalent du clic droit simple de la souris.
- Faire défiler le contenu d'une fenêtre : Placez deux doigts sur le pavé tactile et glissez-les horizontalement ou verticalement pour faire défiler le contenu d'une fenêtre (page Web, logiciel, Explorateur de fichiers, etc.) dans un sens ou dans l'autre. C'est l'équivalent de la molette centrale d'une souris, mais qui fonctionnerait dans les deux directions.
- Effectuer un zoom avant ou arrière : Placez deux doigts sur le pavé tactile faites -les glisser en les écartant pour zoomer ou en les resserrant pour dézoomer. C'est le même principe que le geste de pince sur les écrans de smartphone, qui n'a pas d'équivalent avec la souris. Notez que ce geste fonctionne aussi dans le contenu des fenêtres de l'Explorateur de fichiers, pour modifier le mode d'affichage (grandes icônes, petites icônes, liste, etc.) sans altérer l'affichage du reste.
- Glisser-déposer : Tapez deux fois avec un seul doigt sur un élément puis faites-le glisser sans relâcher l'appui et déplacez-le. C'est l'équivalent du cliquez-glisser traditionnel avec la souris, quand vous cliquez sur un objet et que vous le déplacez tout en maintenant le bouton gauche de la souris enfoncée. Toutefois, attention, ce geste ne fonctionne pas avec tous les pavés tactiles. Si c'est le cas, taper une fois sur un élément pour le sélectionner et cliquez avec un autre doigt sur le bouton gauche en bas du pavé tactile pour imiter le comportement d'une souris.
- Afficher toutes les fenêtres ouvertes : Placez trois doigts sur le pavé tactile et faites-les glisser vers le haut pour voir toutes les fenêtres ouvertes en miniatures. Ce geste n'a pas d'équivalent direct à la souris.
- Basculer entre les fenêtres ouvertes : Placez trois doigts sur le pavé tactile et faites les glisser vers la droite ou vers la gauche pour faire défiler successivement toutes les fenêtres ouvertes. Ce geste n'a pas d'équivalent direct à la souris. Mais il agit comme le fameux raccourci clavier Alt + Tab qui produit le même effet.
- Afficher le bureau : Placez trois doigts sur le pavé tactile et faites-les glisser vers le bas pour masquer les fenêtres ouvertes et afficher le bureau de Windows 10. Ce geste n'a pas d'équivalent direct à la souris.
- Ouvrir Cortana : Tapez rapidement avec trois doigts sur le pavé tactile pour activer rapidement l'assistant Cortana.
- Ouvrir le centre de notifications : Tapez rapidement avec quatre doigts sur le pavé tactile pour ouvrir le panneau latéral de notifications de Windows 10.
- Basculer entre les bureaux virtuels : Placez quatre doigts sur le pavé tactile et faites-les glisser vers la droite ou la gauche pour afficher les différents bureaux virtuels. Bien évidemment, ce geste n'a de sens que si vous utilisez plusieurs bureaux virtuels...
- Afficher les documents et les logiciels récents : Tapez rapidement trois fois avec trois doigts pour ouvrir une fenêtre affichant la liste des documents et des logiciels récemment utilisés. Par défaut, la fenêtre affiche tout, mais vous disposez de plusieurs onglets pour filtrer les résultats (Applications, Documents et même Courrier électronique et Web).
Il ne vous reste plus qu'à mémoriser ces gestes : vous verrez qu'avec un peu d'habitude, vous serez aussi à l'aise qu'avec une souris !
