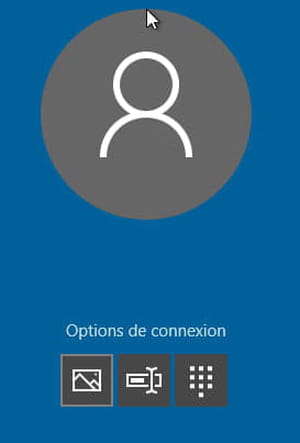Windows Hello : code PIN, reconnaissance faciale, empreinte…

Pour éviter d'avoir à saisir le mot de passe de votre compte Microsoft chaque fois que vous souhaitez déverrouiller votre PC, essayez les autres options de connexion de Windows Hello : code PIN, reconnaissance faciale, image, empreinte digitale, il y en a pour tous les goûts !
Sur PC, chaque utilisateur dispose d'un compte personnel – voire de plusieurs – lui permettant d'utiliser Windows en s'identifiant. La méthode la plus classique pour se "connecter" à un compte consiste à saisir un nom ou une adresse mail et un mot de passe. Mais depuis Windows 10 (version 2004) et encore maintenant dans Windows 11 , il existe d'autres méthodes de connexion qui offrent un niveau sécurité similaire – et même parfois plus élevé – proposée par le système d'identification Windows Hello, inclus en standard dans Windows. Surtout, certaines options de connexion sont plus simples à mémoriser et à appliquer. On peut ainsi utiliser un code PIN (ou code confidentiel), comme sur un téléphone, un mot de passe graphique, à partir d'une image, une empreinte digitale, un dispositif physique de sécurité, comme une clé USB, ou même un système de reconnaissance faciale utilisant la webcam de l'ordinateur, comme sur certains smartphones.
Le choix est particulièrement large et aucune méthode n'est imposée. Notez cependant que vous aurez toujours besoin du mot de passe de votre compte, défini à la création de votre compte (voir notre fiche pratique sur la création et la gestion des comptes), les options de connexion servant uniquement, comme leur nom l'indique, à vous connecter d'une autre manière.
Comment accéder aux options de connexion de Windows ?
Le réglage de la méthode de connexion s'effectue dans les paramètres de Windows 10 et de Windows 11, plus exactement dans la section Options de connexion, qui regroupe les fonctions de Windows Hello.
► Pressez le raccourci clavier Win + i afin d'accéder aux paramètres de Windows. Dans la fenêtre Paramètres qui s'affiche, cliquez sur la rubrique Comptes. Avec Windows 10, cliquez sur Options de connexion dans la colonne de gauche. Avec Windows 11, cliquez sur Options de connexion dans le volet central. Toutes les options s'affichent alors dans la partie droite de la fenêtre.
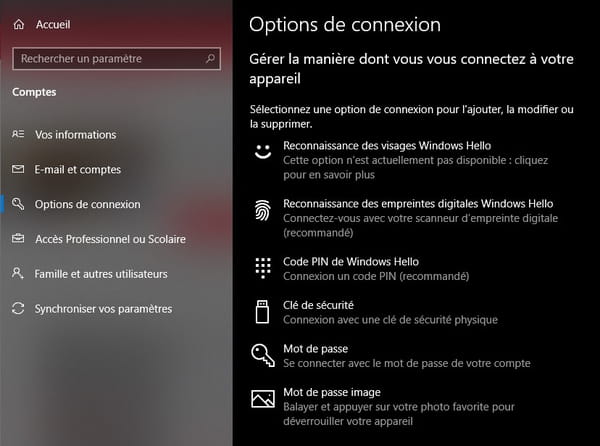
Comment utiliser un code PIN pour se connecter à Windows ?
Comme sur un smartphone, vous pouvez utiliser un code PIN (Personal Identification Number ou numéro d'identification personnel), simple à retenir et rapide à saisir. Surtout, contrairement à un mot de passe classique, un code PIN est stocké sur l'ordinateur. Ainsi, même si on vous le vole, personne ne pourra l'utiliser sur un autre PC !
► Les options de connexions étant maintenant affichées à l'écran, cliquez alors sur Code PIN de Windows Hello dans Windows 10 ou PIN (Windows Hello) dans Windows 11, puis sur le bouton Ajouter ou Configurer.
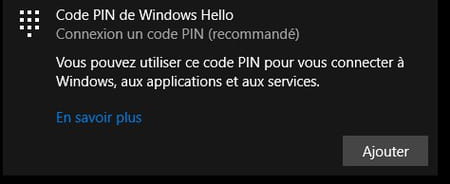
► Dans la fenêtre qui s'ouvre, cliquez sur Suivant puis indiquez le mot de passe de votre compte Microsoft. Saisissez ensuite le code PIN que vous voulez utiliser pour vous connecter à Windows. Il doit comporter au minimum quatre chiffres. Vous pouvez également intégrer des lettres et des symboles (comme #, @, _, etc.) en cochant la case éponyme.
►Confirmez votre code confidentiel dans le second champ de saisie et validez en cliquant sur le bouton OK.
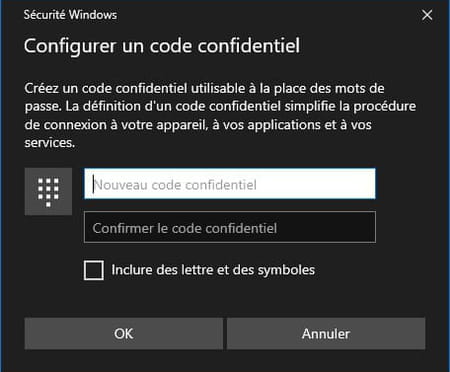
Comment activer le mot de passe image sous Windows ?
Windows 10 et 11 vous permettent également de remplacer votre mot de passe traditionnel par une série de mouvements à effectuer sur une image : c'est le mot de passe image. Ainsi, lorsque vous vous connectez, Windows affiche l'image ou la photo que vous avez choisie et vous devez dessiner à l'écran en réalisant trois figures à l'aide votre souris. Vous pouvez effectuer indifféremment des cercles, des lignes droites ou des points. Ce sont l'ordre, la forme, la taille et l'orientation des mouvements de votre dessin qui constituent votre code secret. Certes, cette méthode est plus particulièrement adaptée aux ordinateurs à écran tactiles, mais on peut l'utiliser sur n'importe quel type de PC, fixe ou portable en dessinant avec la souris ou la pavé tactile.
► Dans les Options de connexion, cliquez alors sur Mot de passe image, puis sur le bouton Ajouter.
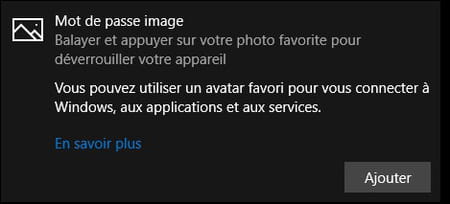
► Une petite fenêtre de contrôle de sécurité s'ouvre : saisissez votre mot de passe classique, puis cliquez sur le bouton OK.
► Dans la grande fenêtre qui s'est ouverte en arrière-plan, cliquez sur le bouton Choisir une image pour sélectionner une image sur votre PC.
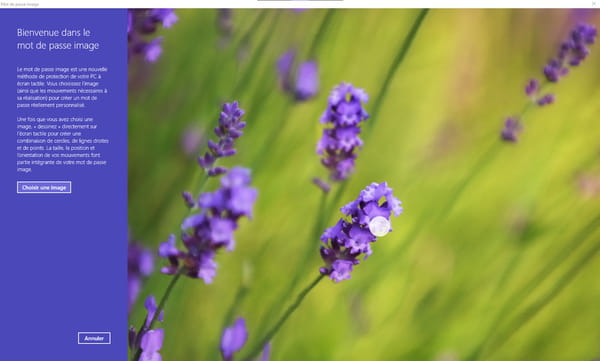
► L'image s'affiche : si vous le souhaitez, vous pouvez la faire glisser pour la décaler ou la recentrer à l'écran. Cliquez ensuite sur Utiliser cette image.
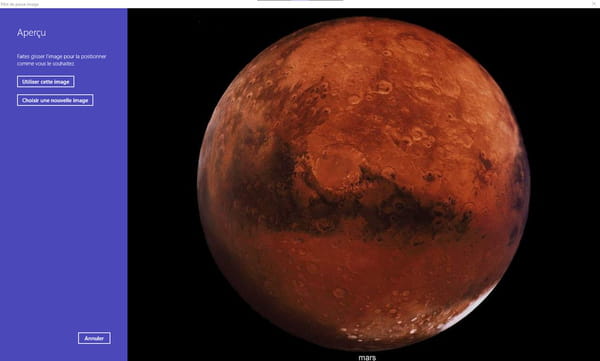
► Vous devez alors réaliser trois mouvements successifs en cliquant et en maintenant le bouton enfoncé pour chaque figure. Des numéros indiquent les étapes. Inutile d'être très précis – ce n'est pas une épreuve de dessin industriel ! –, seuls les gestes comptent. Attention, vous ne voyez pas de trait de votre mouvement se dessiner pendant l'opération mais seulement lorsqu'il est terminé. Le schéma est représenté par une figure géométrique simplifiée (droite, cercle, point) s'affiche brièvement à l'écran, et le numéro d'étape change. En cas d'erreur, cliquez sur le bouton Recommencer.
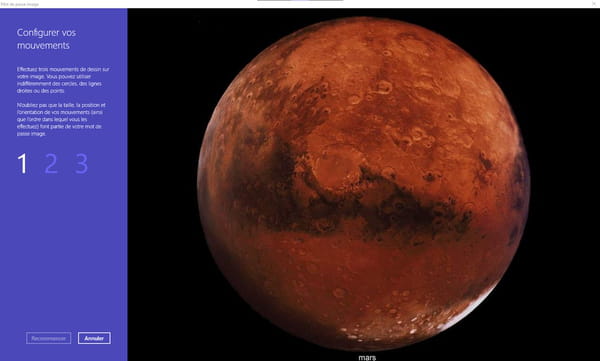
► Confirmez vos mouvements en les exécutant à nouveau.
► Cliquez sur le bouton Terminer pour valider l'opération : votre mot de passe image est défini.
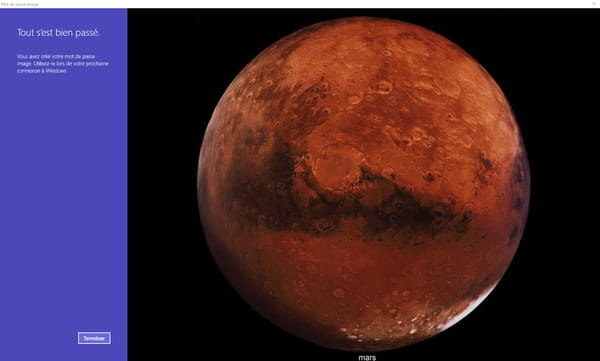
Comment activer la connexion à Windows par empreinte digitale ?
Si votre ordinateur est équipé d'un lecteur d'empreintes digitales, vous pouvez l'utiliser pour vous connecter à Windows 10 et 11 mais aussi pour déverrouiller certaines applications.
► Accédez aux Options de connexion puis cliquez ensuite sur Reconnaissance des empreintes digitales Windows Hello, puis sur le bouton Configurer.
► La première étape est d'enregistrer vos empreintes digitales sur Windows 10. Pour cela, il vous suffit de poser et de faire glisser votre doigt sur le lecteur d'empreinte de votre ordinateur. Selon la sensibilité de votre capteur, vous devrez sans doute vous y prendre en plusieurs fois...
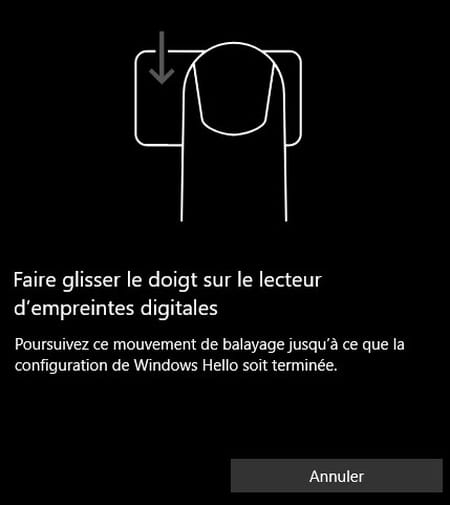
► Une fois votre empreinte digitale numérisée et mémorisée, vous pourrez l'utiliser pour vous connecter à Windows 10 et Windows 11.
Comment activer le reconnaissance faciale dans Windows ?
Si vous disposez d'une webcam compatible avec Windows Hello (caméra 3D avec gestion de profondeur), vous pouvez déverrouiller votre session grâce à la reconnaissance faciale. Là encore, vous aurez besoin d'avoir déjà défini un code PIN.
► Accédez aux Options de connexion puis cliquez sur Reconnaissance des visages Windows Hello ou Reconnaissance faciale (Windows Hello) dans Windows 11. Cliquez sur le bouton Configurer.
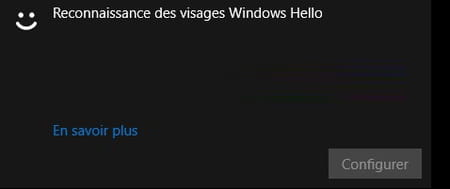
► Dans la fenêtre Windows Hello, appuyez sur Démarrer.
► Pour que Windows Hello détecte correctement votre visage, positionnez-le à l'intérieur du cadre affiché à la caméra. Windows enregistre votre visage et vous pouvez désormais vous connecter à l'aide de votre webcam.
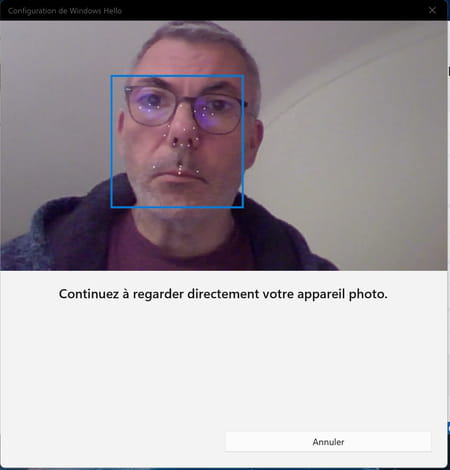
Comment utiliser une clé de sécurité physique pour une double authentification
Pour davantage de sécurité, Windows Hello permet d'utiliser une technique à double authentification avec une clé physique – une clé USB ou une clé NFC, un dispositif électronique sans contact comme celui que l'on trouve sur certaines cartes bancaires – en complément d'un code PIN ou d'une empreinte digitale. Attention, il ne s'agit pas de clés ordinaires, mais de clés spéciales, estampillées FIDO2, un standard international de sécurité.
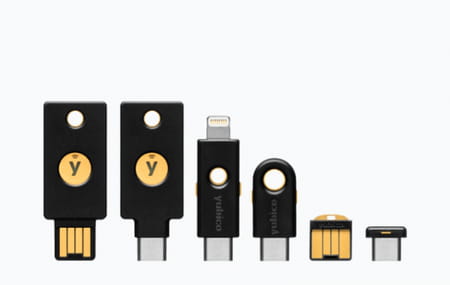
► La procédure est plus compliquée qu'avec les autres méthodes décrites ici, car il faut disposer d'un compte Microsoft et s'y connecter avec un navigateur Web comme Edge pour configurer l'option en ligne. Cette option, plus contraignante, ne serait-ce que par l'achat et la gestion d'une clé FIDO2, est surtout utile dans un cadre professionnel, pour protéger l'accès à des informations et des applications sensibles. Nous ne la recommandons pas pour un usage standard d'un PC sous Windows, et nous ne la détaillerons pas ici. Si vous souhaitez en en savoir plus, consultez la page spéciale de Microsoft sur la mise en œuvre d'une clé de sécurité.
Comment choisir le mode de connexion à Windows ?
À chaque fois que vous vous connectez à votre PC, Windows 10 vous demande de vous identifier. Si vous avez configuré plusieurs modes de connexion, vous pouvez basculer facilement d'une méthode à l'autre en cliquant sur l'icône correspondante.
► Démarrez votre PC. Lorsque l'écran d'ouverture de session s'affiche, les différentes méthodes de déverrouillage que vous avez enregistrées (code PIN, code Image, etc.) sont présentées. Si vous avez opté pour le déverrouillage par reconnaissance faciale, les détecteurs de la webcam Windows Hello se mettront à clignoter en rouge. Il suffit alors de placer votre visage devant l'objectif de la caméra.
► Vous pouvez aussi vous connecter, avec la méthode de votre choix.