
AppData : comment accéder au dossier spécial de Windows
AppData : comment accéder au dossier spécial de Windows
Le dossier AppData situé sur le disque système de votre PC vous intrigue ? Il joue un rôle précieux pour vos applications en conservant des données importantes. Explications.
Vous avez entendu parler du dossier AppData, mais vous ne connaissez pas son utilité, ni comment il est possible d'y accéder ? Notre guide vous explique tout ce qu'il faut connaître ! En premier lieu, sachez que ce dossier est par défaut masqué et pour une bonne raison : il contient des données et informations qu'il est préférable de ne pas supprimer ou modifier. Par conséquent, évitez au maximum d'y apporter des changements pour garder votre système en bon état.
À quoi sert le dossier AppData ?
Présent dans Windows Vista, 7, 8 et maintenant Windows 10, le dossier AppData sert à stocker les données et les paramètres d'applications et de programmes présents sur votre ordinateur. Ce dossier et tous les documents qu'il contient sont nécessaires au bon fonctionnement du système et des logiciels que vous avez installés.
Chaque compte utilisateur de Windows possède son propre dossier AppData : si vous avez plusieurs comptes d'utilisateurs sur votre PC, vous aurez tout autant de dossiers AppData.
Quel est le rôle des dossiers Local, LocalLow et Roaming ?
Chaque dossier AppData contient trois sous-dossiers, chacun ayant un rôle précis
- Local contient les données spécifiques à un seul et même ordinateur, qui ne sont pas partagées avec d'autres ordinateurs, même présents sur le même domaine ou réseau. On y retrouve notamment des fichiers de cache, des paramètres locaux ou encore des données que les développeurs d'un programme ne souhaitent pas voir synchronisées. Notez que si votre ordinateur n'appartient pas à un domaine, il n'y a pas de différence fondamentale entre Roaming et Local.
- LocalLow est similaire au dossier Local, mais il concerne principalement les applications qui n'ont besoin que d'écrire des données à part ou qui s'exécutent avec des paramètres de sécurité plus restreints. Par exemple, votre navigateur peut y stocker temporairement des données lorsqu'il est en mode de navigation privée.
- Roaming contient des données "itinérantes" de l'utilisateur, c'est-à-dire des informations pouvant être synchronisées entre différents ordinateurs reliés par le même compte utilisateur. Par exemple, c'est ce qui permet de commencer un document sur votre ordinateur de bureau puis de le retrouver plus tard sur votre PC portable.
Où trouver le dossier AppData ?
Comme mentionné plus haut, il existe un dossier AppData pour chaque compte utilisateur de Windows. On trouve ainsi un dossier AppData dans le dossier de chaque compte d'utilisateur. Par ailleurs, le dossier AppData contenant des dossiers potentiellement sensibles, il est automatiquement caché par Windows : il convient donc d'abord d'afficher les éléments masqués.
- Ouvrez l'Explorateur de fichiers, soit en cliquant sur son icône dans la barre des tâches, soit en tapant le raccourci clavier Windows + E.
- Pour afficher les dossiers masqués comme AppData, cliquez l'onglet Affichage dans la fenêtre de l'Explorateur, puis cochez la case Éléments masqués dans la partie Afficher/Masquer du ruban d'options.
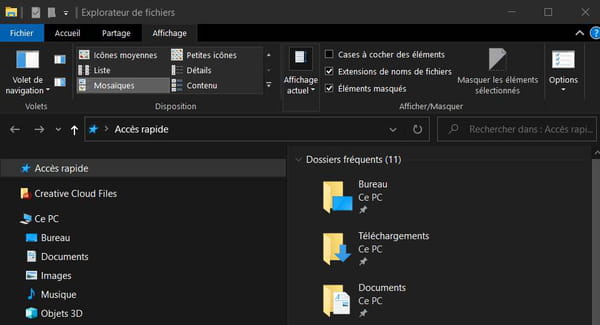
- Dans le volet latéral, cliquez sur Ce PC, puis sur votre disque principal – en règle générale, c'est le disque (C:).
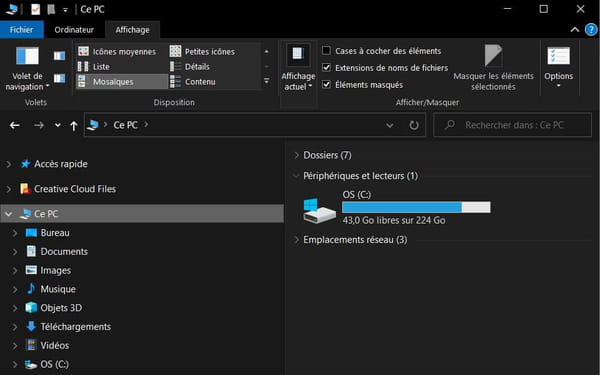
- A la racine du disque, cliquez sur le dossier Utilisateurs.
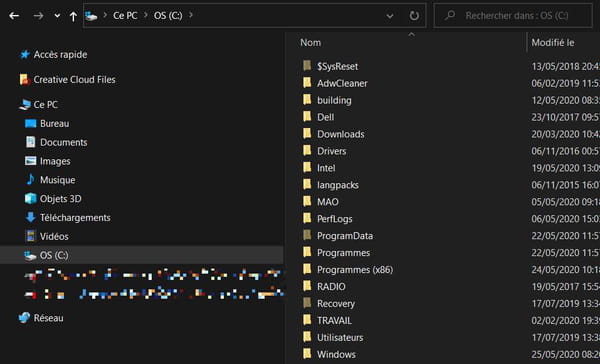
- Cliquez ensuite sur le dossier lié à votre compte utilisateur principal.
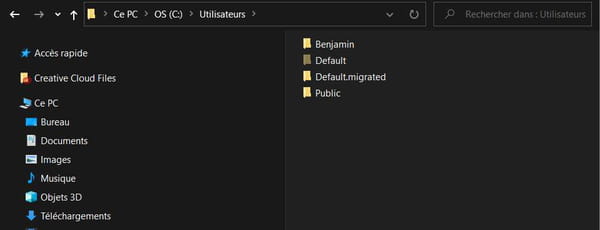
- Ouvrez enfin le dossier AppData.
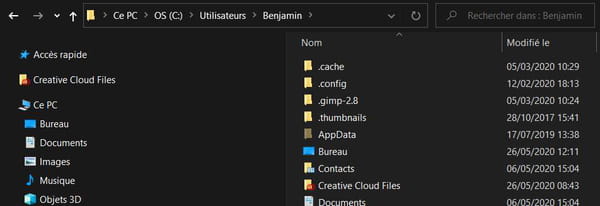
- Vous pouvez alors explorer les trois dossiers contenus dans AppData : Local, LocalLow et Roaming.
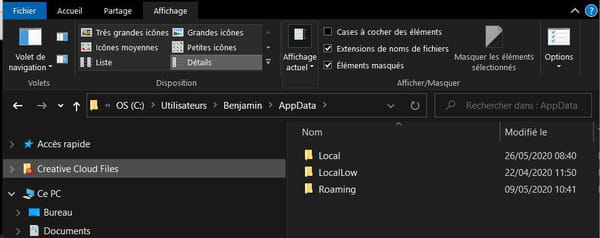
Peut-on supprimer le dossier AppData ?
Le dossier AppData et ses sous-dossiers contiennent des fichiers utiles au bon fonctionnement de l'ensemble du système et des logiciels. Il est donc fortement déconseillé de l'effacer entièrement ou en partie. Si vous estimez qu'il occupe trop de place sur votre disque, vous pouvez tenter de l'alléger en lançant un nettoyage de disque avec l'outil dédié de Windows, en effaçant les fichiers de mises à jour de Windows (voir notre fiche pratique), en vidant le cache de votre navigateur Internet ou en désinstallant des programmes dont vous ne vous servez plus (voir notre fiche pratique). Des procédures plus sûres pour votre système et qui devraient faire alléger le dossier AppData.
Comment sauvegarder le dossier AppData ?
Ce dossier étant par défaut caché et non-accessible, il n'est pas forcément utile d'en sauvegarder le contenu car vous ne risquez normalement pas de l'effacer par erreur. Toutefois, la sauvegarde du dossier n'est pas non plus contre-indiquée et peut toujours servir si vous souhaitez conserver les données liées à la configuration d'un logiciel, les sauvegardes d'un jeu, etc. Il faudra cependant explorer les sous-dossiers pour identifier les éléments que vous souhaitez copier.
La copie d'un dossier spécifique présent dans l'un des sous-dossiers de AppData ne pose aucun problème : c'est fondamentalement un dossier comme un autre, et vous pouvez parfaitement le copier avec les méthodes classiques sur une autre partition, un autre disque, une clé USB, un lecteur réseau, un service de stockage en ligne, etc. La seule véritable difficulté réside dans l'identification du dossier et son emplacement d'origine. Si certains noms sont assez clairs, d'autres sont obscurs. C'est le cas, par exemple, des dossiers liés aux applications Mozilla (comme Firefox ou Thunderbird), qui sont composés d'une suite cryptique de signes.
Vous pouvez également ajouter le dossier AppData à la procédure de sauvegarde automatique via l'Historique des fichiers (voir notre fiche pratique), mais gardez bien à l'esprit que ce dossier pèse souvent plusieurs giga-octets.
