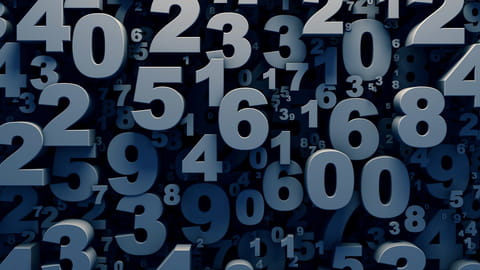
Version de Windows 10 : identifier la version installée
Version de Windows 10 : identifier la version installée
Vous avez besoin de savoir quelle version du système d'exploitation est installée sur votre ordinateur ? Quelques secondes suffisent pour obtenir l'information.
Il est toujours utile de connaître les caractéristiques d'un ordinateur. Surtout quand on l'utilise régulièrement. Certes, pour le matériel, l'identité exacte du module Wi-Fi ou du circuit audio n'est pas utile à tout le monde, mais la référence du processeur principal (CPU) ou la quantité de mémoire vide peut servir quand on souhaite installer une application gourmande, par exemple. Il en va de même avec les logiciels, et notamment le plus important : le système d'exploitation. D'autant que, sous un même nom, peuvent se cacher différentes versions. Et que, généralement, rien n'est indiqué physiquement sur un PC, même neuf…
Les plus anciens utilisateurs de PC se souviennent sans doute de Windows 95 et de Windows 98, des versions majeures du systèmes d'exploitation de Microsoft sorties dans les années 90. À l'époque, le millésime indiquait clairement la version. Mais les choses se sont quelque peu compliquées depuis, avec la publication de Windows XP et de ses différentes mises à jour (SP1, SP2, SP3), puis du non-regretté Windows Vista, du fameux Windows 7 – toujours adulé par certains – puis de Windows 8 et 8.1.
Quelles sont les différentes versions de Windows 10 ?
Depuis l'arrivée de Windows 10, en 2015, Microsoft a abandonné les appellations bien différenciées – sans doute pour imiter Apple qui n'utilise plus que le seul nom de macOS X pour son système d'exploitation. Mais, contrairement à ce que ce nom unique laisse entendre, Windows 10 évolue régulièrement par le biais de mises à jour plus ou moins importantes. Et le Windows 10 actuel est nettement plus sophistiqué que celui de 2015. En outre, Windows 10 existe en plusieurs gammes (Famille, Professionnel Entreprise), chacune avec des fonctions et des limitations qui déterminent ses possibilités – et la compatibilité de certains logiciels.
En pratique, chaque version de Windows 10 est identifiée par un numéro de type YYMM correspondant à sa date de diffusion (YY pour l'année, MM pour le mois), par exemple 1903 pour la version finalisée en mars 2019. En voici la liste :
- Windows 10 Version 1507 : Version originale : juillet 2015
- Windows 10 Version 1511 : Threshold 2 : novembre 2015
- Windows 10 Version 1607 : Anniversaire : août 2016
- Windows 10 Version 1703 : Creators Update : avril 2017
- Windows 10 Version 1709 : Fall Creators Update : octobre 2017
- Windows 10 Version 1803 : April Update : avril 2018
- Windows 10 Version 1809 : October Update : novembre 2018
- Windows 10 Version 1903 : May Update - mai 2019
- Windows 10 Version 1909 : November Update - novembre 2019
- Windows 10 Version 2004 : May 2020 Update : mai 2020
- Windows 10 Version 20H2 : October 2020 Update : octobre 2020
- Windows 10 Version 21H1 : May 2021 Update : mai 2021
À ces distinctions de millésimes s'ajoutent celles liées à la gamme et au mode utilisé (32 bits ou 64 bits), ce dernier influant surtout sur la capacité maximale de la mémoire vive gérée (voir notre fiche pratique 32 bits et 64 bits : quelles différences ?).
Notons encore que, grâce à Windows Update, la version de Windows installée sur un PC évolue au fil des mises à jour. Ainsi, un ordinateur acheté en 2015 avec la version 1507 peut parfaitement avoir aujourd'hui la version 1809 ou la version 1903 si toutes les mises à jour ont été effectuées.
Comment connaître le numéro de version de Windows 10 ?
- Pour connaître la version active sur votre PC, faites un clic droit sur le menu Démarrer (le logo Windows), en bas à gauche de l'écran, puis sélectionnez Système.
-

- Dans la fenêtre qui s'affiche, cliquez sur Informations système ou sur À propos de, en bas, dans la colonne de gauche (l'intitulé de cette rubrique change selon la version de Windows). Faites ensuite défiler le contenu de la partie droite de la fenêtre pour atteindre la section Spécifications de Windows.
- La version est indiquée en clair, avec sa date d'installation effective.
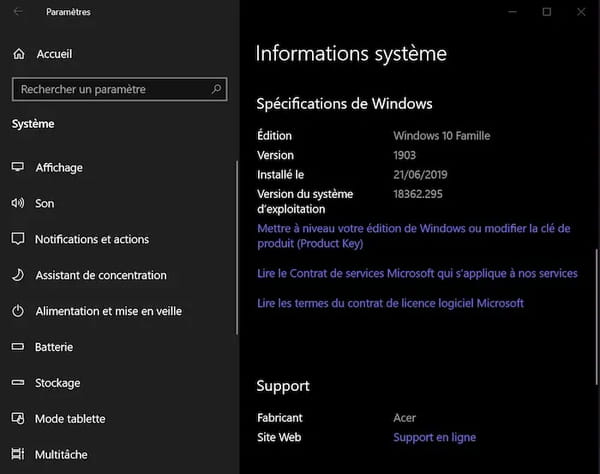
- Pour connaître le mode mémoire utilisé (32 ou 64 bits), remontez jusqu'à la section Spécifications de l'appareil. La mention sera indiquée en clair aussi, à coté d'autres informations utiles (type et vitesse du processeur, quantité de mémoire vive installée).
