
MSConfig Windows : bien utiliser l'outil de configuration système
MSConfig Windows : bien utiliser l'outil de configuration système
Besoin de configurer des options de démarrage ou les services de Windows ? Apprenez à le faire rapidement avec l'outil système MSConfig. Un utilitaire ancien, mais encore présent dans Windows10 et 11... et toujours aussi efficace !
Introduit en 2001 avec la version XP, MSConfig – de son nom complet, Configuration du système – est un outil Microsoft toujours présent dans Windows 10 et 11. Même s'il a perdu quelques fonctions au fil du temps, il reste extrêmement précieux car il possède de nombreuses options liés au démarrage et aux services de Windows. On peut l'utiliser, par exemple, pour gérer le système à lancer au démarrage du PC ou pour désactiver certains services en cas de problème. Son maniement est relativement simple, pour peu que l'on connaissance son principe de fonctionnement. Et qu'on sache où le trouver !
Comment ouvrir MSConfig ?
Comme d'autres outils système de Windows, MSConfig est un peu caché On peut le trouver en parcourant la liste des applications installées dans le menu Démarrer, dans le dossier Outils d'administration Windows, sous le nom System Configuration. Mais le plus simple est encore de le lancer via une commande dans la fenêtre Exécuter.
- Pressez simultanément les touches Windows + R pour accéder à la fenêtre Exécuter.
- Entrez msconfig dans le champ Ouvrir, puis cliquez sur OK.
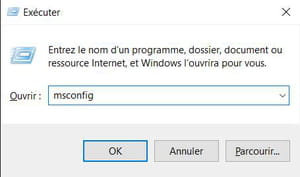
Sur Windows 10 et 11, vous pouvez également utiliser le moteur de recherche de la barre des tâches.
- Ouvrez le champ de recherche puis entrez msconfig.
- Cliquez sur System Configuration en haut de la fenêtre de résultat.
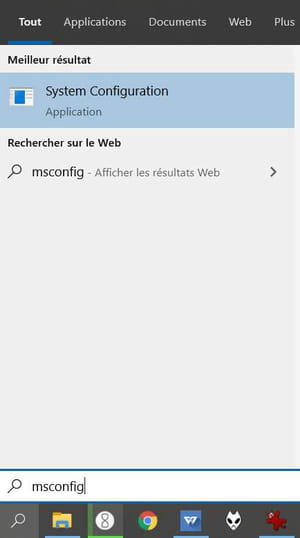
Comment utiliser MSConfig ?
La fenêtre de MSConfig comporte plusieurs onglets – cinq pour Windows 10 et 11, et quatre dans les versions précédentes –, chacun consacré à des fonctions particulières, détaillées ci-dessous. Selon vos besoins, vous devrez donc vous reportez à un onglet spécifique.
Bien entendu, il convient de bien vous renseigner avant d'effectuer des modifications dans MSConfig, car, comme avec tous les outils système, certains réglages peuvent entraîner des problèmes s'ils ne sont pas corrects. Prudence, donc…
Sélectionner les modes de démarrage de Windows avec MSConfig
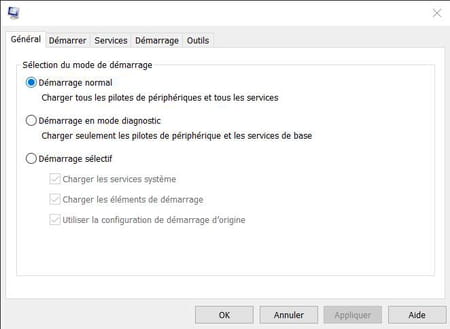
L'onglet Général vous permet de choisir le mode de démarrage de Windows. Trois options sont disponibles :
- Démarrage normal : automatiquement coché, c'est le mode de démarrage par défaut de Windows avec l'ensemble des services et pilotes de périphériques activés.
- Démarrage en mode diagnostic : ce mode correspond au démarrage en "mode sans échec" de Windows. Seuls les services et pilotes de périphériques essentiels sont activés. Cette option est utile si vous devez diagnostiquer et régler un problème sur votre PC ou si vous devez supprimer un logiciel ou un fichier que vous ne parvenez pas à désinstaller ou à effacer en mode normal.
- Démarrage sélectif : cette option permet de démarrer Windows en sélectionnant les services système et les programmes à activer. C'est dans ce mode que vous pouvez faire votre choix et affiner le comportement de Windows au démarrage. Si vous avez l'utilisez, le PC démarrera automatiquement dans ce mode à chaque fois – ce sera le mode par défaut. Il faudra revenir au mode normal pour démarrer avec tous les services activés ou choisir le diagnostic.
- Pour changer de mode de démarrage, cochez le bouton correspondant, puis cliquez sur le bouton Appliquer.
Définir les options de démarrage de Windows avec MSConfig
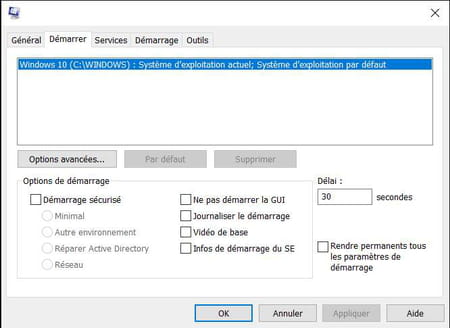
L'onglet Démarrer permet de gérer tout ce qui à trait au démarrage de Windows, et notamment aux menus que le système propose au démarrage du PC. C'est là que vous pouvez gérer le choix d'un système sur lequel démarrer, si vous en avez plusieurs, ou les options liées aux mode sans échec. Plusieurs possibilités sont disponibles dans la section Options de démarrage , mais, là encore, il convient de savoir ce que vous faites…
- Démarrage sécurisé : démarre Windows dans l'un des quatre modes disponibles :
- Minimal : ouvre Windows en mode sans-échec sécurisé, sans prise en charge du réseau.
- Autre environnement : ouvre l'invite de commande Windows sécurisée et les services critiques.
- Réparer Active Directory : ouvre Windows en mode sans-échec sécurisé, avec prise en charge des services critiques et Active Directory.
- Réseau : ouvre Windows en mode sans-échec sécurisé, avec prise en charge du réseau.
- Ne pas démarrer la GUI : lance Windows sans interface graphique
- Journaliser le démarrage : enregistre les infos du processus de démarrage dans le fichier Ntbtlog.txt.
- Vidéo de base : charge le système avec un pilote VGA basique et standard au lieu de celui de la carte graphique du PC.
- Infos de démarrage du SE : affiche les noms des pilotes chargés lors du démarrage.
- Le bouton Options avancées ouvre une autre fenêtre permettant notamment de limiter le nombre de processeurs ou la mémoire maximale utilisée par Windows.
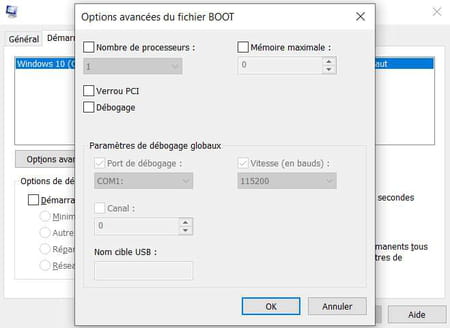
- Cliquez sur le bouton Appliquer pour valider et appliquer vos réglages dans cet onglet.
Gérer les services de Windows avec MSConfig
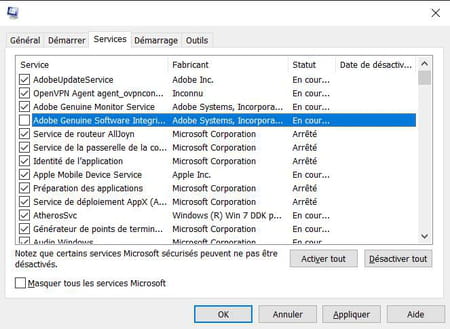
L'onglet Services est particulièrement utile car il affiche l'ensemble des services lancés au démarrage de Windows, ou qui sont régulièrement exécutes par le système. Chaque ligne donne le nom du service, son origine (curieusement appelée "fabricant"…), son statut (arrêté ou en cours d'exécution), et sa date de désactivation le cas échéant.
- Pour désactiver un service, décochez simplement la case à gauche de son nom, puis cliquez le bouton Appliquer. Pour l'activer, cochez la case. Gardez cependant en mémoire que la désactivation de certains services peut engendrer divers dysfonctionnements.
- Si vous cochez la case Masquer tous les services Microsoft en bas de fenêtre, les instances de services Windows et des logiciels Microsoft (comme Windows Defender) ne seront plus affichées. Cela permet de seulement voir les services des programmes tiers, ce qui peut aider à repérer l'éventuelle présence d'un malware.
- Notez que si vous désactivez un ou plusieurs services, vous passez alors automatiquement en démarrage sélectif dans l'onglet Général.
Gérer les programmes qui se lancent au démarrage avec MSConfig
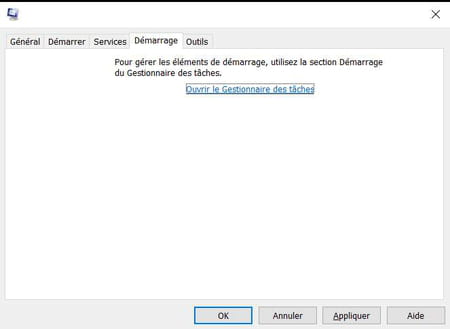
Le nom en français de cet onglet est trompeur, car il traite en réalité des programmes qui se lancent au démarrage de Windows, et pas du démarrage du système. Jusqu'à Windows 7, cet onglet affiche la liste des programmes se lançant à l'ouverture de la session Windows et permet de les désactiver en un clic. Il est encore présent dans Windows 10 et Windows 8, mais il renvoie vers le Gestionnaire des tâches. C'est désormais vers cet outil que vous devrez vous tourner pour gérer les programmes lancés au démarrage de Windows.
Accéder aux outils système avec MSConfig
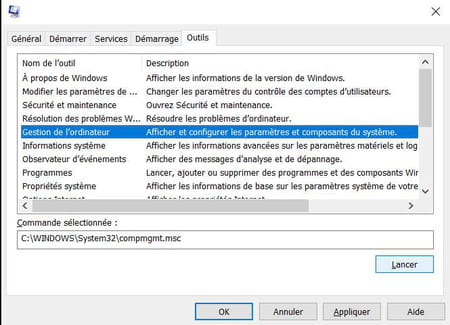
L'onglet Outils n'existe que dans Windows 10 et 11 : vous ne le trouverez donc pas dans les versions précédentes du systèmes. Contrairement à ce que son nom laisse entendre, il n'intègre aucun outil. Il permet simplement de lancer divers outils système de Windows comme l'Invite de commandes, l'Analyseur de performances, le Moniteur de ressource, les Options Internet ou encore le Gestionnaire des tâches, ce qui évite d'aller les chercher ailleurs – c'est le seul intérêt de cet onglet. Pour ouvrir un outil, sélectionnez-le dans la liste, puis cliquez sur le bouton Lancer.
