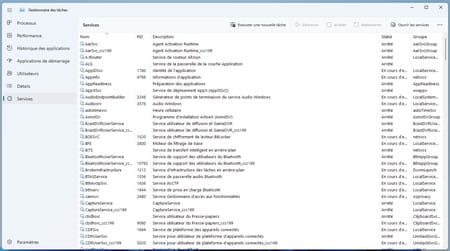Gestionnaire des tâches Windows 11 : comment l'utiliser
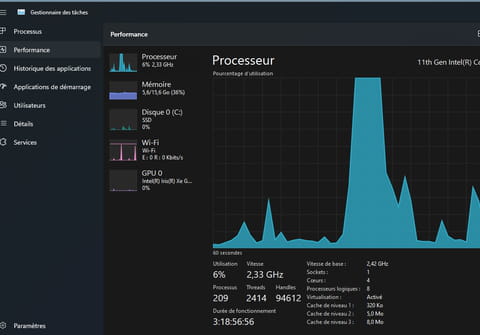
Avec la mise à jour 22H2 de Windows 11, le Gestionnaire des tâches qui n'avait pas évolué depuis des années fait peau neuve. Doté d'une interface plus élégante, il reste un outil incontournable pour surveiller l'activité du PC en temps réel.
Pour savoir quel logiciel accapare la plus grande partie de la mémoire vive disponible sur l'ordinateur, quel processus est en cause dans le ralentissement du PC ou encore quelle application se lance au démarrage, une seule direction : le gestionnaire des tâches de Windows. Intégré au système depuis de très nombreuses années, cet outil donne une vue d'ensemble ou détaillée de tout ce qui se passe sur l'ordinateur : taux d'occupation de la mémoire vive (Ram), exploitation des processeurs, activité des disques dur ou SSD, utilisation de la bande passante sur le réseau, etc. Une véritable tour de contrôle qui vous permet de pointer en temps réel les programmes et applications qui peuvent poser un problème et y remédier.
Avec la version 22H2 de Windows 11, disponible depuis la fin septembre 2022, le Gestionnaire des tâches connaît un petit lifting bienvenu. Finis les onglets disgracieux et le design d'un autre âge. Le Gestionnaire des tâches adopte aujourd'hui une présentation beaucoup plus élégante, dans la lignée des applis signées Microsoft, notamment en monde sombre – enfin géré ! Il comporte aussi quelques nouvelles fonctions comme le mode Efficacité permettant de gérer la façon dont certains processus exploitent les ressources disponibles.
Comment accéder au Gestionnaire des tâches de Windows 11 ?
Microsoft n'a pratiquement pas changé la façon d'afficher le Gestionnaire des tâches dans Windows. Vous pouvez utiliser presque toutes les méthodes que nous décrivons dans notre fiche pratique pour y accéder, notamment le très pratique – mais méconnu – raccourci clavier Ctrl + Maj + Esc (ou Echap) qui ouvre directement le Gestionnaire des tâches, en toute circonstance, sans passer par un menu ou une recherche.
Attention toutefois, car, avec la version 22H2, vous ne pouvez plus ouvrir le Gestionnaire des tâches en effectuant un clic à l'aide du bouton droit de la souris sur une zone vierge de la barre des tâches. Cette action mène désormais aux paramètres de la barre des tâches.
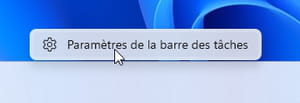
Comment utiliser le Gestionnaire des tâches de Windows 11 ?
Microsoft n'a pas révolutionné la façon d'utiliser le Gestionnaire des tâches de Windows mais lui a donné un gros coup de pinceau permettant d'y voir plus claire.
Ouvrez le Gestionnaire des tâches à l'aide de l'une des méthodes indiquées ci-dessus. La nouvelle interface se présente. À gauche de la fenêtre, sont désormais listés dans une colonne les différents éléments traités par le Gestionnaire des tâches qui étaient auparavant affichés dans des onglets :
Processus permet d'afficher la liste de tous les processus en cours sur le PC. C'est ici que vous pouvez forcer l'arrêt d'un processus ou d'une appli si celle-ci vient à planter et à ralentir le PC par exemple.
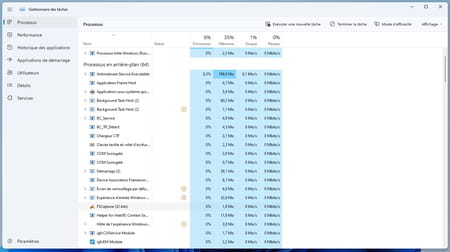
C'est ici également que vous pouvez définir le Mode d'efficacité pour un ou plusieurs processus. Par exemple, si une appli consomme plus de ressources que nécessaire au détriment d'autres processus plus importants, cliquez dessus pour le sélectionner, puis cliquez sur Mode d'efficacité, en haut à droite de la fenêtre. Confirmez ensuite dans la fenêtre qui s'affiche en cliquant sur le bouton Activer le mode Efficacité. Elle verra son activité réduite. Attention, ce mode n'est pas disponible pour tous les processus : l'option est alors grisée dans la barre de fonctions.
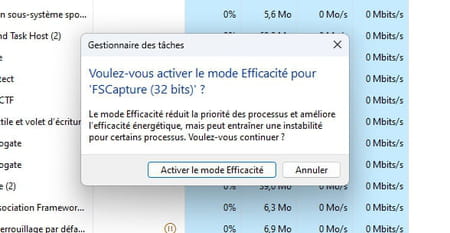
Performances permet d'embrasser d'un coup d'œil l'activité des processeurs, de la carte graphique, l'occupation de la mémoire vive, de l'espace de stockage et du réseau.
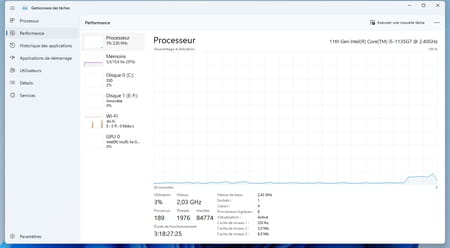
Historique des applications est l'endroit où vous pouvez consulter l'historique des applications et programmes lancés ainsi que leur consommation de ressources.
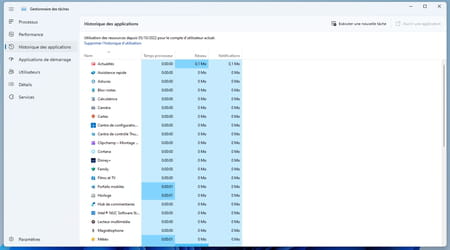
Application de démarrage liste de son côté tous les programmes qui démarrent sitôt la session de Windows active. Pratique pour désactiver une application qui se serait octroyée seule le droit de démarrer en même temps que Windows.
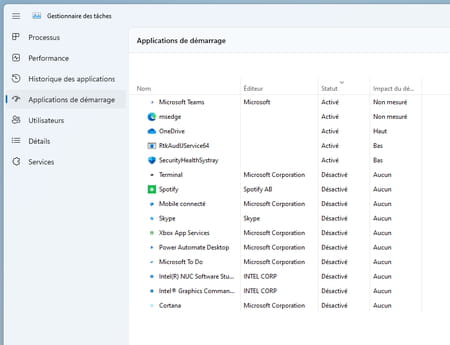
Utilisateurs permet de voir les comptes utilisateurs connectés à cet instant sur le PC ainsi que l'exploitation des ressources de l'ordinateur pour chacun d'entre eux.
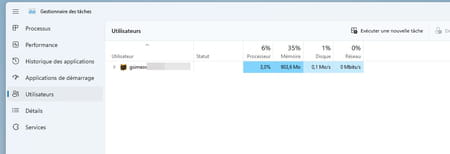
Détails offre, comme son nom l'indique, une vue très détaillée de tous les processus en cours.
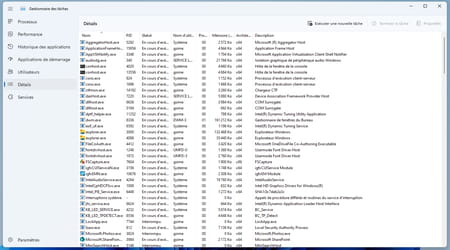
Services liste de son côté tous les services actifs et inactifs dans Windows. Vous pouvez les démarrer, les arrêter ou les redémarrer s'ils posent problème.