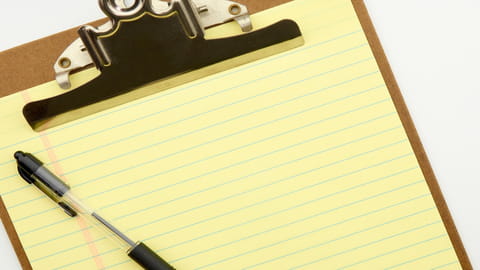
Presse-papier : mieux l'utiliser avec Windows 10 et 11
Presse-papier : mieux l'utiliser avec Windows 10 et 11
Grâce à sa fonction d'historique, le Presse-papiers de Windows 10 et 11 peut mémoriser plusieurs éléments simultanément et même les conserver sans limite de temps. Pratique pour éviter de jongler avec les copier-coller !
Tout le monde connaît le principe du Presse-papiers sur un ordinateur. Il s'agit d'une mémoire tampon qui permet de stocker momentanément un élément – texte, image, lien, etc. – pour le dupliquer avec la fameuse – et indispensable ! – fonction Copier-Coller.
En pratique, pour l'utiliser sous Windows, il suffit de copier une portion de texte sur une page Web, par exemple – via le raccourci clavier Ctrl + C ou un clic droit et l'option Copier –, puis d'aller la coller dans un document de type Word – via le raccourci clavier Ctrl + V ou un clic droit et l'option Coller. Une manipulation extrêmement simple, qui rend de multiples services au quotidien, et qui fonctionne avec de nombreux types d'éléments – fichiers, images, etc. – et de logiciels – traitement de texte, navigateur Web, outil graphique, messagerie, etc.
Un Presse-papiers multiple dans Windows 10
Toutefois, jusqu'à peu, le Presse-papiers de Windows souffrait d'un seul véritable défaut – commun à d'autres systèmes d'exploitation : il ne pouvait contenir qu'un seul élément à la fois. En clair, chaque nouvel élément copié chassait le précédent de la mémoire tampon, obligeant ainsi à réitérer la manipulation autant de fois que nécessaire.
Ce n'est plus le cas aujourd'hui. Depuis la version 1809 de Windows 10 – la mise à jour sortie à la fin de l'année 2018 –, il est possible de faire cohabiter plusieurs éléments dans le Presse-papiers. Et, surtout, de les utiliser à volonté ! Un véritable atout que l'on doit à l'historique du Presse-papiers, une fonction présente en standard, mais désactivée par défaut.
Voici donc ce qu'il faut savoir pour l'activer et l'utiliser.
Activer l'historique du Presse-papiers de Windows 10
- Sous Windows 10 – version 1809 ou plus récente –, faites un clic droit sur le menu Démarrer, en bas à gauche, puis cliquez sur Paramètres.
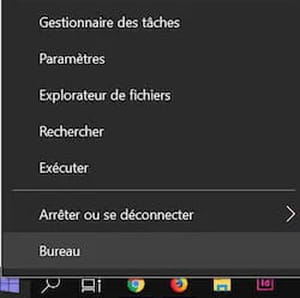
- Dans la fenêtre Paramètres, cliquez sur Système.
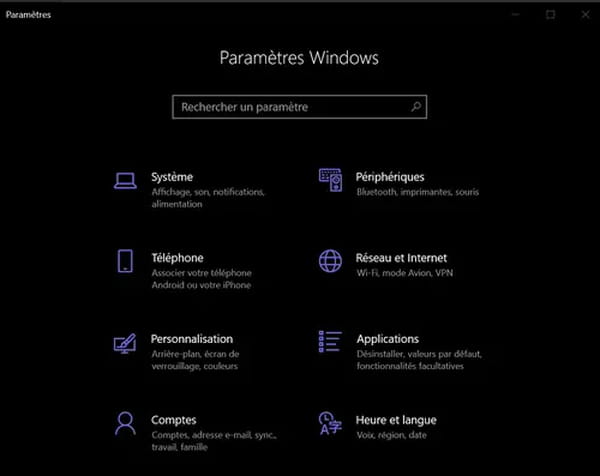
- Le contenu de la fenêtre change pour afficher les paramètres système. Faites défiler la colonne de gauche et cliquez sur Presse-papiers.
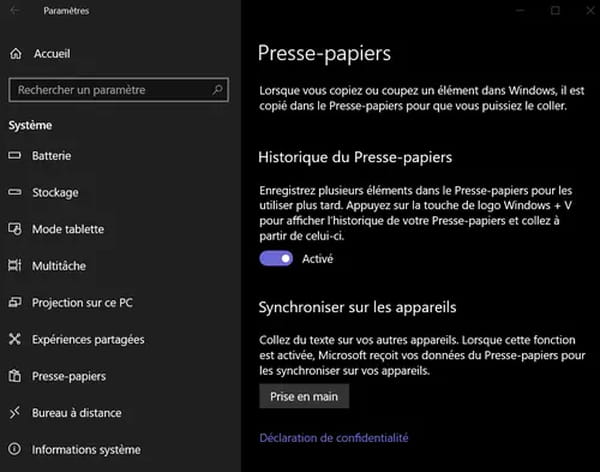
- Dans la partie centrale de la fenêtre, cliquez sur l'interrupteur dans la zone Historique du Presse-papiers pour l'activer.
C'est tout !
Utiliser l'historique du Presse-papiers de Windows 10
Une fois activé, l'historique du Presse-papiers est immédiatement opérationnel. Désormais, chaque nouvel élément copié avec une méthode habituelle viendra se loger à côté des autres, sans les effacer. En apparence, rien ne change : c'est toujours le dernier élément copié qui sera collé, comme si vous utilisiez le copier-coller classique. Bien évidemment, pour coller un autre élément mémorisé, il faut procéder différemment.
- Pour cela, quel que soit le logiciel que vous utiliser, faites le raccourci clavier Windows + V.
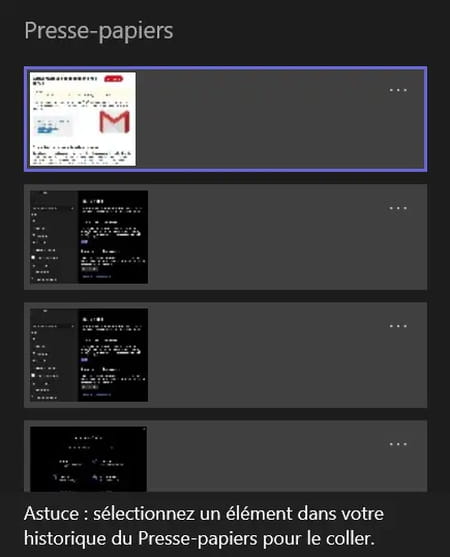
- Le Presse-papier affiche alors son contenu sous forme de vignettes dans une petite fenêtre flottante.
- Cliquez simplement sur l'élément de votre choix pour le sélectionner : il est aussitôt collé !
- Si vous en avez besoin à un autre moment, tapez le raccourci clavier Ctrl + V : le dernier élément sélectionné sera collé.
Tant que vous ne sélectionnez rien d'autre dans le Presse-papiers, c'est toujours le dernier élément sélectionné qui sera collé, comme avec le Presse-papiers en mode "normal".
Conserver ou effacer des éléments du Presse-papiers de Windows 10
Comme toujours, le contenu du Presse-papiers est automatiquement effacé quand on éteint l'ordinateur. Mais grâce à l'historique, il est possible de conserver certains éléments.
- Avec le raccourci clavier Windows + V, ouvrez la fenêtre du Presse-papier, puis cliquez sur les trois petits points à droite de la vignette d'un élément.
- Dans le menu qui s'affiche, cliquez sur Épingler. L'élément restera dans le Presse-papiers, même après un redémarrage !
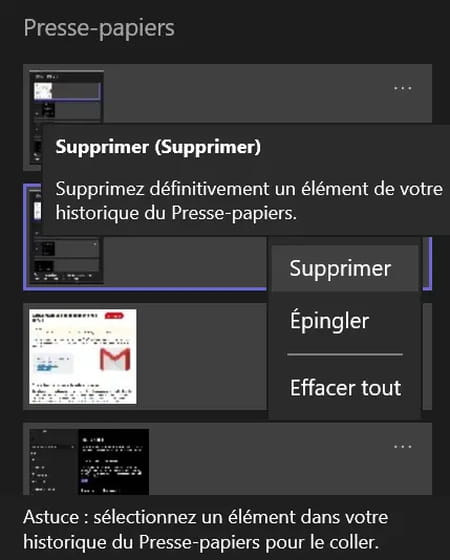
- Pour supprimer un élément, sélectionnez l'option Effacer dans le menu qui s'affiche avec les trois points.
- Pour supprimer tout le contenu du Presse-papiers, cliquez sur Effacer tout.
Enfin, notez qu'il est possible de partager du texte stocké dans le Presse-papiers entre plusieurs appareils (un PC portable et un PC fixe, par exemple) en activant la synchronisation dans les paramètres. Il faut pour cela utiliser le même compte Windows sur les différents appareils et les connecter à Internet, cette fonction de synchronisation utilisant OneDrive, le service de cloud de Microsoft.
