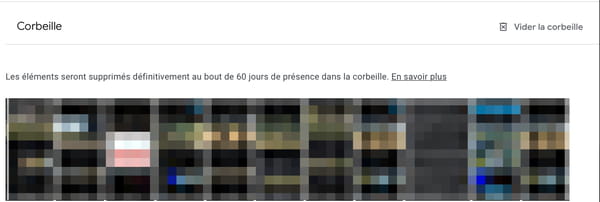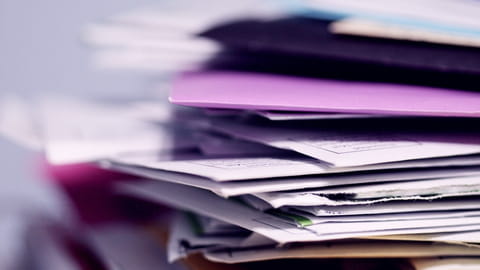
Boîte Gmail pleine : comment libérer de l'espace de stockage
Boîte Gmail pleine : comment libérer de l'espace de stockage
Votre boîte de réception Gmail est saturée ? Faites du ménage pour libérer de l'espace et continuer d'utiliser la messagerie sans souscrire à une offre Google One payante pour obtenir plus de stockage.
Gmail, le service de messagerie de Google, fait sans nul doute partie des webmails parmi les plus utilisés au monde. Accessible gratuitement, la plate-forme comporte néanmoins dans sa version basique quelques limitations. La principale concerne la quantité de stockage alloué. Par défaut, Google offre 15 Go d'espace pour stocker vos e-mails. Si vous avez l'habitude de nettoyer fréquemment votre boîte de réception, ces 15 Go devraient largement vous suffire pendant de longues années. Dans le cas contraire, votre boîte mail risque d'arriver très rapidement à saturation, notamment si vous changez de nombreux messages avec des pièces jointes lourdes (photos, PDF, etc.). D'autant plus que le stockage que Google vous offre n'est pas restreint à la seule messagerie Gmail. Il est en effet exploité par les différents services Google rattachés à votre compte pour vous permettre d'y stocker tous types de documents. Ainsi, le stockage de votre compte mail est partagé avec Google Docs, mais aussi avec Google Drive ou encore Google Photos, deux services qui peuvent s'avérer extrêmement gourmands en stockage.
Comment savoir que la boîte Gmail est saturée ?
De ce fait, après quelques mois ou années d'utilisation de Gmail, il n'est pas rare de recevoir une alerte indiquant que votre boîte de réception arrive à saturation. Google se plaît d'ailleurs à multiplier ces alertes, car en plus de recevoir un mail vous informant de la situation, votre boîte de réception affiche un bandeau rouge alarmiste indiquant :"Vous ne pouvez peut-être plus envoyer ni recevoir de messages." La solution ? "Pour continuer à utiliser Gmail, libérez de l'espace, ou achetez davantage d'espace de stockage." C'est ce que souhaite Google, que vous passiez à la caisse et souscriviez à une offre payante à Google One, son service de stockage sur le Cloud rattaché à l'ensemble de ses applications. Bien que les tarifs proposés restent contenus (il faut compter 1,99 euro et 2,99 euros par mois pour respectivement 100 Go ou 200 Go d'espace de stockage), payer le géant américain afin d'obtenir plus de stockage pour de simples e-mails alors que celui-ci s'est nourri des années durant de vos données personnelles pour entraîner et faire progresser son Intelligence Artificielle peut sembler difficile à accepter.

Pour esquiver ce passage à la caisse, certaines mesures assez simples à mettre en place peuvent être prises pour libérer de l'espace. Vous pouvez, par exemple, commencer par supprimer tous les e-mails dénués d'intérêt. Mais plutôt que de le faire à la main, vous pouvez exploiter certaines fonctions intégrées à la messagerie pour, sans automatiser totalement cette tâche fastidieuse, la rendre plus simple et plus rapide. Découvrez tout ce qu'il est possible de faire pour nettoyer votre boîte de réception Gmail pour libérer de l'espace.
Comment vérifier l'espace de stockage occupé par Gmail ?
Avant de vous lancer dans un nettoyage frénétique de votre boîte de réception, vous pouvez vérifier comment votre espace de stockage et occupé afin de pouvoir cibler vos actions. Si votre boîte Gmail n'occupe qu'une infime partie de l'espace de stockage, mais qu'en revanche Google Photos ou Google Drive cannibalise le stockage qui vous est alloué, il sera sans doute plus judicieux de se concentrer sur un nettoyage en règle sur ces deux services.
- Pour découvrir comment votre espace de stockage est occupé, rendez-vous avec votre navigateur Web sur le service Google One.
- Une fois connecté à votre compte Google, cliquez sur l'encadré Espace de stockage.
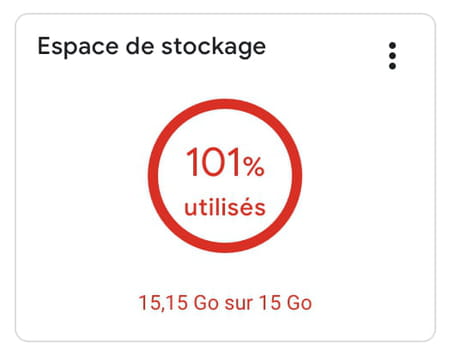
- Google One affiche un graphique représentant le taux d'occupation de chaque service sur votre stockage.
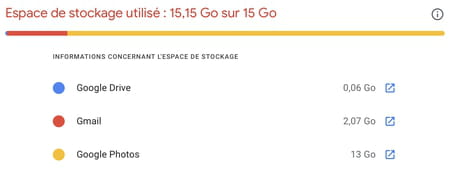
Comment utiliser le nettoyage automatique de Google One ?
Google One ne serait pas qu'à vérifier la répartition de l'espace de stockage lié à votre compte Google : le service dispose aussi d'un outil de nettoyage automatique, perfectible, mais pratique. Avant d'aller plus loin, vous pouvez l'utiliser pour faire une première passe de ménage.
- Revenez sur la page d'accueil de Google One et cliquez sur l'encadré Nettoyer l'espace.
- Google One vous indique la quantité d'espace que vous pouvez récupérer. Pour chaque suggestion de nettoyage affichée, cliquez sur Examiner et libérer.
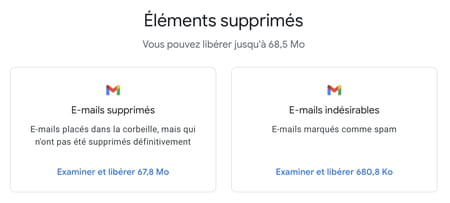
- Passez en revue les éléments suggérés par Google, sélectionnez ceux dont vous voulez vous débarrasser et cliquez sur l'icône de la corbeille, en haut à droite.
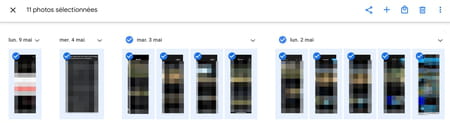
- Choisissez ensuite Placer dans la corbeille pour valider la suppression des éléments.
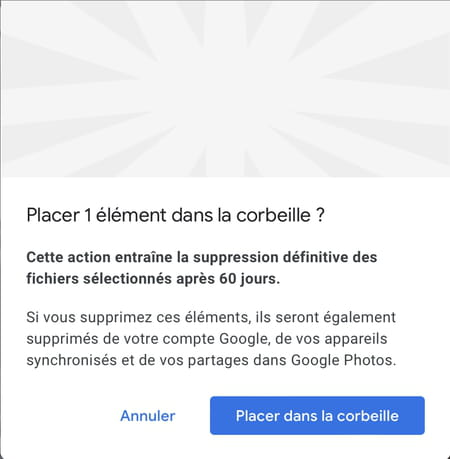
S'il mâche un peu le travail, le module de suppression de Google One est toutefois loin d'être parfait. Il reste en effet indispensable de procéder à un ménage manuel en règle dans votre boîte de réception, mais aussi sur Google Drive et Google Photos. Passé 60 jours, Google procédera à leur suppression définitive sans action de votre part. Vous pouvez néanmoins supprimer définitivement les éléments mis à la corbeille en vidant la corbeille de chacun des services manuellement (voir ci-dessous).
Comment faire le ménage manuellement dans Gmail ?
Quand la fonction de nettoyage automatique de Google One ne s'avère pas assez efficace – ce qui est souvent le cas… –, il faut passer à la méthode manuelle, en faisant un ménage soigneux dans Gmail. Une tâche délicate, et parfois longue, qui nécessite une une bonne méthodologie. Heureusement, Gmail dispose de plusieurs fonctions facilitant cette corvée.
Supprimer les mails avec les catégories de Gmail
Pour supprimer facilement les e-mails inutiles en masse, vous pouvez utiliser une fonction très pratique de Gmail qui classe automatiquement vos e-mails par catégorie.
- Pour l'activer, cliquez sur l'engrenage en haut à droite dans Gmail, et sélectionnez Voir tous les paramètres.
- Dans l'onglet Boîte de réception, au sein de la partie Catégories, cochez toutes les options proposées : Réseaux sociaux, Promotions, Notifications et Forum.
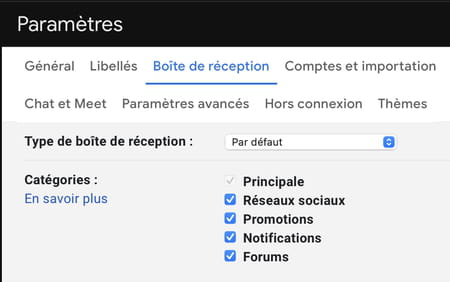
- N'oubliez pas de cliquer sur le bouton Enregistrer les modifications, présent tout en bas de la page pour sauvegarder vos nouvelles préférences.
En plus de votre boîte de réception Principale, Gmail affiche à présent plusieurs catégories de messages.
- Cliquez sur une catégorie pour afficher tous les mails qui s'y rapportent.

- Cochez la petite case située en haut à droite de la boîte de réception, juste en dessous du moteur de recherche pour sélectionner tous les messages visibles.

- Cliquez ensuite sur Sélectionner les xxx conversations dans Promotions (ou toute autre catégorie) pour sélectionner tous les e-mails se rapportant à cette catégorie.

- Le message Les xxx conversations de la recherche Promotions (ou toute autre catégorie) sont sélectionnées. Cliquez sur l'icône de la corbeille affichée dans la barre d'outils en haut de l'interface de Gmail.
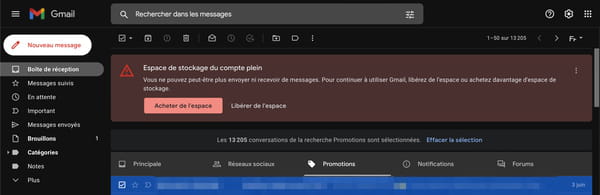
- Une fenêtre d'alerte Confirmer l'action groupée s'affiche. Cliquez sur OK pour valider la suppression de l'ensemble des messages de cette catégorie.
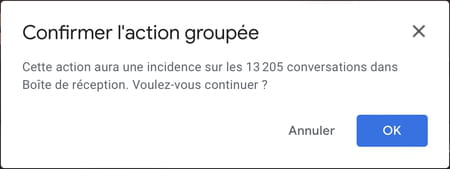
Répétez ensuite la même opération pour toutes les catégories d'e-mails.
Supprimer des messages similaires dans Gmail
Gmail propose une autre fonction très pratique pour vous aider à faire le ménage : le filtrage de messages similaires.
- Pour la trouver, ouvrez un message, puis dans la barre d'outils, cliquez sur le bouton représentant trois petits points superposés et sélectionnez l'option Filtrer les messages similaires dans le menu qui apparaît.
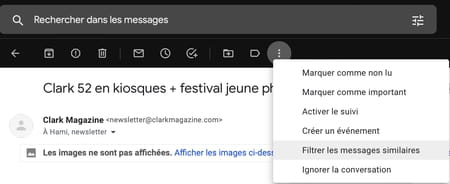
- Gmail affiche alors la fenêtre du moteur de recherche avec une instruction. Cliquez sur le bouton bleu Rechercher pour valider.
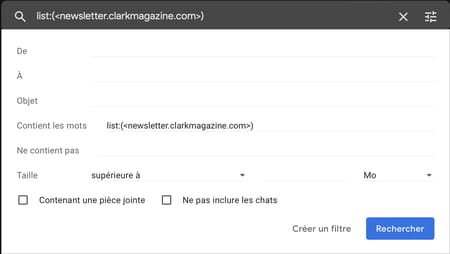
- Tous les e-mails similaires envoyés par le même correspondant sont listés.
- Cochez la case de sélection générale, en haut à droite de la liste des e-mails pour sélectionner tous les messages, puis cliquez sur l'icône de la corbeille pour supprimer tous les messages.
Effacer les mails les plus volumineux dans Gmail
La méthode la plus efficace pour libérer rapidement de l'espace dans Gmail consiste à supprimer les messages les plus volumineux. Vous pouvez utiliser pour cela le moteur de recherche intégré à la boîte de réception de Gmail.
- Depuis votre boîte de réception, cliquez sur l'icône représentant des réglages, affichée à droite du champ de recherche.

- À la ligne Taille, conservez le paramètre supérieur à, et indiquez dans le champ situé à sa droite, la taille (en Mo) des messages que vous souhaitez filtrer.
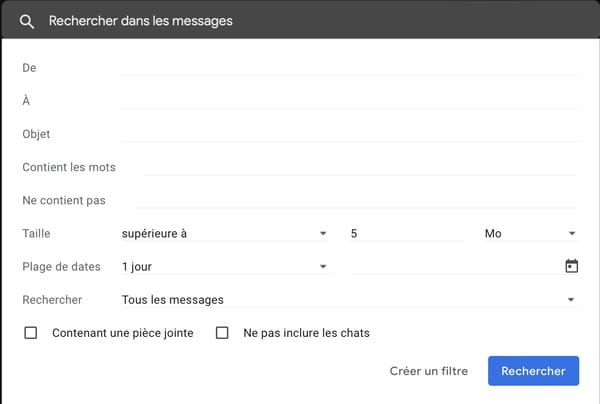
- Cochez ensuite l'option Contenant une pièce jointe pour ne cibler que les messages intégrant un fichier joint dont vous n'avez potentiellement plus besoin et cliquez sur le bouton bleu Rechercher pour afficher les résultats de votre recherche.

- Passez en revue les messages filtrés, sélectionnez ceux dont vous n'avez plus besoin et cliquez sur le bouton de la corbeille pour les supprimer.
Purger les spams dans Gmail
Cela peut sembler évident, mais n'oubliez pas d'aller faire un tour dans le dossier des courriers indésirables pour les supprimer.
- Pour cela, cliquez sur le bouton Plus affiché en bas de la colonne de gauche.
- Sélectionnez désormais le dossier des Spams.
- Cliquez sur le lien bleu Supprimer tous les messages de Spam affiché en haut de la liste des messages pour vider le répertoire des courriers indésirables.

Vider la corbeille de Gmail
Lorsque vous supprimez des messages dans Gmail, ceux-ci ne sont pas immédiatement effacés, mais restent stockés dans la corbeille pendant une trentaine de jours. Comme sur Windows ou macOS, vous devez donc vider la corbeille de Gmail pour supprimer définitivement les messages effacés.
- Pour la vider, sélectionnez la Corbeille dans la colonne de gauche.
- Cliquez enfin sur le lien bleu Vider la corbeille, affiché en haut de la liste des messages.

Comment libérer de l'espace de stockage sur Google Drive et Google Photos ?
Les 15 Go alloués à votre compte Google sont partagés entre votre boîte de réception Gmail, Google Drive et Google Photos. Il est donc conseillé de temps à autre de faire un peu de ménage sur chacun de ses services pour être certain que votre stockage ne soit pas saturé. La suppression des fichiers de Google Drive dont vous n'avez plus besoin, ou des captures d'écran, photos floues et autres vidéos mal cadrées stockées dans Google Photos vous permettront souvent de libérer plusieurs dizaines, voire plusieurs centaines de mégaoctets d'espace sur votre enveloppe de stockage.
Supprimer les fichiers inutiles dans Google Drive
Ouvrez votre Google Drive et passez en revue les fichiers dont vous n'avez plus besoin.
- Pour supprimer un fichier, faites un clic droit sur celui-ci, et choisissez Supprimer.
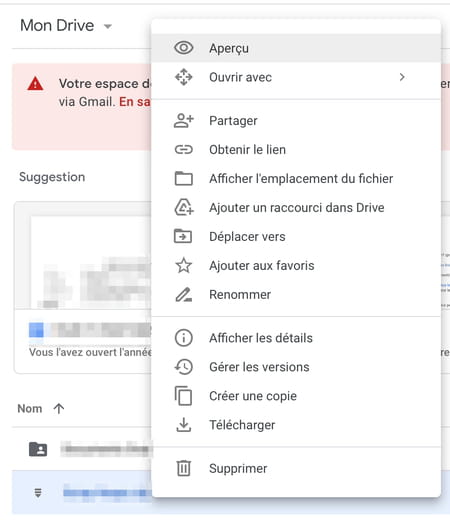
- Sélectionnez ensuite la Corbeille dans la colonne de gauche.
- Une fois dans la corbeille de Google Drive, cliquez sur le bouton Vider la corbeille, situé en haut à droite de l'interface.

Faire du tri dans les images de Google Photos
- Accédez à votre espace Google Photo, puis dans la colonne de gauche, sélectionnez Explorer.
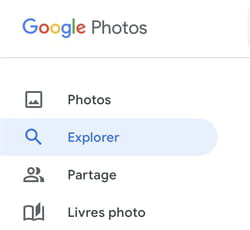
- Descendez tout en bas de la page qui s'affiche et passez en revue chaque Catégorie de contenu stocké.
- Sélectionnez les éléments dont vous souhaitez vous débarrasser et cliquez sur l'icône de la corbeille en haut à droite pour les supprimer.
- Choisissez alors Placer dans la corbeille pour confirmer leur suppression.
- Revenez ensuite sur la page principale de Google Photos, et sélectionnez la Corbeille dans la colonne de gauche.
- Cliquez enfin sur le bouton Vider la corbeille en haut à droite pour supprimer définitivement tous les éléments et ainsi libérer de l'espace sur votre compte Google.