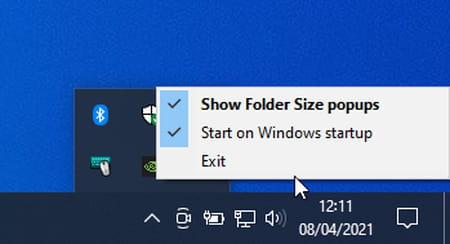Taille de dossier Windows : comment l'afficher dans l'Explorateur
Taille de dossier Windows : comment l'afficher dans l'Explorateur
Vous aimeriez bien connaître la taille d'un dossier contenant des centaines de fichiers avant de le copier sur une clé USB ou de le transférer en réseau. Avec un peu d'aide, Windows peut vous fournir cette information en un clin d'œil.
Aussi inexplicable que ça puisse paraître, les interfaces des systèmes d'exploitation passent parfois à côté d'éléments essentiels. C'est le cas des informations concernant la taille des dossiers. Une donnée pourtant utile lorsqu'il s'agit de copier les fichiers qu'il contient sur une clé USB ou un espace en ligne par exemple ou simplement savoir quel dossier occupe beaucoup (trop) de place. Et, si dans l'Explorateur de Windows, il est possible de connaître au premier coup d'œil le poids d'un fichier, il est en revanche impossible d'identifier la taille d'un dossier sans une petite opération. À une époque où tout doit aller très vite et où le matériel comme le logiciel évolue de façon à limiter le plus possible les manipulations, devoir en passer par là vire au ridicule. Aucune option d'affichage intégrée au système ne prévoit d'afficher la taille d'un dossier directement : il faut en passer par un utilitaire spécialisé.
Il en existe plusieurs comme FreeCommander, WinDirStat, WizTree ou encore TreeSize. Mais pour cette fiche pratique, nous avons retenu FolderSize. Comme son nom l'indique (Taille de dossier, en français) cet outil affiche exactement la taille de n'importe quel dossier. Il se greffe directement dans Windows et ne nécessite aucune manipulation pour présenter les informations demandées. Il est également inutile de lancer une quelconque application. FolderSize fonctionne de façon totalement transparente dans Windows et c'est ce qui le rend très appréciable.
Comment connaître ponctuellement la taille d'un dossier dans Windows ?
Sans qu'il soit nécessaire d'ajouter le moindre utilitaire, il est bien sûr possible de connaître la taille d'un dossier avec n'importe quelle version de Windows.
- Effectuez un clic à l'aide du bouton droit de la souris sur le dossier dont vous souhaitez connaître le poids. Dans le menu contextuel qui s'affiche, cliquez sur Propriétés tout en bas.
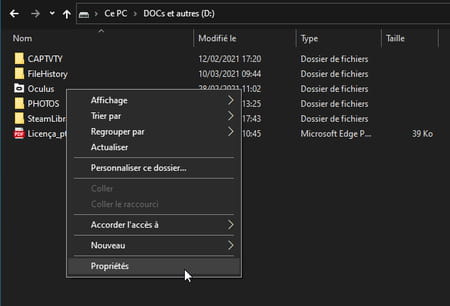
- Dans la fenêtre qui s'affiche, l'espace occupé par ce dossier sur le disque dur ou le SSD figure à la ligne Taille. Windows indique également le nombre de fichiers et de sous-dossiers qu'il contient.
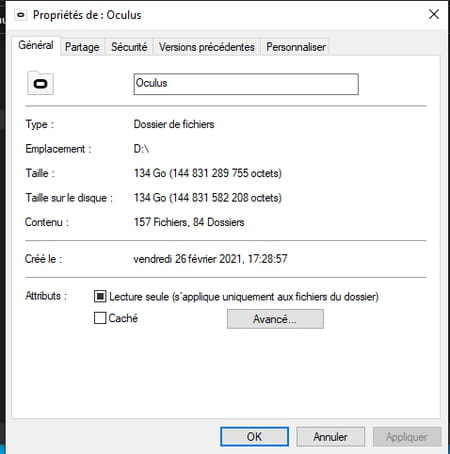
- Pour accéder à cette fenêtre vous pouvez également maintenir la touche Alt du clavier tout en effectuant un double-clic sur l'icône du dossier souhaité.
Comment afficher la taille immédiatement d'un dossier dans l'Explorateur de Windows ?
Pour connaître rapidement la taille des dossiers présents sur votre disque dur ou votre SSD, FolderSize se révèle très efficace. Il affiche une simple fenêtre flottante mise à jour en temps réel.
- Commencez par rapatrier la version de FolderSize qui correspond à cotre version de Windows puis installez l'outil sur votre ordinateur.
Télécharger FolderSize pour Windows 32 Bits
Télécharger FolderSize pour Windows 64 Bits
- Une fois FolderSize installé, ouvrez une fenêtre de l'Explorateur de fichiers de Windows. Accédez à l'un des volumes présents. Aussitôt une fenêtre flottante s'affiche en haut à droite de l'écran. Elle présente, pour chaque dossier détecté sur le volume, sa taille (en kilo-octets).
- Si vous ouvrez un dossier qui contient d'autres dossiers, FolderSize suit votre manœuvre et affiche la taille de tous les dossiers présents.
- Si vous fermez la fenêtre de l'Explorateur de fichiers, la fenêtre de FolderSize disparaît par la même occasion.
- FolderSize se lance en même temps que Windows. Vous pouvez modifier cette option et arrêter l'outil à tout moment. Ouvrez le tiroir de la barre des tâches et cliquez à l'aide du bouton droit de la souris sur l'icône de FolderSize. Décochez, si vous le souhaitez, la case Start on Windows startup. Cliquez sur Exit pour arrêter FolderSize.