
Image Resizer : changer les dimensions d'une image sur PC
Image Resizer : changer les dimensions d'une image sur PC
Vous voulez changer les dimensions d'une image pour l'adapter à un document, un appareil, un site Web ou un réseau social ? Avec un outil des PowerToys, vous pouvez le faire directement dans Windows, sans logiciel spécialisé !
Il est parfois utile – voire indispensable – de redimensionner une image afin de lui donner une hauteur et une largeur précises en pixels, que ce soit pour l'envoyer par mail, l'intégrer à un document calibré, l'afficher sur un appareil, l'utiliser avec un service en ligne ou encore la publier sur les réseaux sociaux, par exemple. Outre les applications graphiques telles que Photoshop, Gimp, PhotoFiltre, Paint.net et autres XnView, il existe pour cela quantité d'outils gratuits ou payants comme FastStone, PixResizer ou LightImageResizer ainsi que des services en ligne comme SimpleImageResizer ou ResizeImage, pour n'en citer que quelques-uns.
Pour autant, sur PC, il est inutile de s'équiper d'un logiciel graphique complexe ou de faire appel à un outil en ligne – et donc de rester connecté à Internet – pour une opération aussi simple. Si vous n'avez pas besoin d'effectuer des retouches sur vos images, nous vous recommandons d'utiliser Image Resizer, un module spécialisé intégré la trousse à outils gratuite PowerToys de Microsoft. Une fois ces petits utilitaires installés, Image Resizer se niche directement dans Windows, dans le menu contextuel. Quelques clics suffisent alors pour changer les dimensions d'une image depuis l'Explorateur et en faire une copie, sans même à ouvrir le fichier à modifier. Mieux encore, vous pouvez même traiter plusieurs images à la fois, histoire de gagner du temps. Tellement pratique qu'on ne peut plus s'en passer une fois que l'on y a goûté !
Rappelons au passage que les PowerToys rassemblent plusieurs outils spécialisés – et assez malins – proposés aux utilisateurs initiés par Microsoft. Destinés à l'origine à Windows 95, ils sont réapparus il y a quelques années pour Windows 10, avec d'autres fonctions. Il ne s'agit pas d'un produit commercial, mais d'une collection en évolution permanente, ce qui explique son manque de finitions avec des traductions parfois incomplètes. Un détail qui n'enlève rien à leur qualité et à leur efficacité.
Comment redimensionner une image avec Image Resizer (PowerToys) ?
Image Resizer permet de modifier la taille de vos images en choisissant parmi plusieurs formats standards prêts à l'emploi.
- Téléchargez et installez la suite d'outils gratuits PowerToys de Microsoft parmi lesquels figure Image Resizer. Suivez les étapes de l'installation, même s'il faut parfois installer un composant manquant dans Windows.
Télécharger PowerToys pour Windows
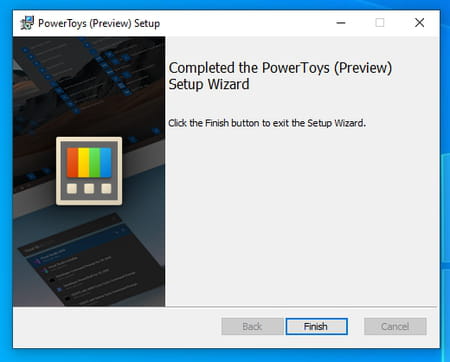
- À l'issue de l'installation la fenêtre des PowerToys s'affiche. Dans le volet gauche figurent tous les outils que vous venez de récupérer. Vous pouvez fermer cette fenêtre pour le moment.
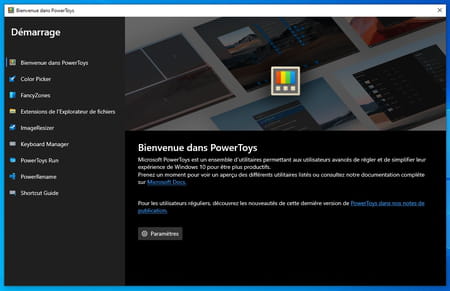
- Depuis l'explorateur de fichiers, ouvrez le dossier contenant les images que vous souhaitez redimensionner. Effectuez un clic à l'aide du bouton droit de la souris sur l'icône du fichier image voulu et, dans le menu contextuel, choisissez l'option Redimensionner les images.
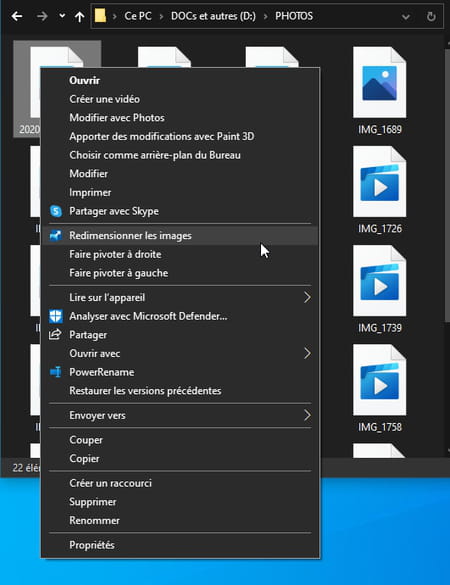
- Aussitôt une fenêtre flottante apparaît. Elle propose plusieurs options pour redimensionner votre image rapidement. Petit pour obtenir une image de 854 x 480 pixels, Moyen pour un cliché HD de 1366 x 768 pixels, Grand pour un format Full HD de 1920 x 1080 pixels. Vous pouvez également choisir Téléphone pour que votre cliché adopte une taille de 320 x 568 pixels adaptée au format d'écrans des anciens téléphones mobiles. Cochez la case qui vous convient, puis cliquez sur le bouton Redimensionner.
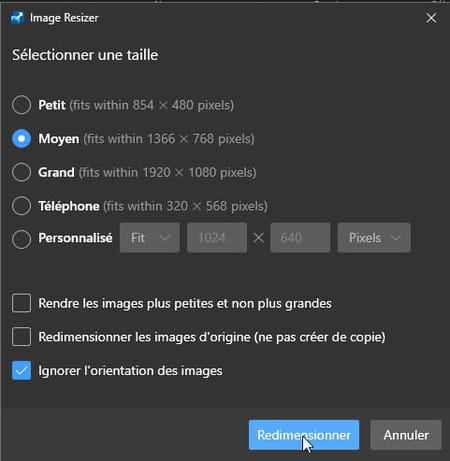
- Image Resizer créée automatiquement un second fichier dans le dossier contenant l'image originale, mais aux dimensions que vous avez définies. Son nom porte, entre parenthèses, le format retenu.
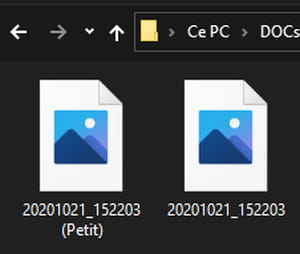
- Si vous souhaitez modifier plusieurs images simultanément, sélectionnez-les depuis l'explorateur de fichiers et répétez l'opération ci-dessus. Toutes les images retenues seront dupliquées dans le format choisi.
Comment définir et utiliser un format d'image personnalisé dans Image Resizer ?
Si aucun des formats proposés par Image Resizer ne correspond à vos besoins, vous pouvez définir librement des dimensions adaptés à vos besoins.
- Reprenez les étapes ci-dessus pour choisir le cliché à redimensionner et accéder à Image Resizer. Dans la fenêtre de l'outil, cochez la case Personnalisé.
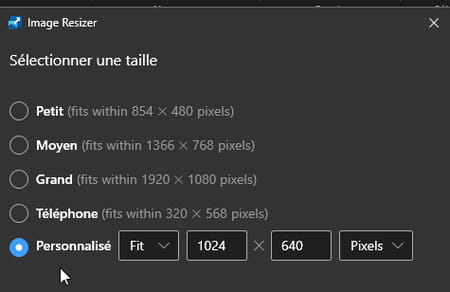
- Indiquez la taille souhaitée (par défaut 1024 x 640 pixels). Vous pouvez changer l'unité de mesure en cliquant sur le menu déroulant Pixels pour choisir Centimètres, Inches (les pouces en français) ou encore Percent (en pourcentage).
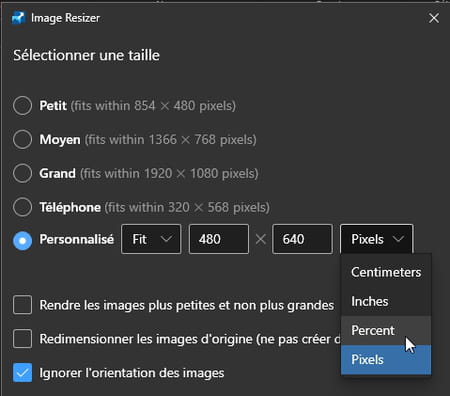
- Cliquez à présent sur le premier menu déroulant Fit afin de choisir la façon dont sera redimensionnée l'image. Selon l'option retenue et le format adopté, le rendu de l'image peut fortement varier. Démonstration avec notre fichier d'exemple dont la taille originale est de 4032 x 2268 pixels.

- Avec l'option Fit : l'image est ajustée au mieux aux dimensions que vous avez indiquées. Elle n'est ni rognée ni déformée, mais du coup, ses dimensions peuvent varier pour respecter le ratio d'origine.

- Avec l'option Fill : l'image remplit le cadre selon les dimensions indiquées. Elle n'est pas déformée mais peut être recadrée automatiquement – et donc rognée.
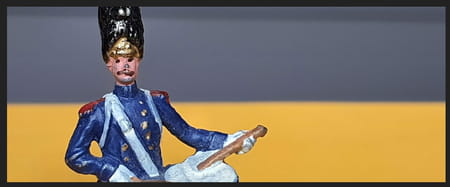
Avec l'option Stretch : l'image adopte les dimensions indiquées sans être rognée quitte à ce qu'elle soit déformée.

- Choisissez la taille qui vous convient puis cliquez sur le bouton Redimensionner.
- Si vous utilisez régulièrement une taille d'image, vous pouvez demander à Image Resizer de s'en souvenir. Ouvrez à nouveau les PowerToys, puis cliquez sur le bouton Paramètres.
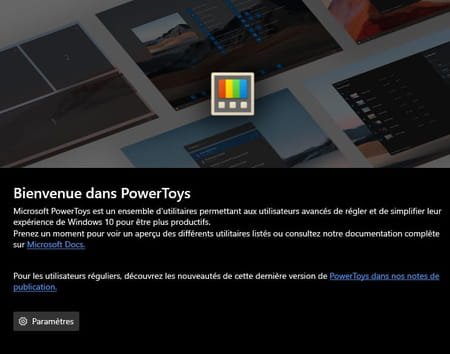
- Cliquez sur Image Resizer dans le volet gauche. Les différentes tailles d'image proposées par défaut par le logiciel (Petit, Moyen, Grand et Téléphone) s'affichent. Vous pouvez modifier ces formats à l'aide des différents menus déroulants.
- Vous pouvez également ajouter un nouveau format. Cliquez sur le bouton + Ajouter une taille.
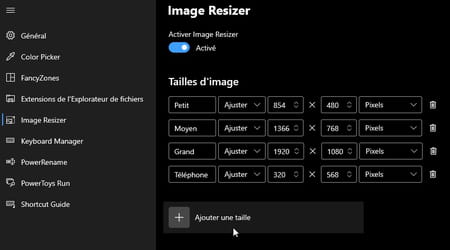
- Donnez un nom à votre format d'image, puis indiquez les valeurs souhaitées (par exemple 851 x 315 pixels pour la photo de couverture de Facebook).
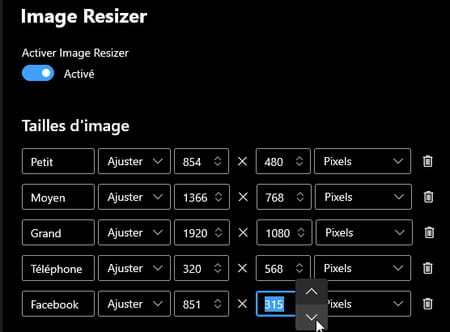
- Inutile de valider quoi que ce soit. Ce nouveau format est immédiatement disponible dans Image Resizer.
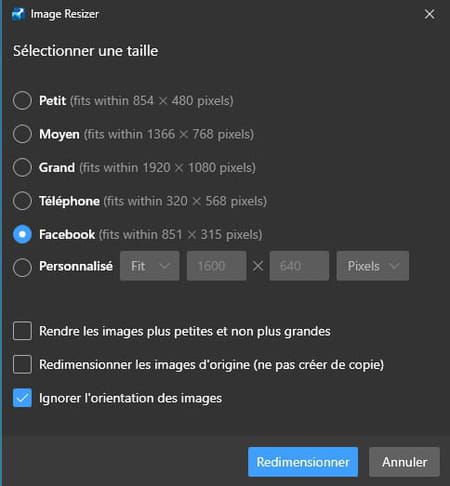
- Vous pouvez renouveler l'opération pour ajouter d'autres formats personnalisés. Et même supprimer ceux qui vous semblent inutiles en cliquant sur l'icône de poubelle à droite de leur ligne.
Si vous souhaitez ajuster d'autres paramètres, ouvrez les PowerToys depuis la barre des tâches de Windows – ou depuis le raccourci sur le Bureau, si vous en avez créé un lors de l'installation. Dans la fenêtre qui s'ouvre, cliquez sur Image Resizer, dans la colonne de gauche.
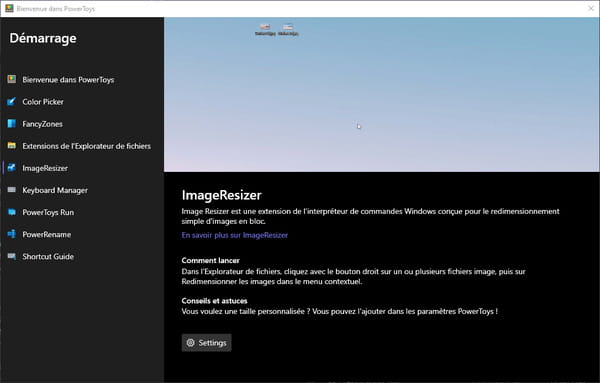
- Dans la partie droite, à la section ImageResizer, cliquez sur le bouton Settings. La fenêtre des paramètres d'Image Resizer s'ouvre. Vous pouvez y ajuster les formats, bien entendu, mais aussi des paramètres liés à l'encodage des images ou à la façon dont le fichier redimensionné est renommé. Notez que les intitulés sont mieux traduits que dans le fenêtre flottante de 'Explorateur. On l'a dit, les PowerToys sont toujours en travaux, et la peinture n'est pas complètement sèche…


