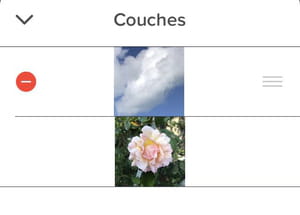Photo Instagram en grand : diviser en plusieurs images
Photo Instagram en grand : diviser en plusieurs images
Pour vous distinguer sur Instagram et gagner en visibilité, osez les grilles d'images et les photos panoramiques ! Des formats non prévus en standard, mais qui font sensation sur le réseau social.
Sur Instagram, l'esthétique de l'image est essentielle pour se démarquer, comme vous le savez. Ce n'est d'ailleurs pas pour rien si le réseau social propose une multitudes de filtres et d'outils pour retoucher le cadrage, les lumières et les couleurs. Et pourtant, le format de l'image reste pour sa part très classique.
À sa création, Instagram proposait uniquement un format carré et il a fallu attendre 2015 pour que l'application accepte les clichés en mode paysage ou portrait et permette à ses utilisateurs de jouer un peu sur les dimensions. Malgré cela, les possibilités restent encore limitées : pour une photo de type paysage, les dimensions maximales sont de 1080 x 566 pixels. Une taille loin d'être idéale pour mettre un sujet en avant ou faire profiter ses abonnés d'un beau panorama ! Mais on peut contourner cette limitation en jouant sur le format "grille" des pages profils des utilisateurs en découpant une seule image en plusieurs. C'est cette technique de grilles qui est utilisée sur grilles d'images sur les profils de marques ou d'influenceurs.
Nul besoin d'être un pro de Photoshop pour faire ces découpages, puisqu'il existe aujourd'hui des applications gratuites qui permettent de découper des images et de les adapter au format d'Instagram, tout en conservant l'esthétique via une présentation style diaporama. Cette fiche pratique vous explique comment procéder sur mobile.
Quelle application utiliser pour créer une grille d'images ou une image panoramique pour Instagram ?
Pour publier des grilles d'images ou des photos panoramiques sur Instagram, vous avez l'embarras du choix : il existe des dizaines d'applis sur iOS comme sur Android. Certaines sont payantes, d'autres gratuites. Certaines sont faciles à prendre en main et d'autres beaucoup moins. Certaines ne servent qu'à créer des grilles, d'autres uniquement des formats panoramiques et d'autres encore sont multifonctions.
Nous vous conseillons d'utiliser GridPost, que nous employons ici. Très simple à utiliser, cette application disponible sur Android et sur iOS permet de réaliser des découpages aux formats grille et panoramique, d'ajouter du texte ou des autocollants et même de créer d'autres formats. Gridpost est entièrement gratuite, mais affiche des écrans publicitaires. Avant toute chose, téléchargez-la sur le Play Store (pour les mobiles Android) ou sur l'App Store (version iOS pour iPhone et iPad).
Comment créer une image panoramique sur Instagram ?
Gridpost possède des fonctions spéciales pour créer et publier facilement une image au format panoramique sur Instagram.
- Ouvrez l'application GridPost sur votre smartphone.
- Appuyez sur l'icône Recadrage panoramique en bas à gauche de l'interface.
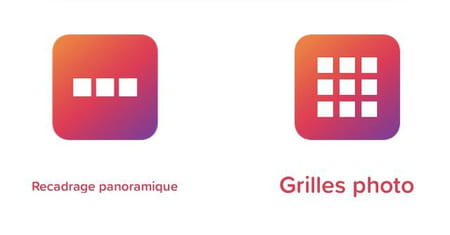
- Sélectionnez d'abord l'image à utiliser dans la photothèque ou la galerie de votre smartphone.
- Sur l'écran de mise en forme, choisissez le nombre d'images du diaporama en appuyant sur un chiffre en bas de l'écran. Vous pouvez créer jusqu'à 10 images découpées. Vous pouvez également recadrer l'image en la faisant glisser.
- Lorsque vous êtes satisfait du résultat, appuyez sur OK.
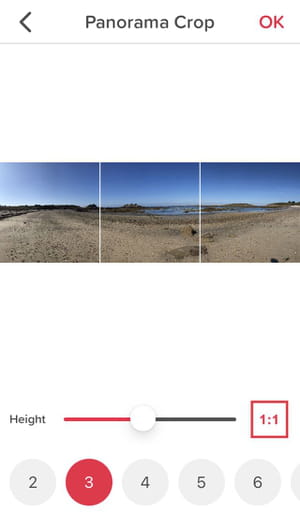
- Après une courte publicité, le résultat final s'affiche et les images découpées sont ajoutées à la photothèque. Appuyez sur Ouvrir Instagram pour publier les images.
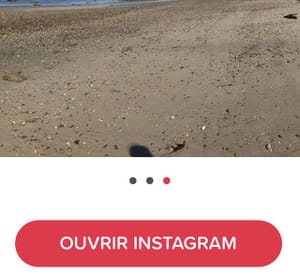
- L'application Instagram s'ouvre directement sur la première page de publication. À partir de là, deux options s'offrent à vous.
Publier une image panoramique en une seule publication sur Instagram
- Appuyez sur Sélection multiple.
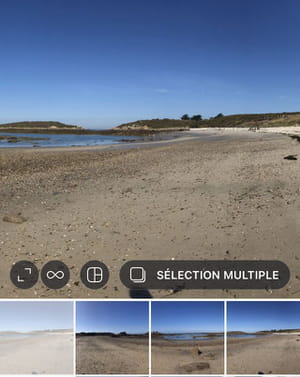
- Choisissez les images dans l'ordre et appuyez sur Suivant.
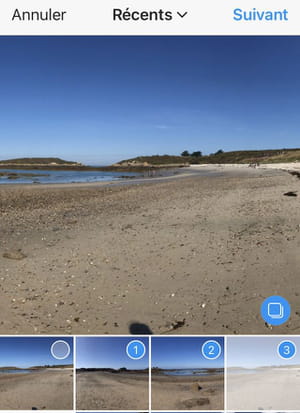
- Vérifiez le résultat et appuyer encore sur Suivant.
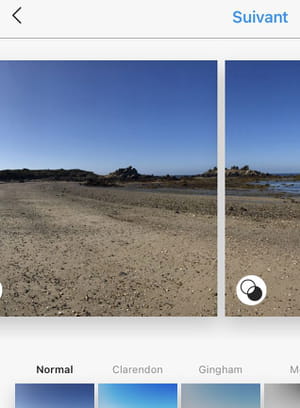
- Sur l'écran final, appuyer sur le bouton Partager après avoir ajouté les informations que vous voulez (légende, identification, etc.).
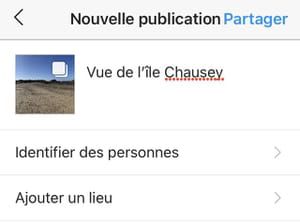
Publier une image panoramique en plusieurs publications sur Instagram
- Choisissez la première image du panoramique (celle la plus à droite des images découpées dans la liste) et appuyez sur Suivant.
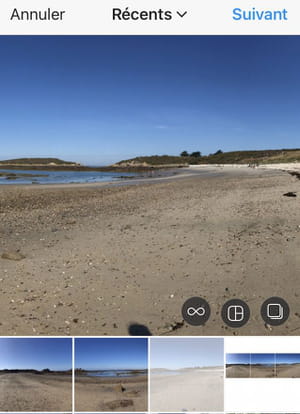
- Suivez les étapes de création et appuyez sur Partager dans l'écran final après avoir ajouté les informations.
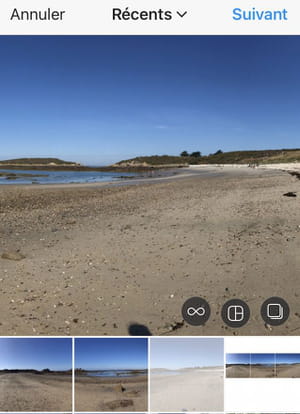
- Recommencez la même opération pour toutes les images découpées restantes.
- Sur votre profil, le panorama apparaitra sous forme de diaporama.
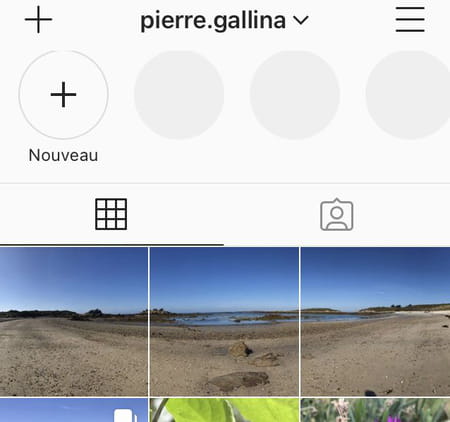
Comment créer et publier une grille d'images découpées pour Instagram ?
Gridpost possède des fonctions spéciales pour créer et publier facilement une grille d'images sur Instagram.
- Ouvrez l'application GridPost sur votre mobile.
- Appuyez sur l'icône Grilles photo en bas à droite de l'interface.
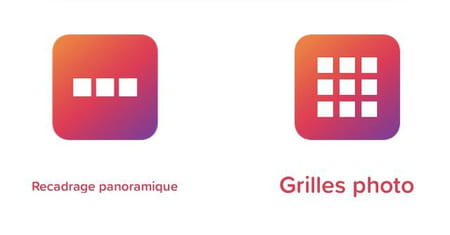
- Choisissez l'image à utiliser dans votre photothèque.
- Sur l'écran de mise en forme, sélectionnez le nombre d'images dans la grille en appuyant sur le format en bas de l'écran (3 x 1, 3 x 2, 3 x 3, etc.). Vous pouvez recadrer l'image en la faisant glisser. Appuyez ensuite sur Prochain.
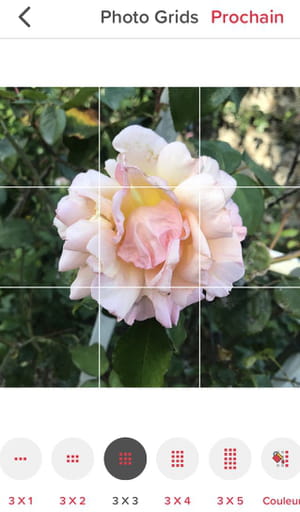
- L'écran suivant vous permet de modifier une ou plusieurs images de la grille. Si voulez modifier une image, rendez-vous plus bas pour voir comment faire, sinon appuyez sur Suivant.
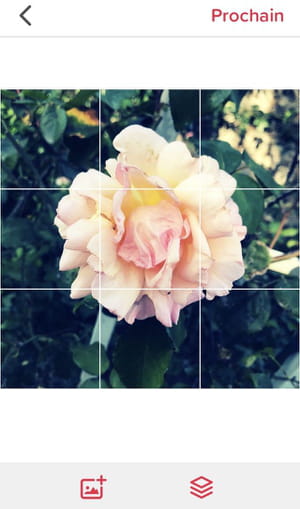
- Vous pouvez ensuite ajouter des filtres, des effets de superposition, du texte ou des autocollants. Tous les outils sont accessibles depuis les icônes en bas de l'interface. Faites-les défiler les options et effectuez des essais. Appuyez sur OK quand vous avez terminé.
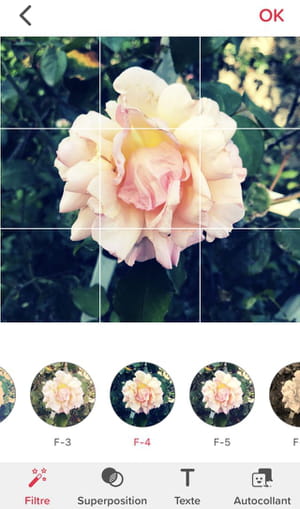
- Vous accédez enfin à l'image découpée. Si l'ordre vous parait inversé, pas de panique, c'est tout à fait normal ! Appuyez sur l'image numéro 1.

- L'application Instagram s'ouvre sur la première page de publication. Appuyez sur Suivant.
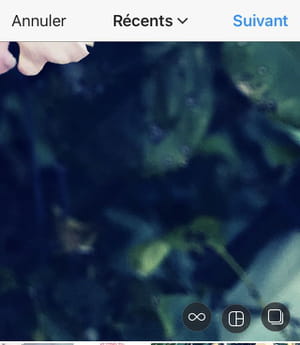
- Passez les différentes étapes et appuyez sur Partager après avoir ajouté éventuellement des informations complémentaires.
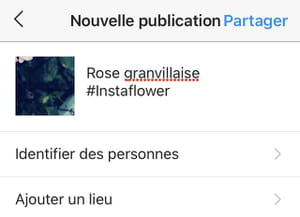
- Une fois l'image partagée, revenez sur GridPost et appuyez sur l'image numéro 2 de la grille. Recommencez le processus de publication sur Instagram.
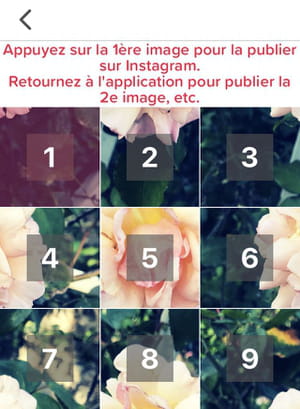
- Répétez la même manipulation jusqu'à avoir publié la dernière image de la grille de GridPost sur Instagram.
- Une fois la dernière image de la grille publiée, vous pourrez admirer le résultat sur votre page profil !
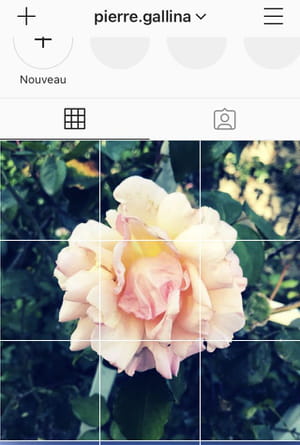
Changer une image de la grille
Il est tout à fait possible de remplacer une image de la grille par une autre avec Gridpost.
- Pour cela, appuyez sur l'icône de photo avec un +, en bas à gauche, pour choisir une image.
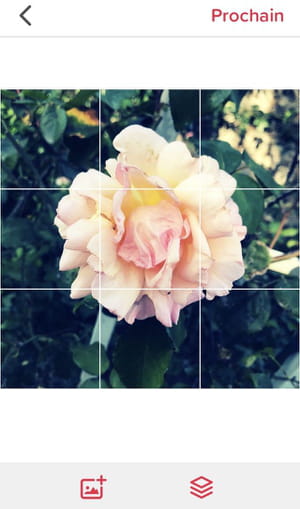
- Choisissez l'image dans la photothèque.
- Appuyez sur l'une des images de la grille pour la remplacer par la nouvelle image.
- Appuyez sur OK pour valider quand vous avez terminé.
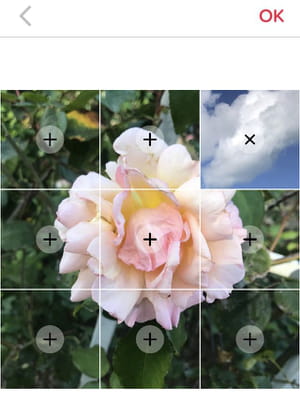
Supprimer une image dans la grille Gridpost
Bien sûr, vous pouvez parfaitement retirer une image de la grille si vous avez fait une erreur lors d'un remplacement par exemple..
- Pour cela, appuyez sur l'icône Couches – la pile de losanges –, en bas à droite de l'écran.
- Dans l'écran Couches, appuyez sur l'icône rouge avec un signe - à gauche de l'image ajoutée. Celle-ci sera automatiquement retirée de la grille.