
Protéger un document Word, Excel ou Office par mot de passe
Protéger un document Word, Excel ou Office par mot de passe
Pour mettre à l'abri vos documents Office et empêcher qu'on puisse les ouvrir, les lire ou les modifier, activez la protection par mot de passe de Word, Excel et PowerPoint, dans Windows et sur Mac.
Si vous travaillez sur des documents Office qui méritent une certaine discrétion, soyez rassuré(e) ! Word, Excel et PowerPoint comportent tous des mécanismes de protection pour encrypter les fichiers – on dit aussi les "chiffrer" – et en empêcher la lecture si l'on ne dispose pas du mot de passe. À moins que vous ne préfériez seulement restreindre les possibilités de modification aux personnes détentrices d'un second sésame, vous avez le choix.
Ces protections fonctionnent même avec d'anciennes applications Office datant d'une dizaine d'années, dans Windows comme sur Mac. Les fichiers créés sur ordinateur sont, d'après nos tests, lisibles et modifiables avec les versions pour tablettes et smartphones Android, iPhone et iPad. La version gratuite d'Office pour le Web impose en revanche quelques restrictions : l'application en ligne Word pour le Web sait, par exemple, afficher un document chiffré après indication de son mot de passe, mais elle ne permet pas de le modifier. Certaines applications concurrentes de Microsoft Office, dont la suite bureautique LibreOffice pour Windows, Mac et Linux savent également ouvrir et modifier les documents Office protégés une fois qu'on leur a indiqué le sésame.
Il est en général impossible d'accéder à un document Office qui a été chiffré. Sur le Web, certains outils vous promettent des miracles. Certes, on n'est jamais à l'abri d'une bonne surprise, mais notez que vous téléchargez alors à vos risques et périls des outils qui peuvent s'avérer au mieux inefficaces et payants… et au pire malveillants.
Signalons juste que Microsoft met à la disposition des informaticiens en entreprise un outil, DocRecrypt Office, permettant de récupérer les documents d'un salarié qui aurait, par exemple, quitté l'entreprise sans laisser les mots de passe de ses documents Office. Pour supprimer ou réinitialiser les mots de passe de documents Office 2016, il faut toutefois activer la stratégie de groupe et de certificats DocRecrypt Office 2016 avant la création de ces documents.
Vous avez toujours du mal à choisir un mot de passe ? Un mot de passe est considéré comme plus difficile à trouver s'il ne comporte pas de mots du dictionnaire, de noms de vos proches (personnes, animaux…) et de dates de naissance. Il doit contenir au moins 8 caractères et mixer des lettres majuscules, des minuscules, des chiffres et d'autres signes, par exemple de ponctuation. Prenez par exemple les initiales d'un couplet de chanson et ajoutez-lui des chiffres et symboles de ponctuation, par exemple Ac2ll,MaP pour Au clair de la lune, Mon ami Pierrot.
Comment protéger un document Word par mot de passe ?
Word propose, en fait, trois principales options de protection au possesseur du document :
- Empêcher l'ouverture si l'on ne possède pas le mot de passe en lecture : c'est le cas le plus simple et fréquent, le document est chiffré.
- Empêcher la modification accidentelle du document sans un deuxième mot de passe (qui devrait être différent du premier) : le document n'est toutefois pas crypté et reste lisible et copiable si vous n'avez pas défini, en plus, un premier mot de passe en lecture.
- Suggérer simplement à la personne qui ouvre le document de rester en lecture seule pour ne pas risquer une modification accidentelle : il est possible de passer outre cet avertissement pour modifier le document.
Dans Word pour Windows et Word pour Mac, voici comment activer l'une ou l'autre de ces protections.
Protéger un document Word par mot de passe dans Windows
► Dans Word pour Windows : pour protéger un document par mot de passe et empêcher l'ouverture et donc la lecture, ouvrez ce document et cliquez sur l'onglet Fichier > Informations > bouton Protéger le document > Chiffrer avec mot de passe.
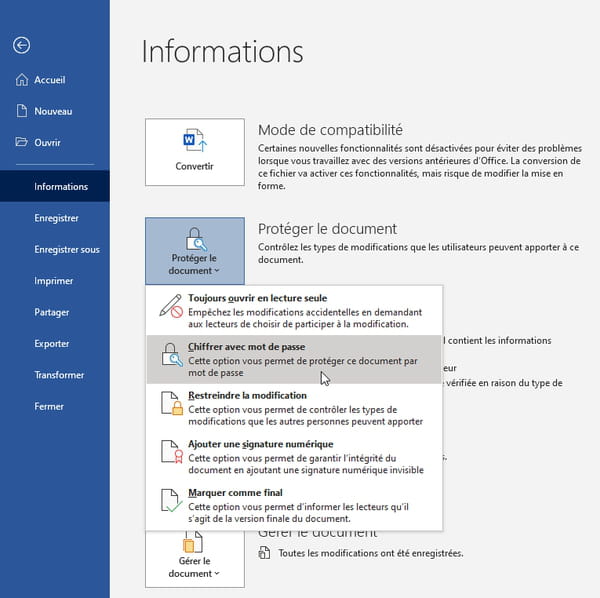
► Indiquez un mot de passe de 15 caractères maximum. Attention : le mot de passe fait la différence entre lettres majuscules et minuscules, on dit aussi qu'il respecte ou qu'il est sensible à la casse.
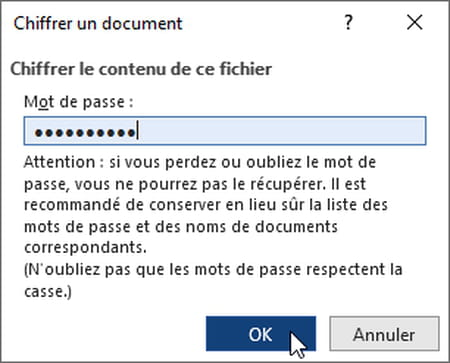
► Confirmez ce mot de passe en retapant exactement le même.
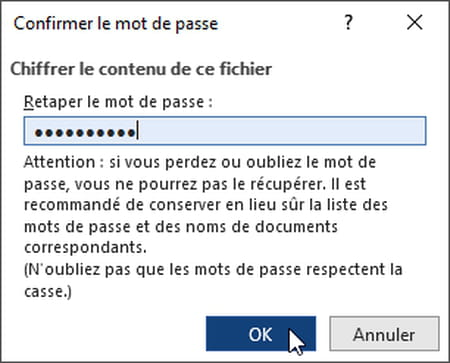
► Si vous vouliez juste empêcher les curieux de lire votre document, vous en savez assez ! Lorsque l'on tentera d'ouvrir ce document crypté, Word ou une application compatible affichera une petite fenêtre pour taper le sésame. Word pour Mac, pour Android, pour iOS (iPhone/iPad), pour le Web, ainsi que LibreOffice sont par exemple capables d'ouvrir un document protégé en lecture avec Word pour Windows.
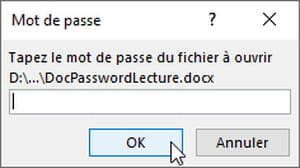
► Notez que si vous envoyez par e-mail, en pièces jointes, ces fichiers encryptés (chiffrés), il se peut que la messagerie de votre correspondant réagisse en lui affichant un message d'alerte. Ci-dessous, l'avertissement de la messagerie Gmail de Google. Rassurez votre correspondant...
Empêcher ou restreindre la modification dans Word pour Windows
► Cliquez sur l'onglet Fichier > Informations > bouton Protéger le document, vous disposez aussi de l'option Restreindre la modification. Cette option vient en complément du chiffrement. En effet, vous pouvez fort bien laisser un document lisible par tout le monde, donc sans l'option Chiffrer avec mot de passe de lecture vu plus haut, mais choisir de Restreindre les modifications accidentelles, grâce à un autre mot de passe. Vous pouvez aussi empêcher la lecture avec un premier mot de passe de chiffrement, et restreindre en plus toute ou certaines modifications avec un second mot de passe. Indiquez dans ce cas deux sésames différents !
► Quand vous choisissez de Restreindre la modification, Word pour Windows affiche un panneau vertical vous permettant de fixer les restrictions : choix des styles autorisés, marques de révision, commentaires, remplissage de formulaire, ou aucune modification. Vous précisez aussi des exceptions pour certains groupes de personnes de votre réseau d'entreprise. Ce même panneau est également accessible en passant par l'onglet Révision > groupe Protéger > Restreindre la modification. Une fois les options fixées, pressez, en bas, le bouton Oui, activer la protection.
► Le mot de passe pour restreindre la restriction est facultatif.
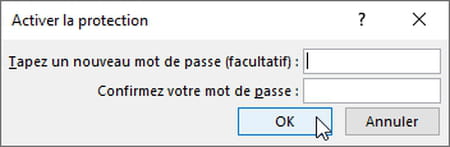
► À l'ouverture de ce document, il vous suffira de cliquer sur le bouton Désactiver la protection dans le panneau vertical à droite de l'écran, ou de vous rendre dans l'onglet Révision > groupe Protéger > Restreindre la modification pour ôter la protection, en précisant l'éventuel mot de passe.
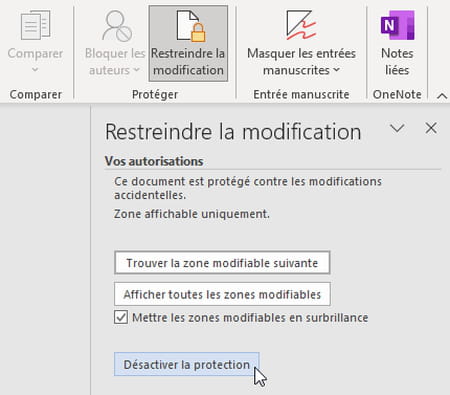
Imposer l'ouverture en lecture seule d'un document avec Word pour Windows
► Cliquez sur l'onglet Fichier > Informations > bouton Protéger le document > Toujours ouvrir en lecture seule. Aucun mot de passe n'est requis.
► Lorsque vous ouvrez un document en "lecture seule", quelle que soit la version (Windows, Mac, Web, Android, iOS), Word vous propose de conserver cette protection. Mais rien ne vous y oblige, et vous pourrez alors modifier le document comme d'habitude et l'enregistrer, soit sous le même nom, soit sous un autre nom, selon la version de Word.
Les autres méthodes de protection de Word pour Windows
► Word pour Windows a tellement évolué au fil des années qu'il propose parfois différentes méthodes pour parvenir au même résultat. C'est le cas pour la protection d'un document. Nous vous citons ici ces autres méthodes, juste pour le cas où vous tomberiez dessus : le résultat est évidemment le même. Quand vous choisissez Fichier > Enregistrer (Ctrl+S) ou Fichier > Enregistrer sous (touche de fonction F12), cliquez d'abord, si nécessaire, sur le lien Autres options et/ou sur le lien Plus d'options pour accéder à la fenêtre d'enregistrement du fichier.
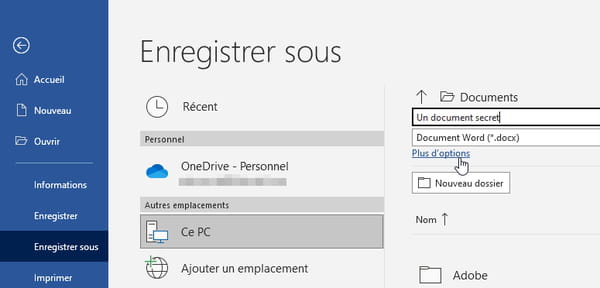
► Dans la fenêtre Enregistrer ou Enregistrer sous, cliquez sur le bouton déroulant Outils puis en dessous sur Options générales.
► Vous accédez à une fenêtre pour indiquer un Mot de passe pour la lecture. Il vous sera demandé de le retaper pour confirmation.
► Cette même fenêtre vous permet également d'indiquer un Mot de passe pour la modification, une option que nous avons détaillée plus haut.
► Remarquez aussi la case Lecture seule recommandée, équivalente à l'option également vue. La validation de ces options s'effectue en pressant le bouton OK. Le bouton Protéger le document affiche, lui, le panneau vertical Restreindre la modification. Mais son utilisation n'est pas pratique, préférez la méthode vue plus haut.
Protéger un document par mot de passe dans les versions récentes de Word pour Mac
► Dans les versions postérieures à Word pour Mac 2011, pour protéger le document par un mot de passe et encrypter le fichier, rendez-vous dans l'onglet Révision > Protéger > Protéger le document.
► Autre méthode : cliquer sur le menu Outils > Protéger le document.
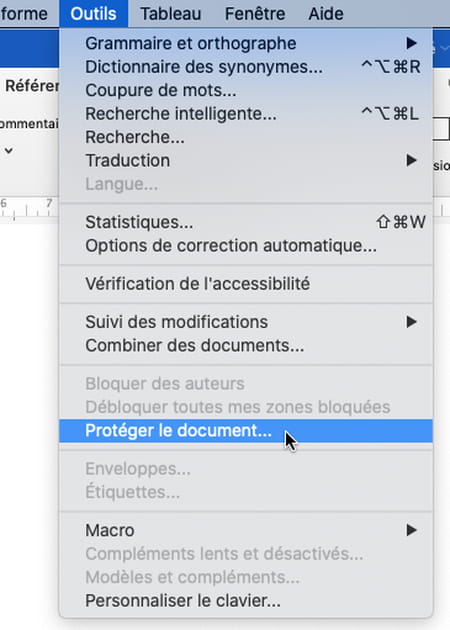
► Dans les deux cas, la fenêtre qui s'ouvre vous permet de Définir un mot de passe pour l'ouverture de ce document, et/ou de Définir un mot de passe pour la modification de ce document. Les options juste en dessous servent à préciser le type d'élément (Commentaire, Formulaire…) auquel s'appliquent les restrictions de modification.
► Vous pouvez choisir d'indiquer : uniquement un mot de passe pour l'ouverture ; ou uniquement un mot de passe pour la modification ; ou un mot de passe pour l'ouverture et un autre pour la modification.
► Word pour Mac vous permet aussi de protéger le document en suggérant à l'utilisateur qui ouvre ce fichier de le garder en "lecture seule", sans possibilité de modification. Cette fois, aucun mot de passe n'est nécessaire, l'utilisateur aura le choix de rester en lecture seule ou de modifier le document. Cette option s'active via l'onglet Révision > Protéger > Toujours ouvrir en lecture seule.
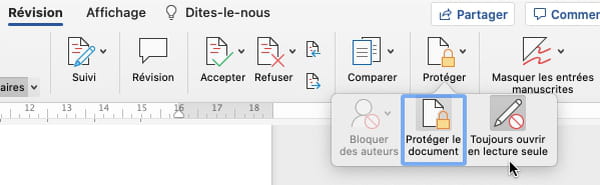
► L'option s'active et se désactive aussi via le menu Fichier > Toujours ouvrir en lecture seule.
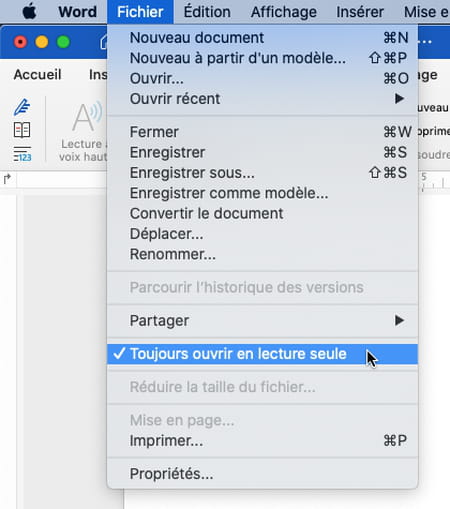
Protéger un document par mot de passe dans Word pour Mac 2011
► Dans le menu Word, cliquez sur Préférences.
► Sous Paramètres personnels, cliquez sur Sécurité.
► Dans le champ Mot de passe pour la lecture, tapez un sésame et cliquez sur OK.
Comment supprimer un mot de passe d'un document Word ?
Vous devez, bien sûr, connaître au préalable le ou les mots de passe en ouverture et/ou modification qui ont servi à protéger le document. Sans quoi, impossible de les supprimer. Démonstration dans Word pour Windows et dans les versions de Word pour Mac postérieures à Word pour Mac 2011.
Supprimer le mot de passe à l'ouverture d'un document dans Word pour Windows
► Après avoir ouvert le document, en précisant le mot de passe que Word vous demande, rendez-vous dans l'onglet Fichier > Informations > Protéger le document > Chiffrer avec mot de passe.
► Dans la petite fenêtre Chiffrer un document qui s'ouvre, sélectionnez le mot de passe et pressez la touche Suppr pour laisser la zone vide. Pressez OK. Enregistrez ce document (Ctrl+S) : il n'est plus protégé par mot de passe.
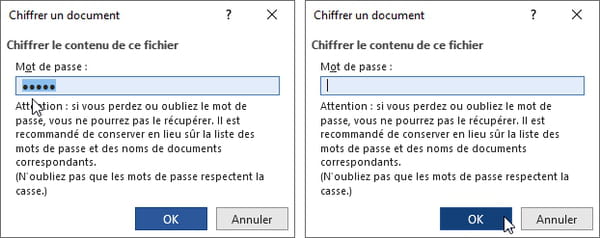
Supprimer le mot de passe de modification d'un document dans Word pour Windows
► Après ouverture du document, rendez-vous sous l'onglet Révision > groupe Protéger > Restreindre la modification. Dans le panneau vertical, en bas à droite de l'écran, pressez le bouton Désactiver la protection et indiquez le mot de passe. Ce panneau est également accessible via l'onglet Fichier > Informations > Protéger le document > Restreindre la modification.
Supprimer le mot de passe d'un document dans les versions récentes de Word pour Mac
► Rendez-vous, au choix, sous l'onglet Révision > Protéger > Protéger le document, ou dans le menu Outils > Protéger le document.
► Supprimez l'information dans le champ Définir le mot de passe pour l'ouverture de ce document et/ou dans le champ Définir le mot de passe pour la modification de ce document.
Supprimer un mot de passe dans un document Word pour Mac 2011
► Dans le menu Word, cliquez sur Préférences.
► Sous Paramètres personnels, cliquez sur Sécurité.
► Supprimez le contenu du champ Mot de passe pour la lecture et cliquez sur OK.
Protéger un fichier Excel par mot de passe
Dans Windows ou sur Mac, ajoutez un mot de passe et chiffrez le classeur Excel pour ne pas que l'on puisse ouvrir le classeur Excel.
Attention ! Sur Mac et PC, cette protection du fichier est différente de la fonction située dans l'onglet Révision > Protéger > Protéger le classeur. Cette dernière empêche seulement que l'on modifie la structure du classeur (ajout, suppression de feuilles…), mais pas de le consulter ni de le modifier.
Protéger un fichier Excel par mot de passe dans Windows
► Cliquez sur l'onglet Fichier > Informations > Protéger le classeur > Chiffrer avec mot de passe.
► Indiquez un mot de passe de 15 caractères maximum, en faisant la distinction entre majuscules et minuscules (c'est ce que veut dire Excel en vous demandant de "respecter la casse").
► Retapez ce mot de passe comme cela vous est demandé et enregistrez le document.
► Quelle que soit la version d'Excel dans laquelle vous tenterez d'ouvrir ce classeur, le mot de passe vous sera demandé.
► Pour supprimer le mot de passe d'un classeur, dans Excel pour Windows, ouvrez ce fichier puis cliquez sur l'onglet Fichier > Informations > Protéger le classeur > Chiffrer avec mot de passe. Supprimez le texte inscrit dans le champ Mot de passe.
Protéger un classeur Excel par mot de passe dans Excel pour Mac
► Dans le menu Fichier, cliquez sur Mots de passe.
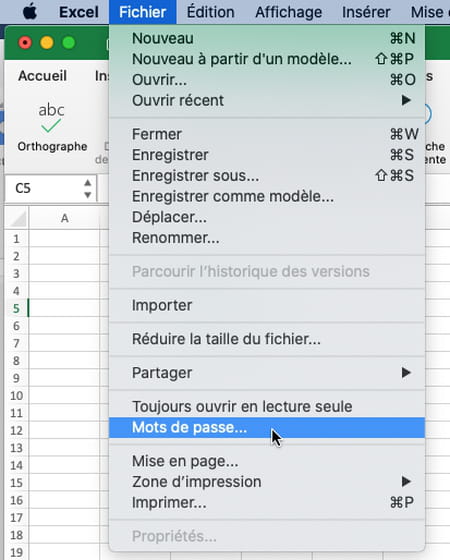
► Indiquez un Mot de passe pour la lecture (Excel le demandera avant d'ouvrir et d'afficher le fichier), et/ou un Mot de passe pour la modification (il n'empêche pas de consulter le fichier, mais seulement de le modifier). Indiquez un sésame en faisant bien la distinction entre majuscules et minuscules.
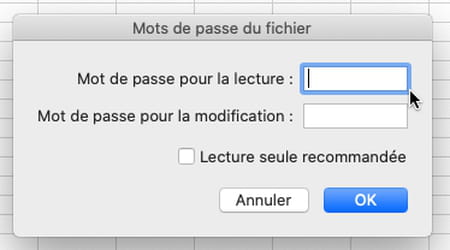
► Au lieu d'indiquer un mot de passe dans l'une de ces deux zones, vous pouvez aussi cocher la case Lecture seule recommandée, qui, à l'ouverture du fichier Excel, suggère de ne pas autoriser la modification. Mais l'utilisateur pourra passer outre cette proposition.
► Pour supprimer un mot de passe pour la lecture ou la modification d'un fichier dans Excel, revenez dans cette même fenêtre, via le menu Fichier > Mots de passe, et laissez vides les deux champs. La suppression du mode Lecture seule peut aussi s'activer/désactiver via le menu Fichier > Toujours ouvrir en lecture seule.
Protéger une présentation PowerPoint par mot de passe
Sur Mac et PC, encryptez le fichier de votre présentation PowerPoint pour empêcher son ouverture.
Protéger une présentation par mot de passe dans PowerPoint pour Windows
► Cliquez sur l'onglet Fichier > Informations > Protéger la présentation > Chiffrer avec mot de passe.
► Indiquez un mot de passe et retapez-le pour le confirmer. Faites bien la différence entre majuscules et minuscules, car PowerPoint en tient compte (on dit qu'il "respecte la casse").
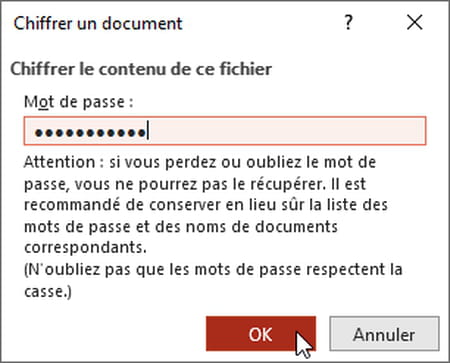
► Enregistrez votre présentation (Ctrl+S) pour chiffrer le document.
► Pour supprimer le mot de passe, rouvrez cette présentation en indiquant son mot de passe, rendez-vous dans la même fenêtre Chiffrer un document et laissez le champ Mot de passe vide.
Protéger une présentation par mot de passe dans PowerPoint pour Mac
► Cliquez sur le menu Fichier > Mots de passe.
► Indiquez un Mot de passe pour la lecture et/ou un Mot de passe pour la modification. Tapez votre sésame en faisant bien la distinction entre majuscules et minuscules. Enregistrez le fichier pour valider ces options.
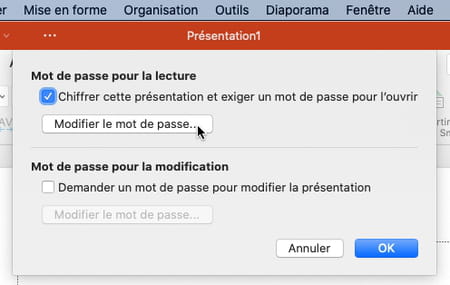
► Pour modifier le mot de passe d'une présentation PowerPoint, revenez dans ces options et pressez le bouton Modifier le mot de passe correspondant.
► Pour supprimer le mot de passe d'une présentation PowerPoint, revenez dans ces options, décochez la case Chiffrer cette présentation et exiger un mot de passe pour l'ouvrir ou la case Demander un mot de passe pour modifier la présentation.















