
Adresse MAC : comment trouver l'identifiant réseau
Adresse MAC : comment trouver l'identifiant réseau
Tout appareil pouvant se connecter à un réseau ou à Internet (PC, smartphone, tablette, TV, montre, enceinte, caméra de surveillance, etc.) dispose d'un identifiant unique au monde : son adresse MAC. Voici comment la connaître.
Contrairement à ce que son appellation peut faire croire de prime abord, l'adresse MAC n'a absolument aucun rapport avec les célèbres ordinateurs d'Apple, MAC étant l'acronyme de Media Access Control. Composée de douze caractères hexadécimaux, cette adresse qualifiée de « physique » sert à identifier de façon unique tout objet électronique disposant d'une interface réseau, avec ou sans fil, quelle que soit sa nature. Ainsi, tous les appareils pouvant se connecter à un réseau (ordinateur, téléphone, tablette, console de jeu, box Internet, imprimante, téléviseur, répéteur Wi-Fi, enceinte, ampoule connectée, caméra de surveillance IP, montre connectée, etc.) disposent d'au moins une adresse MAC spécifique – plus exactement, ils en ont autant que de composants réseau.
Bien évidemment, il ne sert à rien de connaître par cœur l'adresse MAC d'un ordinateur ou d'un téléphone, car on n'en a pas besoin au quotidien ! En revanche, il est bon de savoir comment la trouver en cas de besoin, par exemple, quand on souhaite filtrer les accès à une box Internet ou à un réseau Wi-Fi, que ce soit pour mettre en place un contrôle parental ou pour empêcher des appareils non autorisés – voire complètement inconnus – de se connecter subrepticement. Une opération très simple, quel que soit l'environnement.
C'est quoi, une adresse MAC ?
Même si elles sont toutes deux liées au réseau et à Internet, il ne faut pas confondre adresse MAC et adresse IP (voir nos fiches pratiques Trouver son adresse IP publique et Trouver l'adresse IP locale d'un ordinateur ou d'un mobile). En effet, une adresse MAC est spécifique à un appareil – comme un numéro de sécurité sociale pour un individu, ou un numéro d'immatriculation pour un véhicule –, alors qu'une adresse IP correspond à une connexion qui peut changer selon le contexte ou la situation géographique – exactement comme une adresse postale.
En pratique, c'est le constructeur non pas du produit fini mais du composant réseau qui détermine l'adresse MAC d'un appareil lors de la fabrication dudit circuit électronique. Voilà pourquoi on dit souvent que l'adresse MAC est « matérielle » ou « physique », car inscrite « en dur » dans un appareil.
Une adresse MAC se présente toujours sous la forme de six groupes de deux caractères hexadécimaux, généralement séparés par des double-points ou des tirets : par exemple, a2:bb:36:5b:9c:34 ou 74-2F-68-E9-A1-53, selon que les lettres sont écrites en minuscules ou en majuscules, ce qui n'a aucune importance. Les trois premiers groupes correspondent au fabricant et au type du composant réseau – ils sont ainsi communs à une gamme de circuits –, tandis que les trois derniers servent de numéro unique pour identifier le composant – ils peuvent parfois être modifiés ultérieurement par l'utilisateur.
Comment trouver l'adresse MAC d'un PC Windows ?
Il existe deux façons très simples de trouver l'adresse MAC d'un PC sous Windows : avec une ligne de commande ou via les paramètres de Windows. Attention cependant, un ordinateur peut avoir deux adresses MAC : une pour le composant réseau Ethernet, une autre pour le composant Wi-Fi.
- Si vous êtes adepte des commandes au clavier, pressez les touches Win + R, puis dans la fenêtre Exécuter qui s'affiche, tapez cmd et validez avec la touche Entrée afin de lancer l'Invite de commandes de Windows.
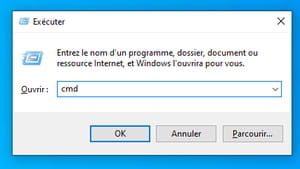
- Dans la fenêtre qui s'affiche, saisissez la commande getmac /v et validez d'une pression sur la touche Entrée du clavier.
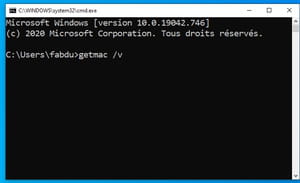
- Aussitôt s'affichent les noms des composants réseau dénichés sur le PC et les adresses MAC correspondantes.
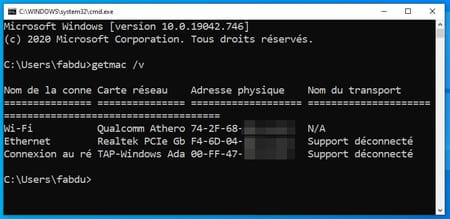
- Si vous préférez les interfaces graphiques, cliquez sur le bouton Démarrer puis sur Paramètres, ou tapez le raccourci clavier Windows + I pour accéder aux paramètres de Windows.
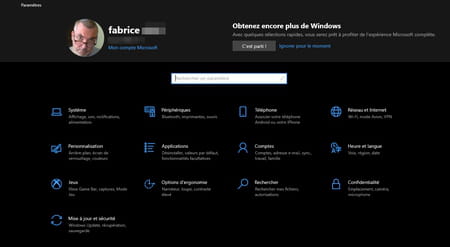
- Cliquez alors sur Réseau et Internet. Dans la fenêtre qui s'affiche, activez le bouton Propriétés sous le type d'interface réseau actuellement utilisé (Wi-Fi ou Ethernet).
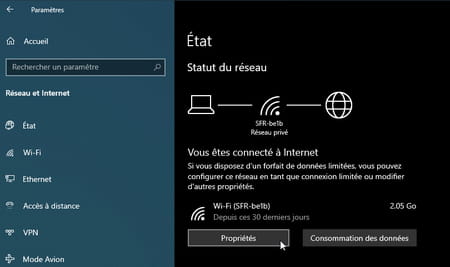
- Faites défiler la page vers le bas. L'adresse MAC du composant réseau s'affiche sous l'intitulé Adresse physique (MAC).
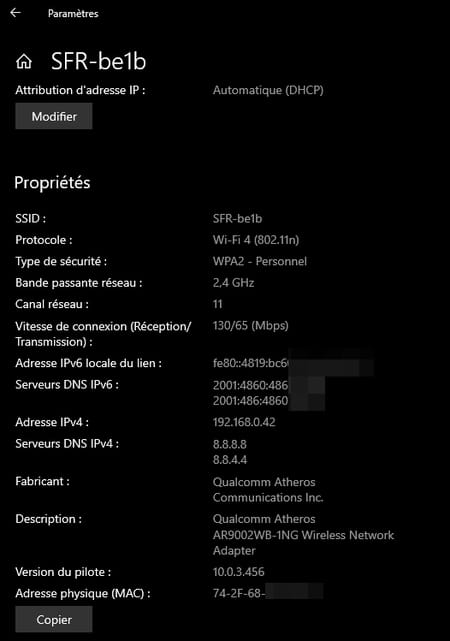
- Pour connaître l'adresse MAC du second composant réseau (Ethernet par exemple), revenez en arrière puis cliquez sur Ethernet dans le volet gauche. Cliquez ensuite sur Ethernet dans le volet central.
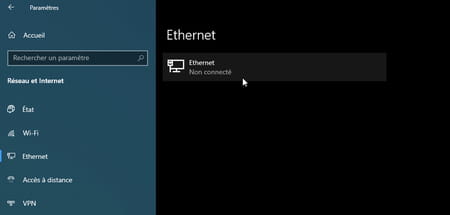
- Au bas de la page, figure l'adresse MAC de ce composant sous l'intitulé Adresse physique (MAC).
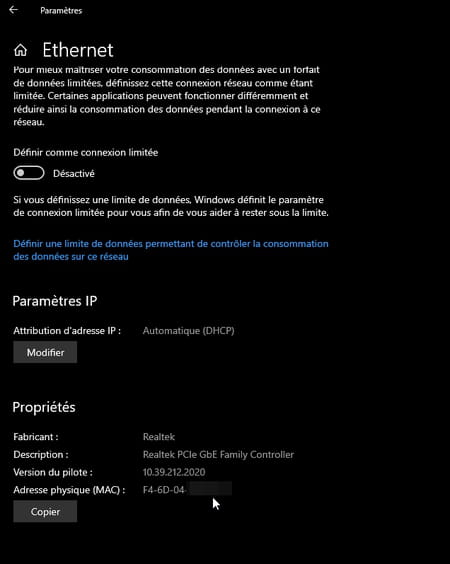
Comment trouver l'adresse MAC d'un Mac ?
Pour obtenir toutes les informations nécessaires sur l'adresse MAC à partir de macOS, vous avez deux possibilités: le plus court chemin consiste à exploiter le rapport système. Mais vous pouvez également passer par le panneau des Préférences système.
- Cliquez sur le menu Pomme en haut à gauche du Finder et choisissez À propos de ce Mac.
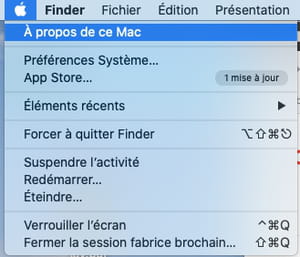
- Dans la fenêtre qui s'affiche, cliquez sur Rapport système.
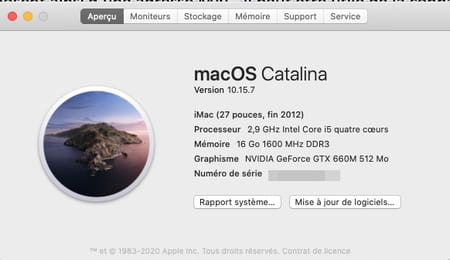
- Une nouvelle fenêtre se présente à l'écran. Y sont détaillées toutes les caractéristiques de votre machine. Cliquez sur Réseau dans le volet gauche.
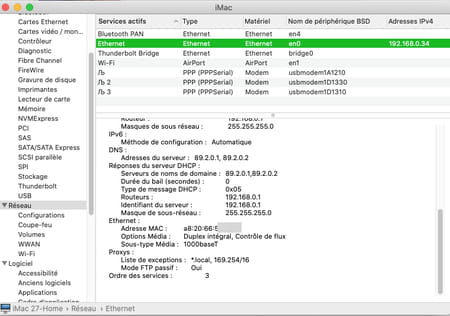
- Dans la partie supérieure de la fenêtre, activez Ethernet. Faites défiler vers le bas la partie inférieure. L'adresse MAC de votre carte réseau y est indiquée.
- Pour connaître l'adresse MAC de votre carte Wi-Fi, cliquez dans la partie supérieure de la fenêtre sur Wifi Airport. Vous pouvez visualiser l'adresse MAC dans la zone inférieure de la fenêtre.
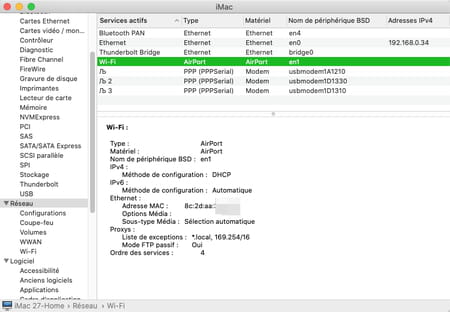
- Si vous préférez passer par le panneau des Préférences système, activez celui-ci puis cliquez sur Réseau.
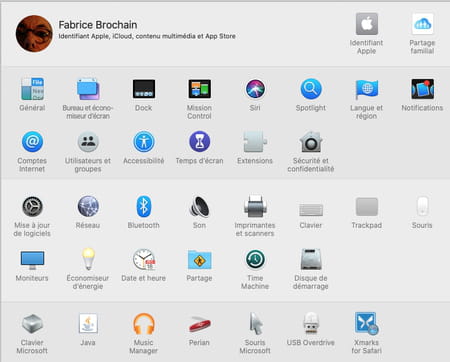
- Dans la fenêtre qui s'affiche, sélectionnez le type de connexion actuellement utilisé (Ethernet, par exemple) et cliquez sur le bouton Avancé en bas à droite.
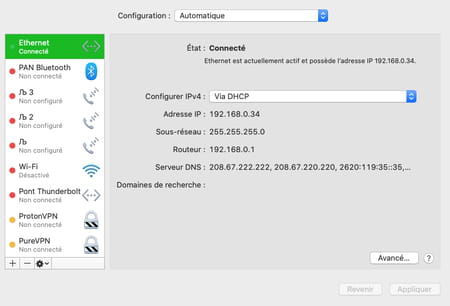
- Cliquez maintenant sur l'onglet Matériel. L'adresse MAC du module Ethernet s'affiche.
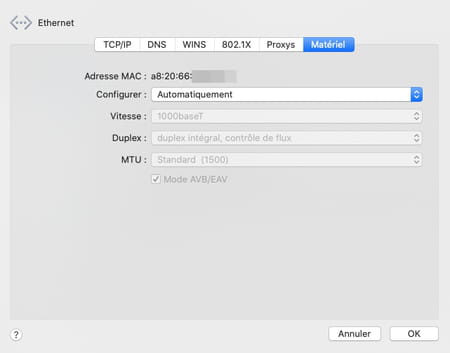
- Pour connaître l'adresse MAC du module Wi-Fi, répétez l'opération en sélectionnant Wi-Fi dans le volet gauche, puis cliquez sur le bouton Avancé.
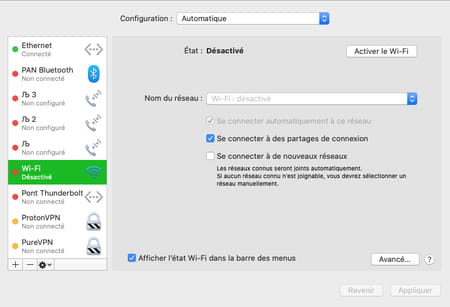
- L'adresse Mac du composant Wi-Fi est indiquée au bas de la fenêtre du premier onglet Wi-Fi. Vous la retrouvez aussi dans l'onglet Matériel.
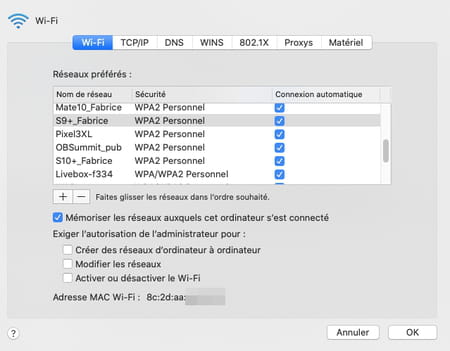
Comment trouver l'adresse MAC d'un appareil Android ?
Sur certains smartphones Android, l'adresse MAC peut être renouvelée de façon aléatoire afin d'éviter de pouvoir traquer votre téléphone grâce à celle-ci. Vous pouvez toutefois la connaître sans difficulté. À noter : les intitulés des menus et leur emplacement peuvent varier en fonction de la version d'Android installée sur votre appareil et de la surcouche logicielle du fabricant.
- Accédez aux paramètres de votre téléphone ou de votre tablette. Appuyez sur Connexions ou Réseaux et Internet.
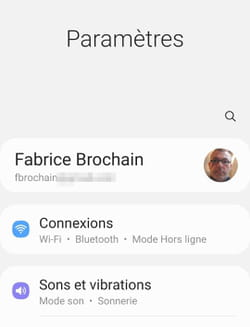
- Appuyez sur le nom du réseau Wi-Fi auquel le mobile est connecté, en haut de l'écran.
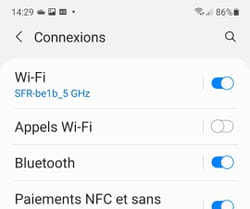
- Appuyez de nouveau sur le nom du réseau ou sur la roue crantée.
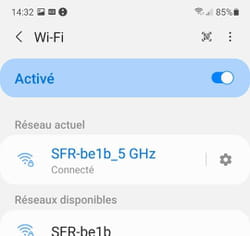
- Aussitôt, les informations sur votre connexion s'affichent. Faites défiler au besoin la page vers le bas. Si votre adresse MAC n'y figure pas, pressez sur Paramètres avancés. Cette fois-ci votre adresse MAC s'affiche.
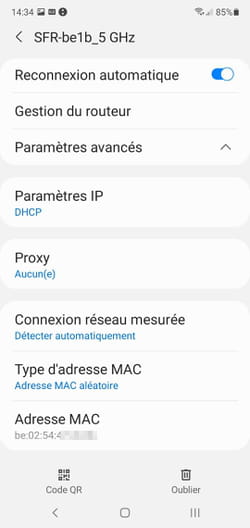
Comment trouver l'adresse MAC d'un iPhone ou d'un iPad ?
Sur iOS, obtenir son adresse MAC ne présente aucune difficulté. L'information est nichée dans les réglages réseau de l'appareil.
- Accédez aux Réglages de votre iPhone ou de votre iPad, puis appuyez sur Wi-Fi (où doit figurer aussi le nom du réseau Wi-Fi auquel vous êtes actuellement connecté).
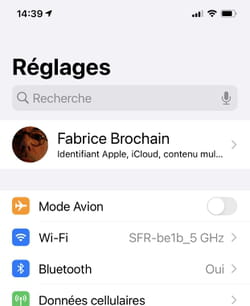
- Appuyez sur le bouton i bleu au bout de la ligne.
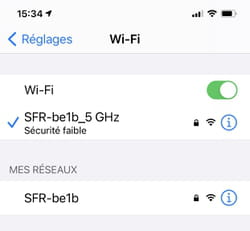
- L'adresse MAC de l'appareil apparaît au bas de l'écran sous le nom de Adresse Wi-Fi.
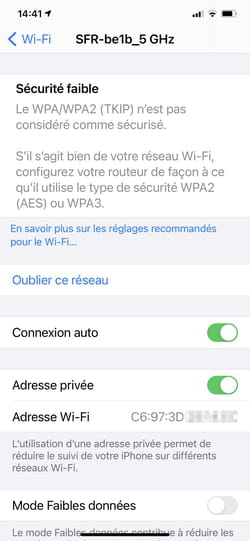
Comment trouver l'adresse MAC d'un objet connecté ?
S'il est très simple de trouver l'adresse MAC d'un ordinateur, d'un téléphone ou d'une tablette, il peut être plus compliqué de trouver celle d'un autre appareil connecté. Sur un dispositif possédant un écran, même minimaliste, comme un téléviseur, une liseuse électronique ou un ampli Home Cinema, il suffit généralement d'explorer les menus pour trouver l'adresse MAC dans les paramètres réseau – le chemin varie selon les modèles et les appareils. En revanche, il est impossible de procéder de cette façon sur les objets démunis d'écran comme les lampes connectées ou certains répéteurs Wi-Fi. Parfois, l'adresse MAC est inscrite sur une étiquette collée sur l'emballage ou au dos de l'appareil, mais ce n'est pas systématique.

La solution consiste alors à récupérer cette information directement dans la box Internet, le routeur ou point d'accès sans fil, via son interface de gestion (voir notre fiche pratique 192.168.0.1 192.168.1.1 192.168.0.254 : comment accéder à une box Internet). Bien entendu, les manipulations à effectuer varient là encore d'un modèle à l'autre, mais en fouinant dans les paramètres réseau et Wi-Fi, on trouve en principe l'adresse MAC des appareils connectés – et parfois même de ceux qui se sont connectés au moins une fois au réseau, même s'ils ne sont plus actifs au moment de l'examen ! Voici deux exemples de manipulations, avec une box SFR et une Freebox. Vous pourrez les adapter à d'autres box et routeurs (Orange, Bouygues Telecom, etc.), y compris en utilisant les applications pour mobile.
Avec une box SFR
- Pour trouver les adresses MAC des appareils connectés actuellement à une box SFR, connectez-vous à l'interface de gestion de la box. Cliquez ensuite sur l'onglet Réseau en haut à gauche.
- Dans la page qui s'affiche, activez le lien Mon réseau local dans le volet gauche.
- La nouvelle page qui s'affiche présente un diagramme de votre réseau local avec les appareils connectés aux réseaux Wi-Fi (en haut) et ceux reliés en Ethernet (en bas).
- La box peut se montrer un peu capricieuse et ne présenter que l'adresse IP locale de l'appareil connecté ainsi que son adresse MAC... mais pas son nom. Difficile donc de l'identifier. Sachez cependant que les appareils qui ne présentent qu'une adresse MAC et rien d'autre ne sont pas connectés à cet instant précis.
- Pour découvrir quel appareil est actuellement connecté mais non identifié, il va falloir procéder par élimination. Soit vous connaissez déjà son adresse MAC grâce aux manipulations effectuées ci-dessus (dans ce cas, il suffit de la comparer avec celles affichées par la box), soit vous allez devoir déconnecter vos appareils un à un pour repérer le cachotier. Si son adresse MAC demeure affichée mais que son adresse IP locale disparaît, bingo !
Avec une Freebox
- Sur un ordinateur de votre réseau local, connectez à l'interface de gestion de votre Freebox, puis faites un double clic sur Périphériques réseau.

- La fenêtre qui s'ouvre affiche tous les appareils qui se connectés au moins une fois à votre réseau local, avec leur nom. Les icônes normales indiquent les appareils actuellement connectés alors que les grisées correspondent aux appareils absents.

- Faites un double-clic sur une icône, même grisée. Une nouvelle fenêtre s'ouvre affiche en clair l'adresse MAC de l'appareil correspondant, même s'il est absent !






