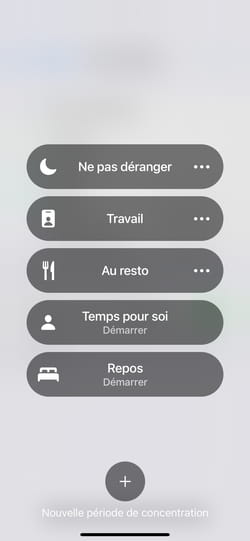Mode Concentration iOS 15 : comment l'utiliser ?

Les notifications d'applications ou de messages reçues sur votre iPhone vous empêchent de rester concentré sur ce que vous faites ? Apple inaugure avec iOS 15 un mode Concentration. Pratique, il permet d'élaborer plusieurs scenarios pour s'adapter à plusieurs situations.
Il peut être difficile de rester concentré sur une activité plus de dix minutes tant les distractions sont nombreuses. Surtout lorsque l'on garde près de soi son smartphone. Ici une notification informant d'une nouvelle publication sur Facebook de la part d'un ami, là, celle concernant un post sur LinkedIn, là encore un message reçu sur WhatsApp, une nouvelle photo publiée sur Instagram, un Tweet où l'on est mentionné… Conserver son iPhone à portée de mains (et d'yeux) lorsque l'on travaille n'est pas forcément la meilleure idée si l'on souhaite rester productif. Pour éviter ce phénomène, on peut miser sur sa propre volonté et décider que, quoi qu'il arrive, on ne jettera pas un regard à l'écran de l'appareil. On peut aussi couper tous les sons ainsi que les alertes visuelles, passer en mode Avion pour déconnecter tout simplement l'iPhone ou encore activer le mode Ne pas déranger pour ne réserver les notifications qu'aux événements les plus importants. À cet arsenal de possibilités déjà confortable, Apple vient d'ajouter avec iOS 15, la dernière version de son système d'exploitation pour iPhone et iPad (lire notre article ici) une nouvelle option : le mode Concentration. Le principe reprend quelque peu celui du mode Ne pas déranger pas ajoute plus de nuances. Le mode Concentration permet ainsi cde créer plusieurs profils selon que vous êtes au travail, à la maison, dans la voiture, dans les transports en commun, que l'heure du coucher approche, etc. À chacune de ces situations peut ainsi correspondre un filtrage précis des notifications et autres alertes. Un peu déroutant au départ étant donné le nombre de combinaisons possibles, le mode Concentration peut demander un peu de temps à être bien configurée. Cependant, une fois les réglages établis, vous pourrez activer le scénario voulu rapidement.
Comment paramétrer un profil dans le mode Concentration ?
Cette nouvelle fonction d'iOS a pris place dans le Centre de contrôle du système. Elle va vous permettre de créer plusieurs profils pour rester concentrer selon plusieurs situations.
- Accédez au Centre de contrôle d'iOS en glissant un doigt depuis le bord supérieur droit de l'écran vers le bas. Appuyez ensuite sur le module Concentration flanqué d'une icône en forme de lune, d'une autre en forme de lit et d'une troisième représentant une carte.
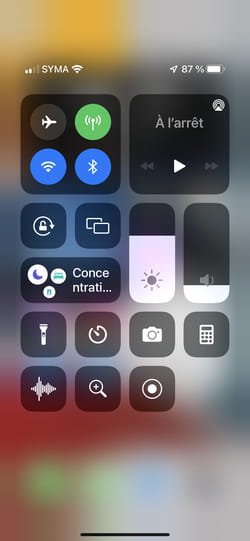
- Appuyez sur Concentration (et non sur l'une des icônes). Aussitôt, les différentes options s'affichent : le mode Ne pas déranger, le mode Temps pour soi, le mode Travail et le mode Repos. Il s'agit là des principaux modes préconfigurés par iOS mais il en existe d'autres. Chacun est bien sûr personnalisable.
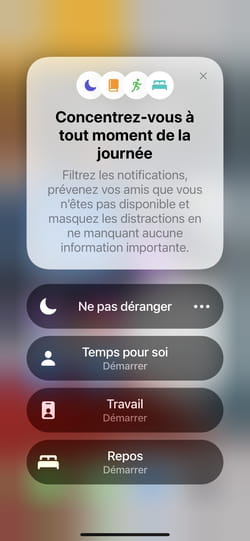
- Quittez le menu Concentration et accédez aux Réglages d'iOS et choisissez Concentration.
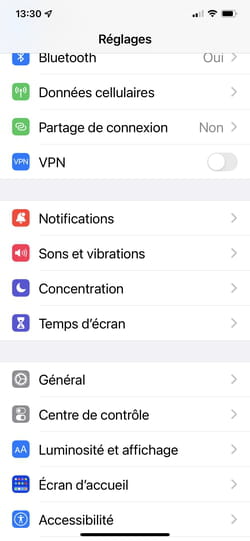
- Les profils évoqués plus haut s'affichent. Appuyez par exemple sur le profil Travail.
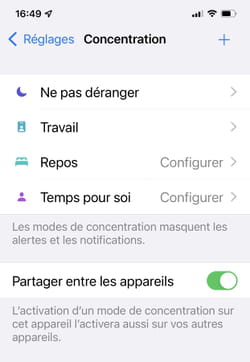
- iOS vous informe en quoi consiste ce profil. Appuyez sur Suivant au bas de l'écran pour définir vos réglages.
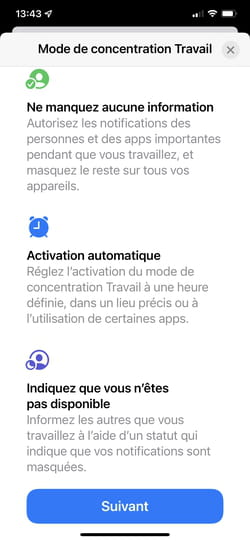
- Vous devez tout d'abord filtrer vos contacts en sélectionnant ceux qui peuvent passer outre le filtrage. Dans la section Personnes autorisées, appuyez sur le bouton Ajouter.
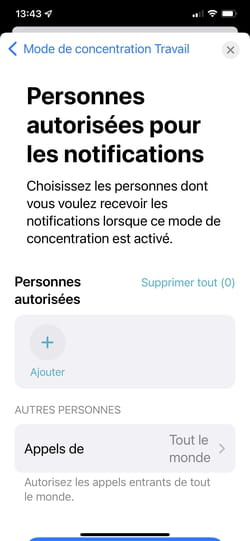
- Votre carnet d'adresse s'ouvre. Sélectionnez les correspondants qui pourront continuer à vous joindre puis validez par OK, en haut à droit de l'écran. Ces personnes pourront vous contacter par tous les canaux de communication (SMS, WhatsApp, Messenger, etc.).
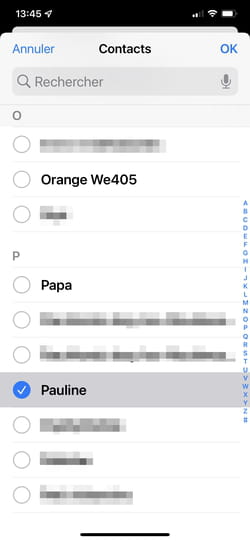
- Appuyez à présent sur le menu Appels de. Vous pouvez ici définir quels appels entrants vous autorisez. Si vous souhaitez vraiment rester concentré, sélectionnez Personne. Vous pouvez toutefois permettre à vos contacts de franchir ce filtre s'ils renouvellent leur appel dans les trois minutes qui suivent leur première tentative en activant l'option Autoriser les appels répétés. Validez en appuyant sur OK en haut à droite de l'écran.
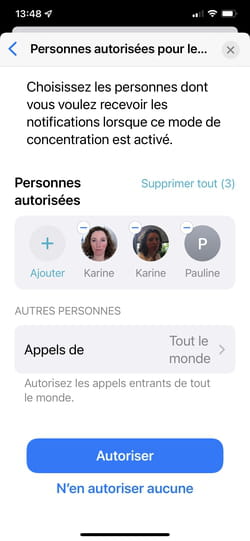
- Appuyez à présent sur le bouton bleu Autoriser au bas de l'écran. Même s'il n'en est nulle part fait mention, il s'agit de l'option permettant d'autoriser certaines applications à vous envoyer des notifications. Appuyez sur le bouton + de la section App autorisées et choisissez avec soin les applications concernées. Attention à ne pas retenir celles susceptibles de vous distraire. Validez en appuyant sur OK.
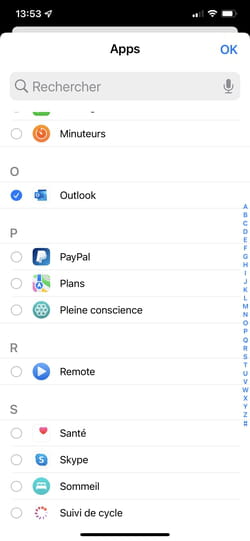
- Pour ne rater aucune notification estampillée comme urgentes, activez l'interrupteur Urgent.
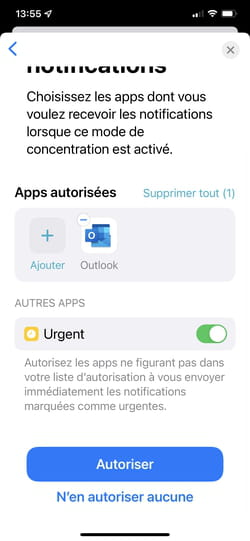
- Terminez en appuyant sur Autoriser au bas de l'écran. Votre profil Travail du mode Concentration est prêt. Notez qu'il est valable non seulement sur votre iPhone ou votre iPad mais aussi tous les appareils (Mac y compris) connectés au même compte iCloud. Appuyez sur OK.
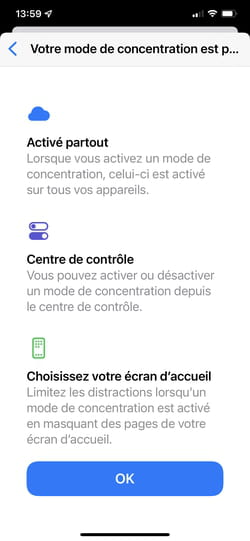
- Le mode Concentration n'est pas encore activé. Pour éviter encore un peu plus les distractions, vous pouvez masquer les pastilles de notifications sur l'écran d'accueil et même assombrir l'écran ou verrouillé histoire de na pas être tenté de saisir votre iPhone. Appuyez ainsi sur Écran d'accueil.
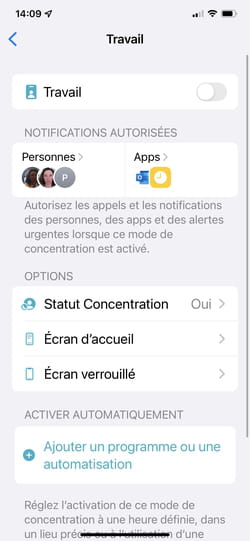
- Activez l'interrupteur Masquer les pastilles de notification. Les applications qui figurent sur l'écran d'accueil ne s'orneront alors plus de pastilles mentionnant le nombre de notifications reçues.
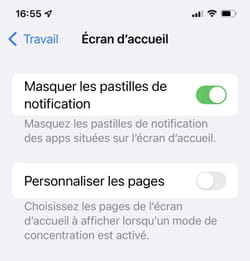
- Pour éviter toute tentation, vous pouvez également déterminer quelles pages de l'écran d'accueil demeurent accessibles pendant que le mode Concentration est actif. Ainsi, si vous avez par exemple réuni des applications de jeux sur l'une des pages de l'écran d'accueil, vous pourrez masquer celle-ci pour ne pas être tenter de lancer un jeu. Activez l'interrupteur Personnaliser les pages. Choisissez ensuite quelles pages resteront accessibles. Validez par OK.
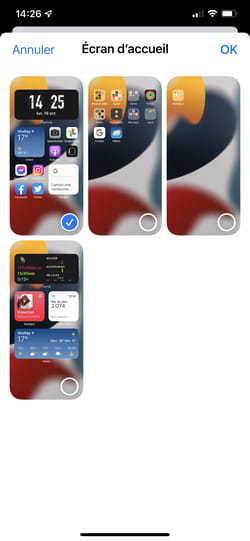
- Appuyez à présent sur Écran verrouillé. Cochez Assombrir l'écran verrouillé afin que l'image affichée en fond d'écran apparaisse plus sombre. Laissez l'interrupteur Afficher sur l'écran verrouillé en position désactivée pour que les notifications ne s'affichent pas à l'écran lorsque l'iPhone est verrouillé. Revenez en arrière en appuyant sur Travail en haut à gauche de l'écran.
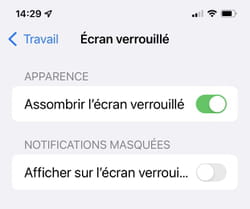
- Le réglage du profil est presque terminé. Vous pouvez encore programmer sa mise en route. Appuyez sur Ajouter un programme ou une automatisation.
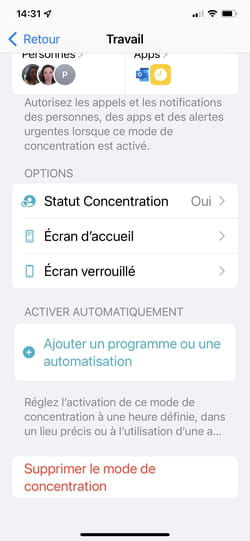
- Dans l'écran suivant, vous pouvez définir une heure de début et de fin pour l'activation du profil et préciser les jour de la semaine concernée. Appuyez pour cela sur Heure. Saisissez ensuite les informations de programmation.
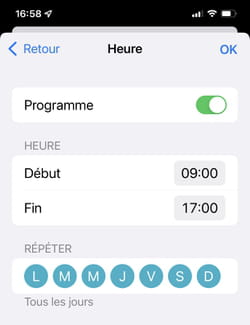
- Vous pouvez également activer le mode de concentration automatiquement en fonction du lieu où se trouve votre iPhone (et donc, vous-même). Appuyez sur Lieu. Saisissez une adresse postale et validez. Le mode Concentration sera activé tant que l'iPhone se trouvera dans ce lieu.
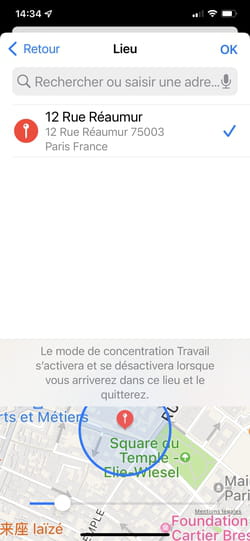
- Enfin vous pouvez activer le mode Concentration sitôt que vous lancez une application précise (l'appli Livres, une appli de podcast ou un lecteur vidéo par exemple). Appuyez sur App. Choisissez ensuite l'appli qui déclenchera l'activation du mode Concentration.
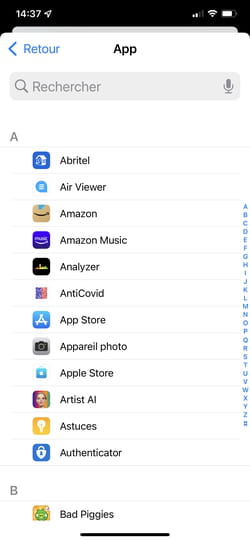
- La dernière option, Activation intelligente, permet en théorie de laisser l'iPhone activer le mode Concentration au meilleur moment en surveillant vos déplacements ou l'utilisation de certaines applis. Un apprentissage dont l'efficacité reste difficile à évaluer aujourd'hui.
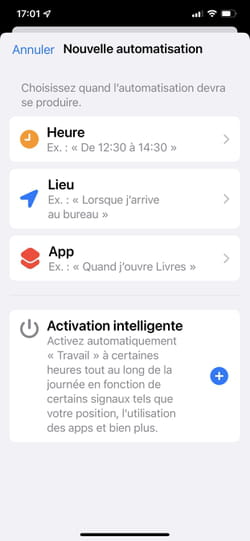
- Lorsque tout est prêt, il ne reste plus qu'à activer le mode concentration. Une opération qui s'effectue depuis le Centre de contrôle d'iOS. Accédez à ce dernier puis appuyez sur Concentration. Pressez ensuite le profil correspondant à la situation. Il est activé instantanément.
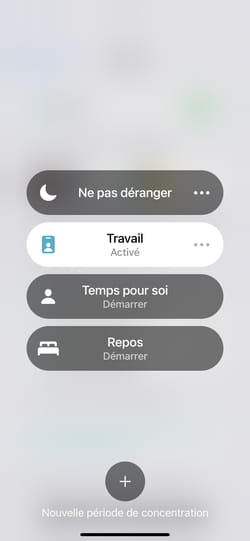
- Lorsque vous verrouillez l'iPhone une icône correspondant au profil choisi s'affiche à l'écran.
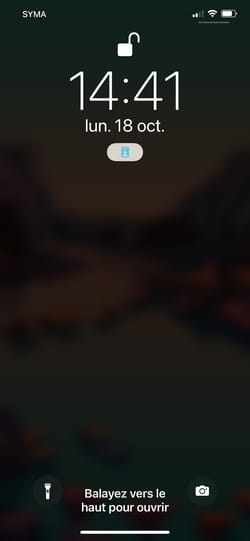
- Pour le désactiver, ouvrez à nouveau le Centre de contrôle puis pressez l'icône du profil.
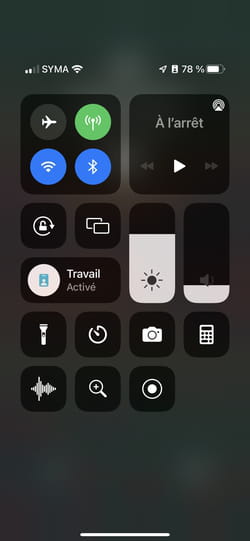
Comment créer un nouveau profil dans le mode Concentration d'iOS 15 ?
Nous l'avons vu, iOS propose plusieurs scénarios prédéfinis à activer selon la situation rencontrée pour ajuster le mode Concentration. Si aucun ne vous convient, vous pouvez en créer un vous-même.
- Rendez-vous dans les Réglages d'iOS et choisissez Concentration. Appuyez sur le bouton + en haut à droite de l'écran.
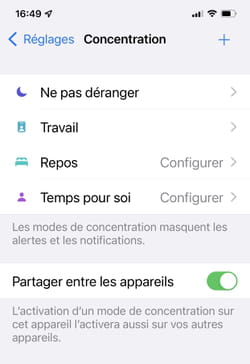
- iOS propose d'autres profils de mode de concentration : Personnalisé, Conduite, Jeu vidéo, Lecture, Pleine conscience et enfin Sport. Chacun a ses caractéristiques pour s'adapter à telle ou telle situation. Tous demeurent paramétrables comme indiqué ci-dessus. Pour définir un profil vraiment sur mesure, appuyez sur Personnalisé.
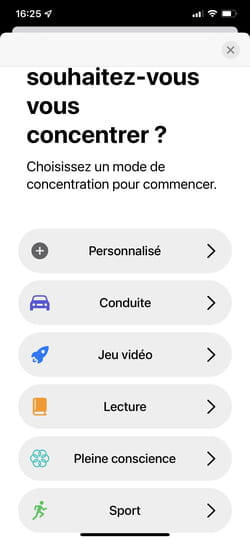
- Commencez par donner un nom à votre profil " fait maison ". Choisissez une couleur pour son icône ainsi que l'apparence de son icône. Appuyez sur Suivant.
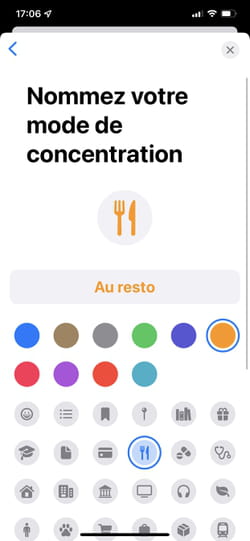
- Les règles de tri à définir ensuite sont les mêmes que pour les autres profils enregistrés dans le mode Concentration : vous devez ainsi sélectionner les contacts qui pourront franchir le filtrage, tout comme les applis, etc.
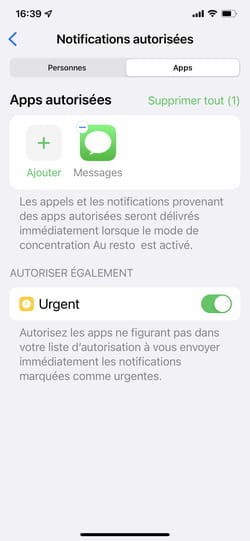
- Une fois paramétré, votre profil personnalisé prendra place dans le centre de Contrôle d'iOS aux côtés des autres profils.