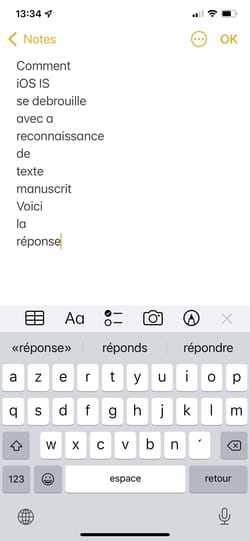Texte en direct sur iOS 15 : récupérer le texte d'une image

Avec iOS 15, Apple inaugure de nouvelles fonctions bienvenues parmi lesquelles Texte en direct, son système de reconnaissance de caractères. Plus besoin d'appli tierce pour extraire le texte d'une image, l'appareil photo se charge de tout.
Texte en direct est sans aucun doute l'une des fonctions les plus utiles introduites dans iOS 15, la nouvelle version du système d'Apple pour ses appareils mobiles (lire notre article iOS 15 est disponible : tout ce qu'il faut savoir sur la mise à jour). Il s'agit d'un système d'OCR (reconnaissance optique de caractères, en français). Le principe n'est pas nouveau et il existe sur les smartphones depuis des années avec l'appli Google Lens pour iOS et Android et même directement dans le système avec les mobiles de Samsung par exemple. Elle permet, en quelques secondes d'analyse, d'extraire du texte contenu dans une image. Pratique pour, par exemple, recopier des passages d'un texte, une recette de cuisine ou des coordonnées comme un numéro de téléphone, une adresse postale, une adresse mail, etc. D'autant qu'elle ne fonctionne pas uniquement d'après une photo d'un support en papier : on peut parfaitement l'utiliser pour extraire du texte d'un panneau indicateur, d'un tableau, d'un écran ou de tout autre support.
En pratique, il suffit de pointer l'objectif de l'appareil photo de l'iPhone (ou de l'iPad, car la fonction existe aussi dans iPadOS 15) vers le texte à récupérer. L'intelligence artificielle fait le reste. Elle analyse à la volée l'image affichée à l'écran et identifie la présence d'éléments textuels. Ne reste plus qu'à activer la fonction de reconnaissance de caractères pour extraire le contenu souhaité. Bien vu aussi, Texte en direct fonctionne a posteriori sur les images enregistrées dans l'appli Photos et permet donc d'extraire du texte sur des clichés anciens.
Une fois la reconnaissance de caractères opérée, plusieurs possibilités s'offrent à vous. Vous pouvez simplement copier le texte afin de le coller – et bien sûr le modifier – dans un document, un mail ou un message par exemple, mais aussi demander une traduction. Apple propose ce service avec neuf autres langues possibles. Par ailleurs, si le texte reconnu contient un numéro de téléphone, il sera interprété comme tel et vous pourrez lancer directement un appel. Même chose avec les adresses électroniques avec lesquelles l'application Mail prendra le relais pour générer une nouvelle missive. Et s'il s'agit d'une adresse postale, l'appli Plans pourra vous montrer son emplacement exact sur une carte. Pratique ! Notez enfin que Texte en direct fonctionne également avec l'écriture manuscrite, avec toutefois, plus ou moins de succès selon sa lisibilité. Elle ne fera pas de miracles avec les pattes de mouches.
Comment extraire le texte d'une image avec iOS 15 ?
Plus besoin d'installer une appli supplémentaire pour récupérer du texte contenu dans une image : avec iOS 15, l'appli Appareil photo de l'iPhone se charge de tout de façon plutôt intuitive.
- Lancez l'appli Appareil photo de l'iPhone. Pointez ensuite l'objectif sur le texte que vous souhaité récupérer. Presque aussitôt, la zone comprenant du texte est identifiée et s'orne d'un cadre jaune. Une nouvelle icône Texte s'affiche également en bas à droite de l'image.
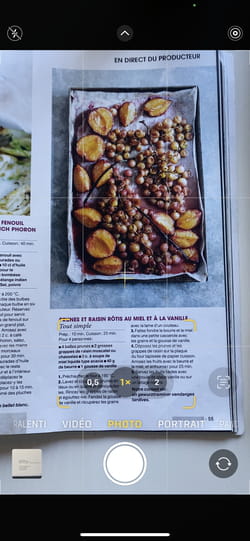
- Appuyez sur l'icône Texte. Instantanément le texte cadré est extrait. Notez qu'aucune photo n'a été prise.
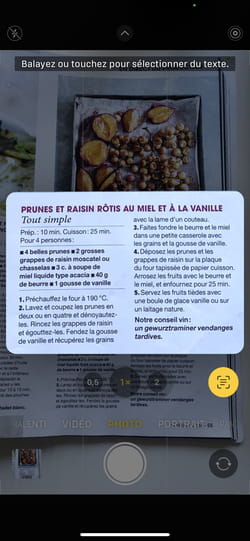
- Appuyez à présent sur le texte. Des curseurs s'affichent. Déplacez-les au début et à la fin du texte que vous souhaitez extraire.
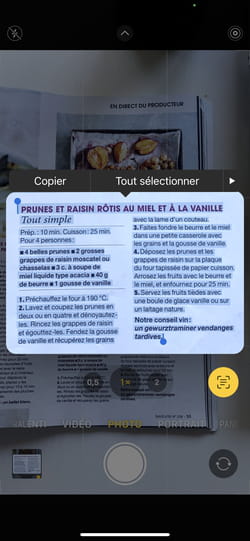
- Vous pouvez maintenant copier le texte dans le presse-papier d'iOS en appuyant sur Copier dans la barre de menus affichée juste au-dessus.
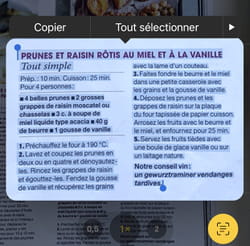
- Il vous suffit de le coller dans n'importe quel document permettant d'éditer du texte comme l'appli Notes par exemple.
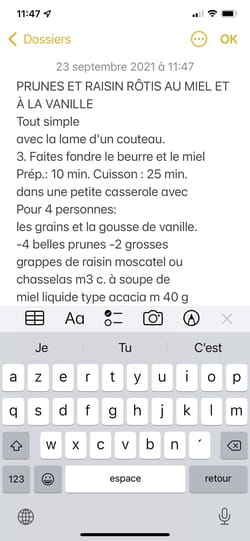
- Vous pouvez également partager ce contenu directement depuis la fonction Texte en direct. Appuyez sur la petite flèche à droite de la barre des menus pour faire défiler les autres options et choisissez Partager.
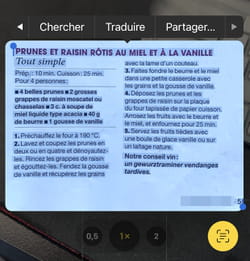
- Les habituelles options de partage d'iOS s'affichent pour envoyer ce contenu dans un SMS, un Mail ou toute autre appli de messagerie comme WhatsApp ou Messenger par exemple.
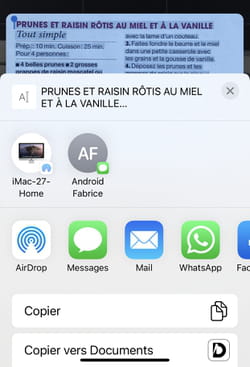
Comment traduire du texte extrait d'une image avec iOS 15 ?
iOS 15 permet de traduire du texte provenant d'une image assez simplement vers neuf langues différentes (l'Allemand, l'anglais, l'Arabe, le Chinois, le Coréen, l'Espagnol, l'Italien, le japonais, le Portugais et le Russe). La traduction n'est pas instantanée comme avec Google Traduction (qui superpose le texte traduit en temps réel sur l'image) mais elle se révèle plutôt efficace à l'usage. Attention, cette fonction nécessite une connexion à Internet (Wi-Fi, 4G ou 5G) pour l'échange de données avec les serveurs d'Apple.
- Répétez les opérations décrites ci-dessus pour extraire le texte à partir de l'appareil photo. Une fois le texte sélectionné, Appuyez sur la petite flèche à droite de la barre des menus pour faire défiler les autres options et choisissez Traduire. Vous devez accepter que les éléments sélectionnés soient expédiés vers les serveurs d'Apple pour l'opération.
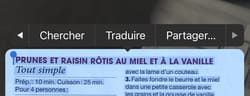
- Sitôt après, vous obtenez la traduction du texte. Par défaut elle s'effectue en français pour un texte écrit en anglais et inversement.
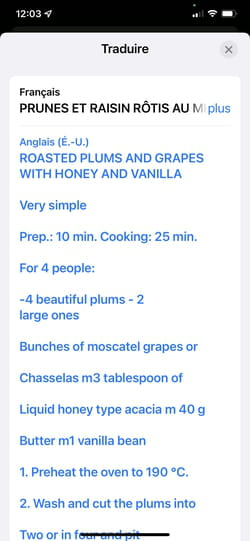
- Si vous souhaitez obtenir une traduction dans une autre langue, faites défiler le contenu de la fenêtre Traduire vers le bas et choisissez Changer la langue.
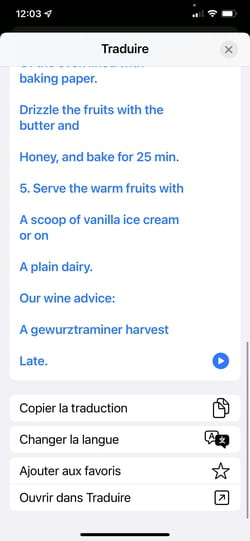
- L'ensemble des langues disponibles pour la traduction s'affiche. Appuyez sur celle que vous souhaitez, puis fermez la fenêtre en appuyant sur la croix en haut à droite de l'écran.
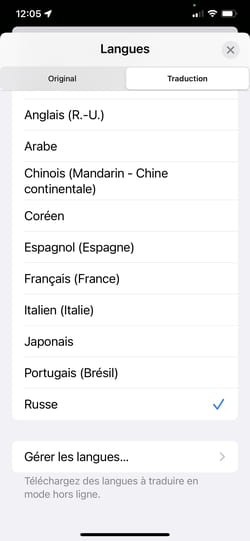
- Le texte est instantanément traduit.
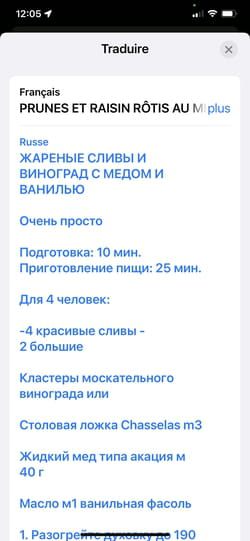
- Vous pouvez bien sûr copier cette traduction dans le presse-papier d'iOS pour la coller dans un document ou même l'écouter en appuyant sur la touche de lecture parmi les options possible réunies au bas de la fenêtre.
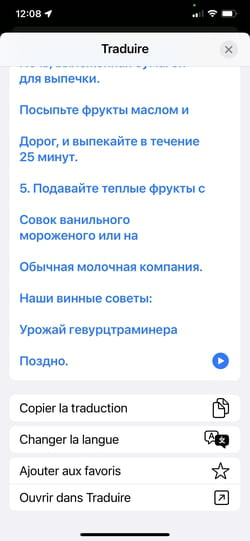
Comment extraire du texte d'une photo déjà prise avec iOS 15 ?
Texte en direct fonctionne, comme son nom l'indique, en direct depuis l'appli Appareil photo, mais aussi a posteriori sur les images déjà enregistrées dans la galerie de photos d'iOS.
- Ouvrez l'appli Photos, puis appuyez sur une image contenant du texte que vous souhaitez récupérer.
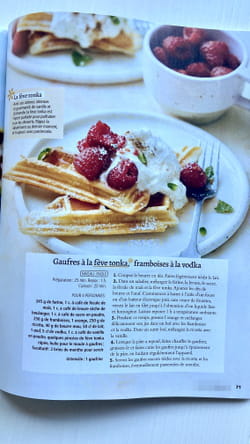
- Patientez quelques secondes durant lesquelles l'analyse de l'image va être effectuée. Lorsque l'intelligence artificielle a détecté du texte, une icône Texte s'affiche en bas à droite de l'image.
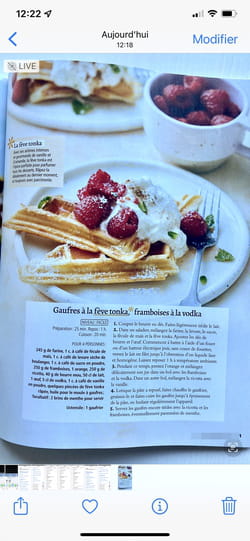
- Appuyez sur l'icône Texte. Tous les éléments textuels repérés sur le cliché sont mis en surbrillance.
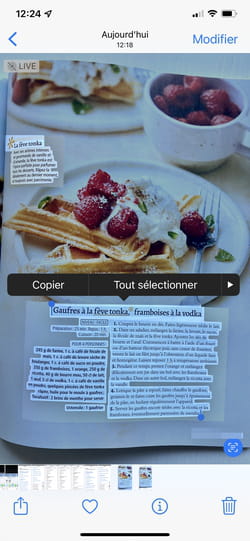
- Vous pouvez maintenant procéder à la sélection de texte comme expliqué ci-dessus et profiter des mêmes fonctions pour le copier, le partager ou encore le traduire.
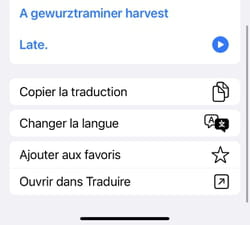
Comment interagir avec du texte extrait d'une image dans iOS 15 ?
Avec Texte en direct, vous pouvez pointer l'objectif de l'appareil photo de l'iPhone vers un numéro de téléphone, une adresse email, un site Web ou encore une adresse postale et passer directement à l'action.
Passer un appel
- Pointez l'appareil photo vers un numéro de téléphone. Appuyez ensuite sur la touche Texte puis sur l'image.
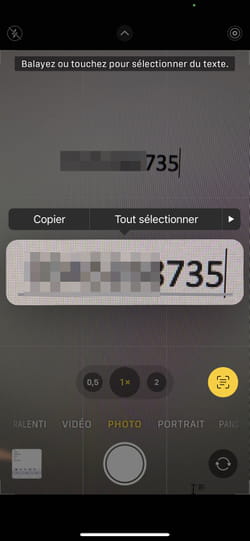
- Aussitôt un menu se déroule. Si le numéro correspond à l'un des contacts présents dans votre répertoire, il est immédiatement identifié. iOS 15 vous proposera de composer le numéro, d'envoyer un message, dans lancer un appel FaceTime (audio ou vidéo) ou tout simplement de le copier.
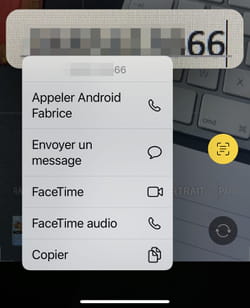
Écrire un mail
- Pointez l'appareil photo sur une adresse email. Appuyez ensuite sur la touche Texte puis sur l'image.
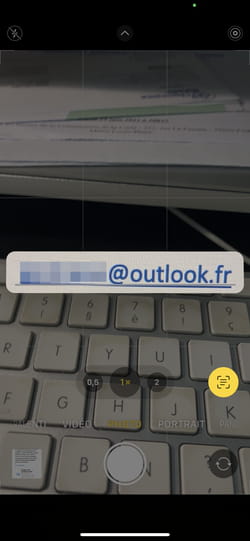
- L'application Mail prend immédiatement le relais et propose de composer un nouveau message avec, pour destinataire, l'adresse email scannée précédemment et automatiquement indiquée dans le champ À :.
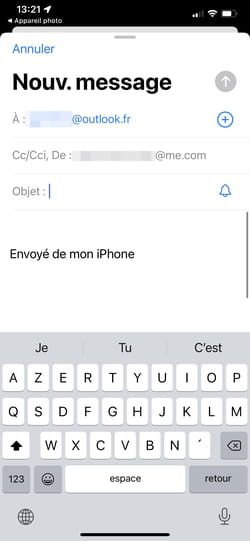
Accéder à un site Web
- Pointez l'appareil photo sur l'adresse d'une site Internet. Appuyez ensuite sur la touche Texte puis sur l'image.
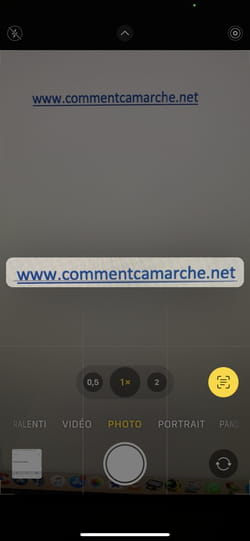
- Safari s'ouvre instantanément et affiche le site Web scanné précédemment.

Afficher une adresse sur une carte
- Pointez l'appareil photo sur une adresse postale. Appuyez ensuite sur la touche Texte puis sur l'image.
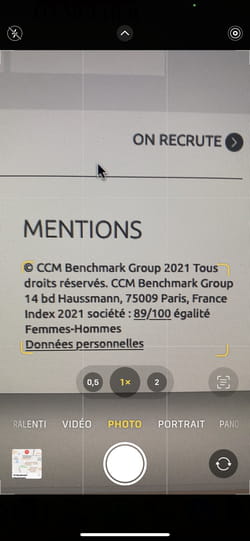
- Cette fois-ci, c'est l'application Plans qui s'ouvre et recentre la carte vers l'adresse scannée.
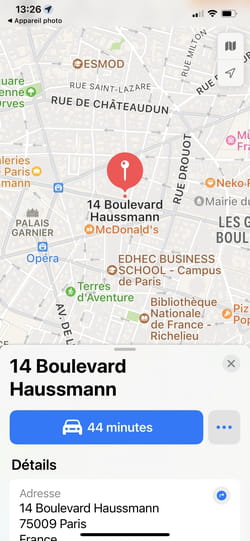
Comment effectuer une reconnaissance de texte manuscrit avec iOS 15 ?
La fonction Texte en direct s'accommode très bien des textes dactylographiés. Mais elle peut aussi extraire du texte d'une écriture manuscrite. Pratique pour retranscrire rapidement des notes… à condition que l'écriture soit lisible.
- Pointez l'appareil photo sur du texte écrit à la main. Appuyez ensuite sur la touche Texte puis sur l'image.

- Choisissez ensuite Tout sélectionner depuis la barre de menu placée au-dessus de l'extrait de texte puis l'option Copier.

- Ouvrez à présent une application d'édition de texte comme Notes par exemple. Créez une nouvelle note puis faites un appui long sur le document. Dans le menu qui s'affiche, choisissez Coller.
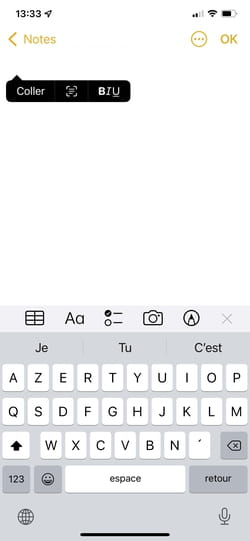
- Le texte manuscrit scanné et copié dans le presse-papier prend place dans le document mais cette fois-ci en caractères d'imprimerie. Il est totalement éditable. Mais la reconnaissance de caractères mérite d'être encore un peu améliorée.