Optimiser l'autonomie d'un iPhone

Vous trouvez que la batterie de votre iPhone se vide un peu trop vite ? Vous pouvez l'aider à tenir plus longtemps avec quelques trucs, astuces et réglages à essayer sans réserve.
On dit souvent que l'iPhone est très doué pour gérer tout seul l'utilisation de sa batterie. C'est vrai. Cela dit, le système iOS est également réglé par défaut pour activer le maximum des fonctions qui font, on le concède, tout l'intérêt du smartphone d'Apple. Mais on n'a pas tous besoin de toutes les fonctions de son iPhone en permanence. Du coup, quelques réglages de personnalisation font gagner de précieux points de pourcentage de batterie. Et en plus, cela permet d'approfondir ses connaissances des rouages internes d'iOS, ici dans sa version 14. Pas mal, non ?
Quand faut-il charger son iPhone ?
C'est le conseil le plus facile à suivre de tous : quand vous voulez ! Le système s'en occupe parfaitement et vous n'avez rien d'autre à faire… que de le laisser faire. Depuis iOS 13, la fonction Recharge optimisée de la batterie, activée par défaut, scrute votre utilisation au quotidien pour assurer que vous disposez d'une batterie complètement rechargée quand vous en avez besoin, mais pas avant. En clair, lorsque vous branchez votre iPhone le soir à son chargeur, le système charge la batterie jusqu'à 80%, niveau optimal pour assurer une longue durée de vie à une batterie lithium/ion. Et il attend ensuite la bonne heure pour atteindre les 100% juste avant que vous ne preniez en main votre iPhone pour commencer votre journée. Bref, au bout de quelques jours, l'iPhone sait à quelle heure vous vous réveillez et vous proposera un iPhone plein dès potron-minet si besoin, ou plus tard sinon.
Comment vérifier l'état de santé de la batterie d'un iPhone ?
Avant toute chose, il convient de vérifier l'état de santé de la batterie de votre iPhone. Toutes les batteries s'usent avec le temps et perdent en capacité. Du coup, malgré tous les efforts que vous pourrez consentir en appliquant les conseils énumérés ci-dessous, les améliorations seront bien maigres si votre batterie est usée jusqu'à son dernier ion de lithium.
- Pour vérifier l'état de votre batterie, rendez-vous dans les Réglages, puis tapez sur Batterie.
- Sous la section d'activation du mode d'Économie d'énergie (voir plus loin), la ligne État de la batterie vous donne une première indication. Ici, le système indique que la batterie de cet iPhone X de fin 2017 mérite d'être réparée – en clair, d'être changée. En tout cas, c'est le conseil d'Apple.
- Tapez sur cette ligne pour en savoir plus. L'écran suivant indique notamment un état d'usure. Ici, on voit par exemple que la capacité maximum de la batterie est de 82%, ce qui signifie qu'elle a perdu 18% de sa capacité d'origine. Autrement dit, lorsque cet iPhone indique qu'il est chargé à 100%, il restera opérationnel 18% moins longtemps que lorsqu'il était neuf.
Dans notre exemple, ce n'est finalement pas encore bien méchant. Mais il faut toutefois s'attendre à une accélération de la détérioration. Lorsque l'usure atteindra 25%, il est probable que le comportement de l'iPhone devienne erratique avec des redémarrages intempestifs et des chutes drastiques de pourcentages. Cela dit, avant de changer de téléphone, changez donc la batterie : cela lui donnera une nouvelle jeunesse pour un prix bien moins élevé.
Déclencher le mode Économie d'énergie à la main
Comme on l'a vu ci-dessus, l'écran Batterie des Réglages vous permet d'activer à tout moment le mode Économie d'énergie. L'iPhone vous propose d'activer ce dernier lorsqu'il ne vous reste plus que 20% pour terminer la journée. Mais rien ne vous empêche de l'activer quand bon vous semble. Dans tous les cas, cela a pour effet de réduire un peu la vitesse du processeur, de baisser légèrement la luminosité (voir plus loin) et de stopper toutes les activités d'arrière-plan (voir plus loin).
Consulter le temps passé sur l'iPhone
Finalement, c'est peut-être de votre faute si votre iPhone déclare forfait avant la fin de la journée… Non, non, pas de jugement. Mais, avouons-le, il arrive que l'on ne rende pas toujours compte du temps que l'on passe sur Facebook ou à jouer à un jeu très consommateur d'énergie.
Faites défiler vers le bas ce même écran Batterie des Réglages. Sous les deux graphiques montrant d'abord l'évolution du niveau de charge de la batterie au cours du temps, puis les différents niveaux d'activité par jour (oui, bon, tout ceci n'est guère intéressant), vous verrez s'afficher la liste des applications, les plus utilisées en haut.
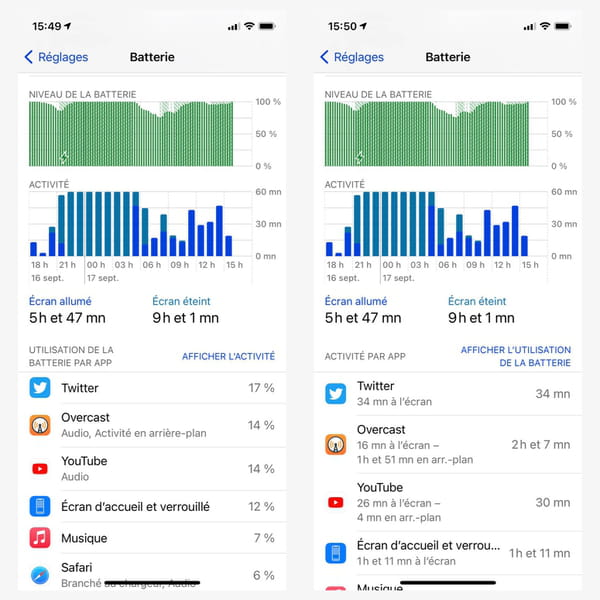
Un premier indicateur en pourcentage vous donne une idée de l'utilisation de chaque application comparée aux autres. Tapez sur la mention Afficher l'activité pour obtenir la traduction de ce pourcentage en heures et minutes. Vous risquez d'être surpris. Dans note exemple, on voit que l'utilisateur passe beaucoup de temps sur Twitter en écoutant des podcasts. Essayez donc de résister à la tentation d'allumer votre iPhone à tout bout de champ pour voir s'il ne se serait pas passé quelque chose de nouveau !
Utiliser le réglage automatique de luminosité
Par défaut, iOS ajuste automatiquement la luminosité de l'écran en l'adaptant à celle de l'environnement dans lequel on se trouve. Cela fonctionne très bien, mais certains préfèrent avoir un écran lumineux, poussé au max, en permanence. Et l'effet sur l'autonomie est dévastateur.
Notez que le simple fait de régler la luminosité de l'écran "à la main" via le Centre de contrôle ne désactive pas le réglage automatique. Vous pouvez donc pousser la luminosité temporairement et laisser l'iPhone en reprendre la gestion automatique après quelque temps.
- Si vous souhaitez malgré tout gérer manuellement la luminosité, rendez-vous dans les Réglages, puis Accessibilité et enfin Affichage et taille du texte.
- Tout en bas de l'écran, vous trouverez la fonction Luminosité automatique, que vous pouvez donc désactiver. Décidément, on voit bien que l'iPhone voudrait vraiment que vous le laissiez faire, vu que cette option n'est pas disponible dans la section Luminosité et affichage des Réglages, là où on la chercherait plus logiquement.
- Une fois cette option désactivée, tout réglage de luminosité effectué via le Centre de contrôle par exemple, restera inchangé jusqu'à la prochaine fois que vous y reviendrez, même après un redémarrage de l'iPhone. Si votre vision vous le permet, essayez au moins de régler la luminosité sur à peu près 80%, cela aidera déjà beaucoup pour l'autonomie.
Activer le mode sombre
Attention, cette astuce ne fonctionne qu'avec les modèles d'iPhone équipés d'un écran de type Oled, comme l'iPhone X, Xs et 11 Pro. Mais pas avec les iPhone 8, Xr ou 11 et les modèles plus anciens. Cela tient au mode de fonctionnement des types d'écrans. Petite explication simple.
Depuis le premier iPhone jusqu'à l'iPhone 7, tous les modèles ont utilisé des écrans LCD. Pour afficher une image, ces derniers utilisent une technique dite de rétroéclairage : une couche de lumière blanche s'allume sous toute la surface de l'écran et ce sont les pixels qui forment l'image au-dessus qui laissent passer plus ou moins de lumière en fonction des besoins. Autrement dit, dans un écran LCD, la couche de rétroéclairage est toujours allumée en permanence sur toute sa surface, même pour afficher une image noire. C'est d'ailleurs ce qui explique que sur un écran LCD, les zones noires ont tendance à apparaître comme gris foncé.
Les écrans Oled des iPhone X, Xs et 11 Pro, eux, n'utilisent pas de rétroéclairage global. Chaque pixel dispose de sa propre source de lumière. Autrement dit, pour afficher du noir, le pixel s'éteint tout simplement. On comprend facilement dès lors qu'un écran noir consomme moins d'énergie qu'un écran blanc. Et aussi que les zones noires le soient véritablement.
Pour économiser un peu d'énergie, préférez donc le mode sombre (via Réglages, Luminosité et affichage) et complétez-le par un fond noir pour votre écran d'accueil. Bien sûr c'est moins fun qu'une des photos de vos dernières vacances à la neige, mais cela économisera votre batterie tout en rendant votre écran bien plus lisible…
Maîtriser les actualisations en arrière-plan
Quasiment toutes les applications que l'on installe sur son iPhone sont capables d'aller chercher de nouvelles informations pour mettre à jour leur contenu, même lorsque vous n'êtes pas en train de les utiliser. La météo va chercher les dernières prévisions, l'appli de podcasts va télécharger les derniers épisodes, celle de votre quotidien ou magazine préféré les derniers articles, etc. L'iPhone fait de son mieux pour gérer les demandes de ces applications pour éviter qu'elles utilisent des ressources en permanence. Cela dit, il faut aussi se souvenir que, de toute façon, une application va aussi vérifier les dernières mises à jour de contenu disponible lorsque vous la lancez.
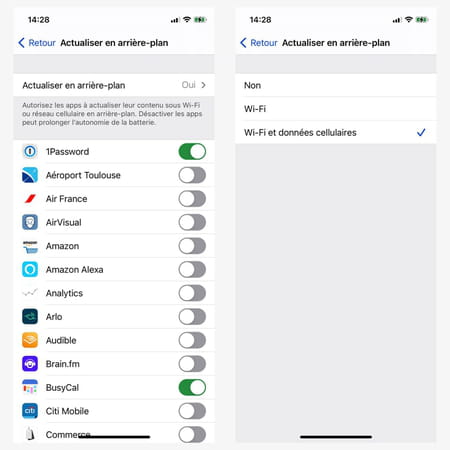
Du coup, on peut aussi prendre le parti de ne laisser ce droit d'actualisation en arrière-plan qu'à un petit nombre d'applications essentielles pour soi.
- Pour ce faire, rendez-vous dans les Réglages, puis Général et enfin Actualiser en arrière-plan.
- Vous pouvez déjà décider de couper entièrement la fonction en tapant sur la première ligne, puis en choisissant Non dans l'écran suivant. C'est exactement ce qui se produit lorsque l'iPhone passe en mode Économie d'énergie. Vous pouvez aussi choisir de ne laisser ces actualisations s'effectuer que lorsque l'iPhone est connecté à un réseau Wi-Fi, moins vorace qu'une connexion 4G.
- Cela dit, l'actualisation en arrière-plan peut s'avérer très utile. Il vous suffit donc de ne laisser cette fonction activée que pour les applications les plus importantes pour vous. Par exemple, le coffre-fort de mots passe synchronisé avec votre ordi, votre calendrier pour être sûr de ne manquer aucun nouveau rendez-vous ou encore votre lecteur de podcasts comme évoqué plus haut, car certains épisodes peuvent être un peu longs à télécharger et c'est bien agréable de les avoir sous la main dès que l'on a envie de les écouter.
- Pensez à visiter cette section des Réglages régulièrement, car à chaque fois que l'on installe une application, sa fonction d'actualisation en arrière-plan est activée par défaut.
Surveiller l'utilisation du GPS
Grâce à sa puce GPS embarquée, l'iPhone est capable de se localiser en permanence. Sur les premiers iPhone, cette puce était ultra-gourmande et il était recommandée de la couper le plus souvent possible. Ce n'est plus le cas aujourd'hui, heureusement, mais on peut tout de même couper quelques services de localisation pour économiser un peu d'énergie, autant que pour protéger sa vie privée !
- Dans les Réglages, rendez-vous dans Confidentialité, puis dans Service de localisation.
- Le commutateur de la première ligne vous permet de complètement éteindre la puce GPS. Ne le faites pas, cela s'apparenterait à utiliser un marteau-piqueur pour planter une fleur et vous empêcherait notamment d'utiliser les applications de cartographie (voir plus loin).
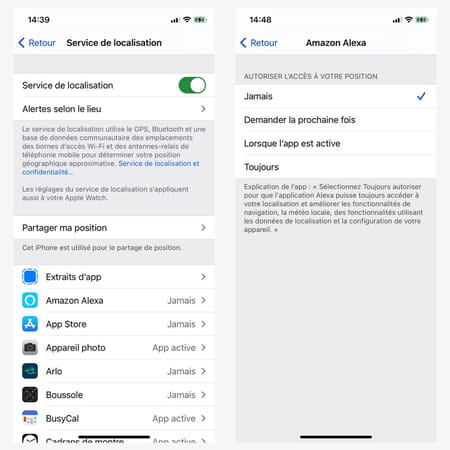
- En revanche, faites défiler la page pour consulter les droits d'accès à la localisation de chacune des applications installées sur votre iPhone. Il suffit d'effleurer leur nom pour voir apparaître les différentes options de localisation : Jamais, Demander la prochaine fois, Lorsque l'app est active et Toujours. La première de ces options interdit totalement l'usage du GPS à l'application concernée. Faites-le pour toutes les applis qui selon vous n'ont pas besoin de savoir où vous êtes. Vous verrez qu'en y réfléchissant, elles ne sont pas si nombreuses que ça !
- Recommandons tout de même de laisser la fonction de localisation activée pour quelques-unes : Météo, Appareil photo (pour géolocaliser chacun de vos clichés), Calendrier si vous avez l'habitude d'ajouter l'adresse de vos rendez-vous afin d'être prévenu lorsqu'il est l'heure de partir), toutes vos applis de voyage (Plans, Métro, SNCF, etc.) ou encore Localiser mon iPhone (indispensable pour retrouver son précieux perdu sous les coussins ou, pire, oublié dans un magasin !).
- Tout en bas de la liste des applications, toujours dans l'écran Service de localisation des Réglages, tapez sur la ligne Services système. L'écran suivant regroupe toutes les fonctions de géolocalisation pouvant être mises à profit par les fonctions système de l'iPhone. Vous pouvez là aussi en désactiver quelques-unes en fonction de vos besoins pour optimiser encore un peu plus l'utilisation de la ressource GPS. On peut estimer par exemple que l'iPhone n'a guère besoin du GPS pour se connecter à un réseau Wi-Fi (Mise en réseau et sans fil) ou pour trouver un réseau 4G (Rech. réseau mobile). À vous de voir.
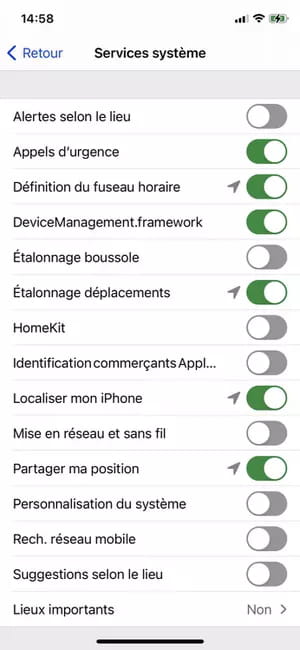
Préférer Apple Plans à Google Maps
Attention, astuce polémique ! Comme il y avait les Rolling Stones contre les Beatles (ouh là là, ça date monsieur l'auteur !), on sait qu'il y a aussi les utilisateurs de Google Maps contre ceux qui préfèrent l'appli Plans d'Apple. Les tenants de Google Maps auraient d'ailleurs tendance à dire "ceux qui se contentent de Plans". Bref. Il n'est pas question de faire ici une étude comparée de ces deux applications.
En revanche, l'application Plans a l'avantage imbattable de jouer à domicile sur l'iPhone et cela se sent vraiment en termes de consommation d'énergie. Lorsque l'on utilise l'application d'Apple pour un guidage routier, on se rend vite compte qu'elle consomme beaucoup moins d'énergie que sa grande concurrente. Tout en étant, forcément, mieux intégrée au système. Par exemple, Plans a le droit d'allumer l'écran et d'afficher la prochaine étape du voyage sur l'écran verrouillé de l'iPhone, ce qui est interdit à Google Maps.
Ne pas fermer toutes les applications tout le temps
Faites-vous partie de ceux qui, presque par réflexe, prennent bien soin de quitter toutes les applications par souci d'économie d'énergie ? Vous n'êtes pas le seul. Et pourtant, c'est parfaitement contre-productif. Apple est très clair sur le sujet : la fonction de fermeture forcée des applications doit préférablement être utilisée lorsqu'une application est bloquée et ne répond plus.
Pourquoi ? Tout simplement parce qu'une application qui n'est pas directement à l'écran est complètement mise en sommeil par le système, qui ne la réveille que lorsque celle-ci demande une mise à jour en arrière-plan (si vous lui en avez laissé la possibilité, voir plus haut) ou lorsque vous tapez sur sa vue miniature pour la replacer à l'écran. D'ailleurs, ces vues miniatures sont essentiellement des captures d'écran des applications.
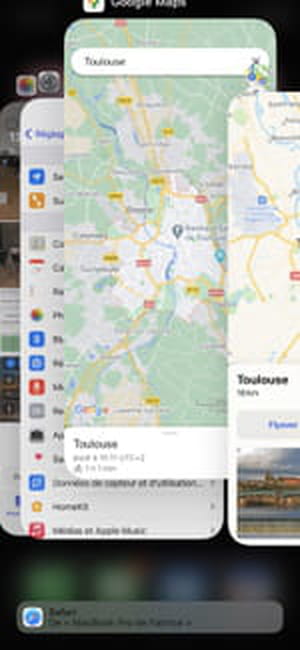
En réalité, forcer continuellement la fermeture des applications augmente la consommation d'énergie. Car, du coup, à chaque fois que vous souhaitez utiliser l'une d'elles, le système est obligé de la relancer à partir de zéro plutôt que de simplement la réveiller. À bon entendeur…





