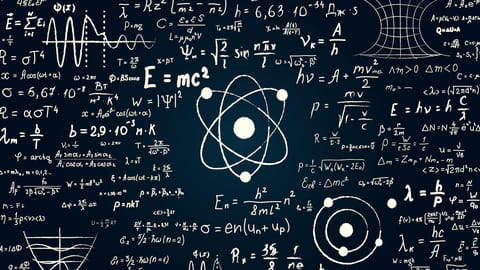
Nom du PC : changer le nom de l'ordinateur avec Windows
Nom du PC : changer le nom de l'ordinateur avec Windows
Vous voulez que votre PC porte un nom un peu plus personnel que celui attribué par défaut lors de l'installation de Windows ? Une manipulation toute simple suffit pour le changer, dans les versions de Windows 11, 10, 8 ou 7..
La première fois qu'un PC démarre après l'installation de Windows, le système lui attribue un nom par défaut : une suite de lettres et de chiffres. Il peut aussi dépendre du nom du fabricant de l'ordinateur. Fonctionnel, mais pas très évocateur ! Si bien que l'on se retrouve avec un ordinateur qui s'appelle DESKTOP-LT38ZRD. Vous pouvez cependant changer ce nom pour quelque chose de plus personnel, comme "PC de Pierre" ou "Portable de Marie", ou de plus clair, comme "PC du salon", notamment si vous utilisez plusieurs PC dans votre foyer ou votre organisation, afin de les identifier plus facilement. Sachant que le nom que vous attribuez à l'ordinateur est visible à partir des autres ordinateurs connectés au même réseau, autant qu'il soit simple à identifier. La procédure diffère très légèrement selon que vous utilisez Windows 10 ou 11. Nous vous donnons même la solution pour les PC animés par Windows 7 ou 8.
Comment modifier le nom d'un PC sous Windows 10 ou Windows 11 ?
Quelques clics suffisent pour modifier le nom d'un PC tournant sous Windows 10 ou Windows 11. Microsoft a simplifié les manipulations nécessaires.
► Pressez le raccourci-clavier Win + I pour accédez aux paramètres de Windows. Cliquez sur Système dans la fenêtre qui s'affiche.
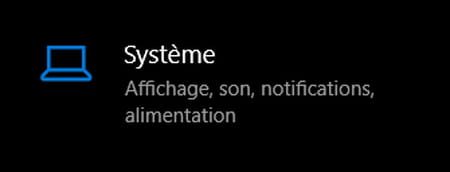
► Avec Windows 10, dans la fenêtre suivante, faites défiler le menu de gauche vers le bas et cliquez sur Informations système. Avec Windows 11, faites défiler le contenu du volet central de la fenêtre et cliquez sur Informations système.
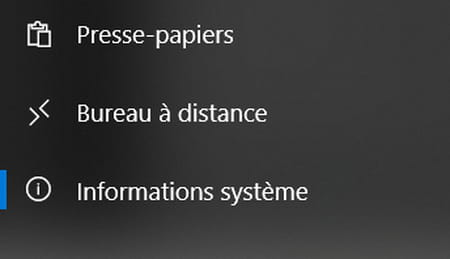
► Dans la fenêtre Informations système, allez jusqu'à la partie Spécifications de l'appareil. Cliquez sur le bouton Renommer ce PC. Dans Windows 11, ce bouton figure au sommet à droite de la fenêtre.
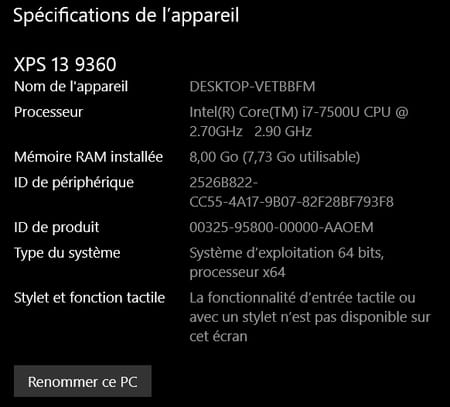
► Dans la fenêtre pop-up, entrez le nouveau nom de votre PC puis pressez Suivant. Attention, les caractères spéciaux (comme #, @, _, !, ?; etc.) ne sont pas pris en compte.
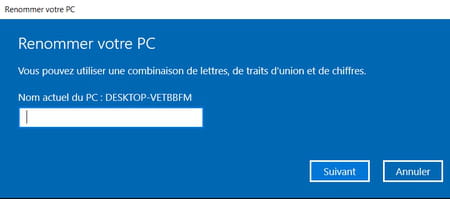
► Il vous est proposé un redémarrage immédiat ou ultérieur. Le nouveau nom de votre ordinateur sera affiché après le redémarrage.
Comment modifier le nom d'un PC sous Windows 7 ou 8 ?
La procédure étant un peu plus longue et les menus différents, il est préférable de prendre un raccourci système.
► Dans le champ de recherche à droite du menu Démarrer, tapez sysdm.cpl et cliquez sur le raccourci en haut de la fenêtre de recherche
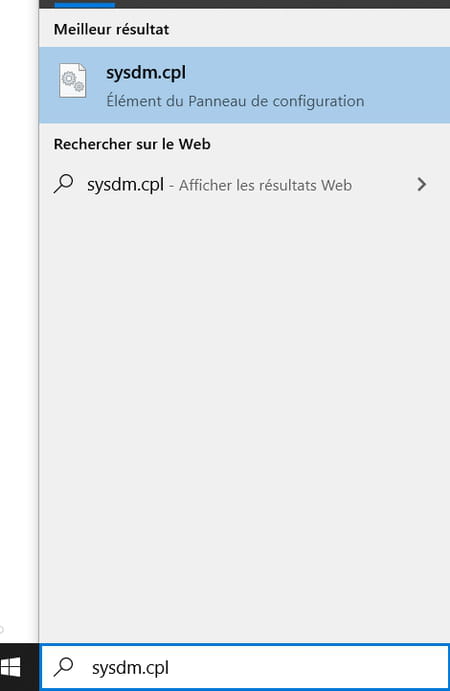
► La fenêtre des Propriétés système s'ouvre, directement sur l'onglet Nom de l'ordinateur. Cliquez alors sur le bouton Modifier.
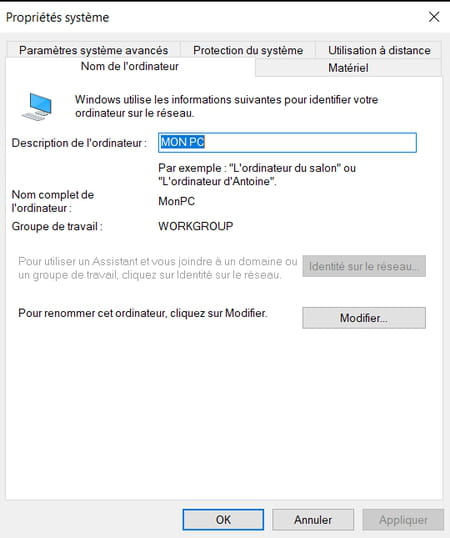
► Dans la fenêtre de modification, entrez le nouveau nom et cliquez sur OK.
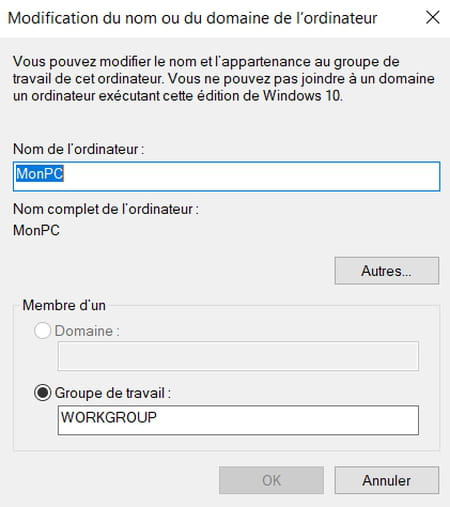
► Cliquez à nouveau sur OK dans la fenêtre vous indiquant qu'un redémarrage est nécessaire, puis fermez la fenêtre Propriétés système. Vous pourrez là aussi choisir de redémarrer maintenant ou ultérieurement, et le nouveau nom sera affiché par la suite.
