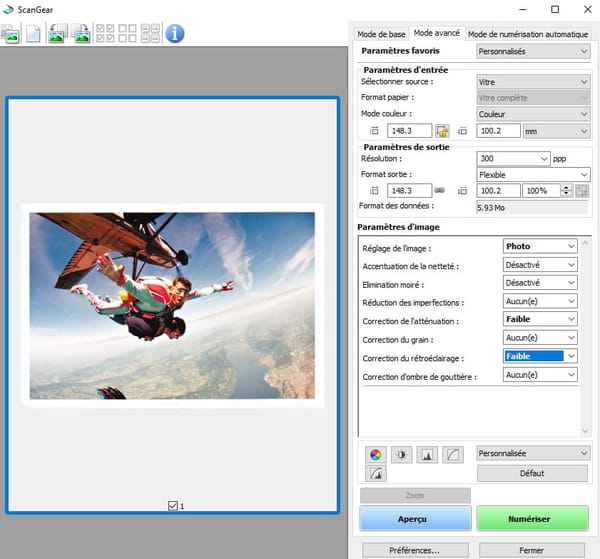Scanner un document avec une imprimante ou un scanner
Scanner un document avec une imprimante ou un scanner
Une facture à archiver, une photo à partager, un document administratif à envoyer par mail… Les occasions d'utiliser un scanner ou une imprimante multifonctions sont nombreuses. Voici les bons réflexes à adopter selon les éléments à numériser.
Contrairement à ce que l'on imaginait il y a une dizaine d'années, le papier n'a toujours pas tiré sa révérence. Même si de nombreuses démarches peuvent aujourd'hui s'effectuer de façon dématérialisée par Internet, les formulaires administratifs reçus ou à envoyer sur papier demeurent assez fréquents. Pour certains, on peut les remplir puis les numériser pour les expédier par mail afin de gagner du temps. Votre scanner ou votre imprimante multifonctions peut aussi vous permettre de conserver une archive numérique de documents importants comme des factures par exemple, qu'il sera plus simple de retrouver sur votre ordinateur qu'en allant fouiller dans cette fameuse boîte fourre-tout cachée au fond d'un placard. Quant aux photos imprimées sur lesquelles on retombe au hasard des rangements, leur numérisation pourra permettre de les partager avec ses proches en quelques clics seulement et sans les détériorer. En cas d'urgence, on peut aussi se contenter d'utiliser son mobile Android ou iOS afin de disposer immédiatement de l'élément numérisé sur son smartphone (lire notre fiche pratique Scanner un document avec un smartphone). Néanmoins, le résultat peut s'avérer très variable puisqu'il dépend de la qualité de l'appareil photo du mobile et des conditions de lumière pendant la prise de vue. Pour un résultat parfait, mieux vaut s'en remettre à une imprimante multifonctions ou un scanner connecté à un PC ou un Mac. Une opération simple mais qui nécessite quelques réglages pour un résultat optimal. En effet, un document administratif en noir et blanc ne mérite pas le même niveau de qualité qu'un tirage photo. Voici comment réussir toutes vos numérisations, quel que soit le document scanné.
Comment accéder au scanner avec le logiciel de l'appareil ?
Pour procéder à la numérisation de votre document, mieux vaut vous orienter vers l'utilitaire fourni avec votre numériseur. Il a dû normalement s'installer sur votre ordinateur, en même temps que le pilote, lorsque vous y avez branché votre scanner ou imprimante multifonctions. Quelle que soit la marque de votre machine (Canon, Epson, HP, Brother, etc.), il existe forcément un programme dédié à la numérisation. Si vous n'en disposez pas, tentez de le télécharger depuis le site Web du constructeur du périphérique. Ce type de logiciels – gratuits – est généralement disponible dans la rubrique Support ou Assistance à la section Pilotes et logiciels. Il vous suffira alors de renseigner le modèle de votre scanner ou imprimante multifonctions pour le rapatrier.
- Reliez votre scanner à votre ordinateur et allumez-le. Recherchez ensuite parmi les programmes installés sur votre PC ou votre Mac la présence d'un utilitaire dédié à votre machine (la marque de l'appareil figure généralement dans le nom du logiciel). Pour notre exemple, nous utiliserons une imprimante multifonction Canon MP550 associée à l'utilitaire Canon MP Navigator EX sur Windows et Canon MP550 Series sur macOS.
Sur Windows
- Lancez l'utilitaire puis recherchez un bouton ou un menu Numériser. Dans notre exemple, il s'intitule Num/Importer.
- Si le logiciel le propose, activez l'option Utiliser le pilote du scanner.
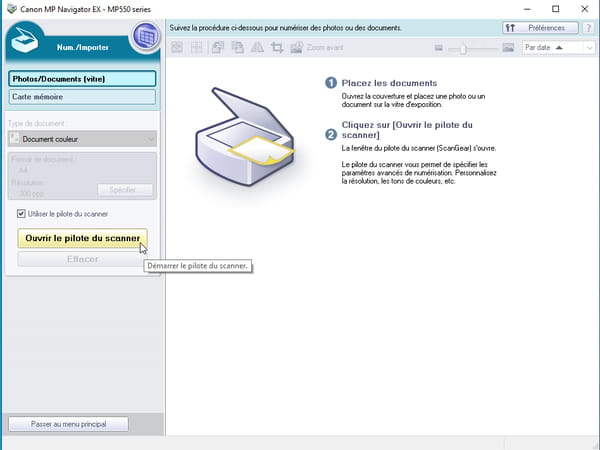
- Votre machine est à présent détectée et prête à l'emploi. Cliquez sur le bouton Aperçu ou Preview pour vérifier que tout fonctionne bien.
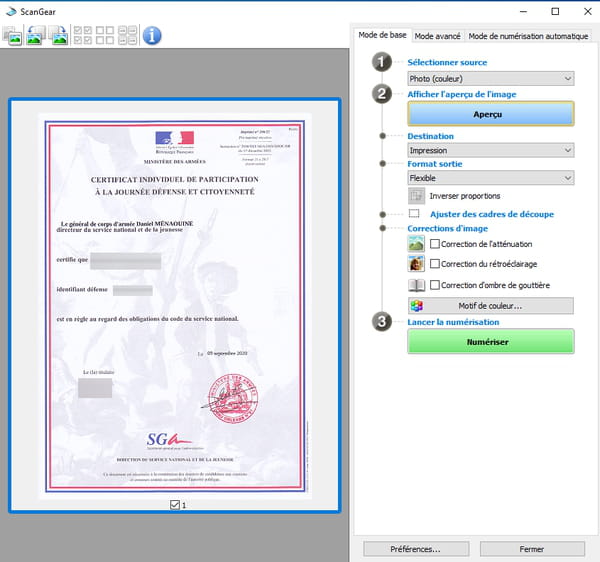
Sur macOS
- Avec notre imprimante, la version de l'utilitaire sur macOS sert à gérer à la fois l'imprimante et le scanner. Il suffit de cliquer sur Scanner.
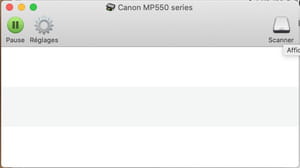
- Immédiatement, le numériseur se met en branle pour proposer un aperçu du document posé sur la vitre. Vous êtes prêt pour la numérisation.
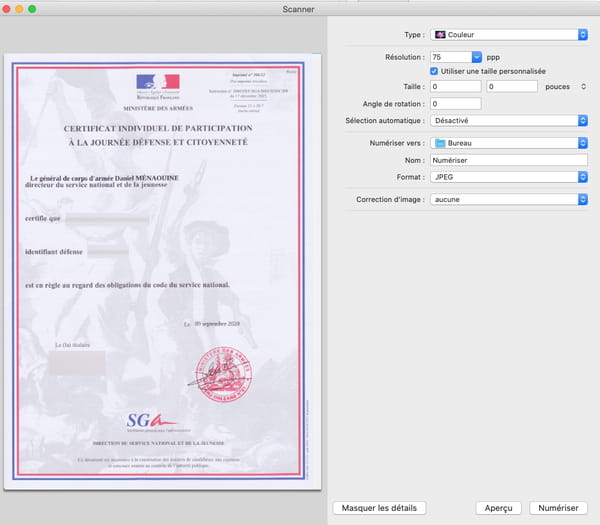
Comment accéder au scanner sans logiciel dédié ?
Windows et macOS disposent tous deux d'un logiciel dédié à la numérisation de documents. Ils s'appuient tous deux sur le pilote du périphérique pour proposer les réglages adéquats.
Sur Windows
- Tapez "scanner" dans le champ de recherche de Windows et cliquez sur Télécopie et numérisation Windows parmi les résultats qui s'affichent.
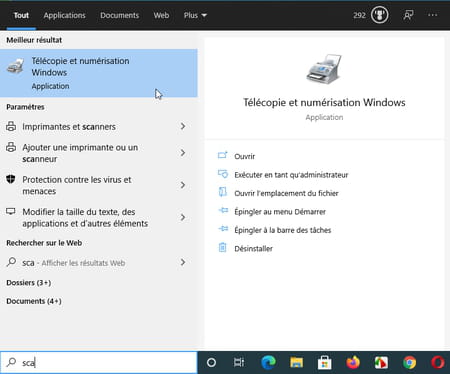
- L'utilitaire de numérisation se lance. Son interface est un peu datée (il propose par défaut d'expédier des télécopies – ou fax – mais il reste fonctionnel. Cliquez au bas de la fenêtre, dans le volet gauche sur Numériser.
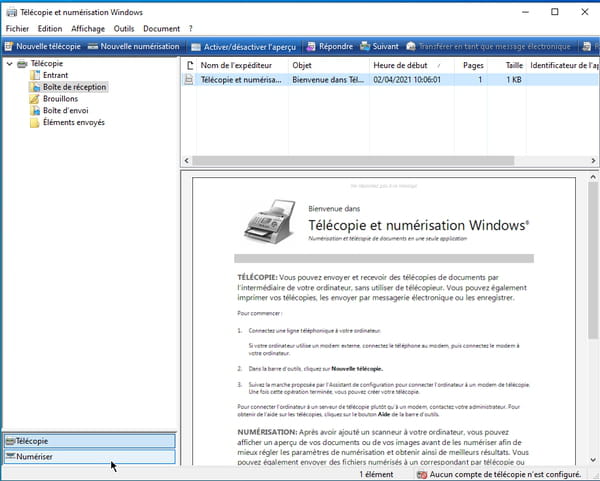
- L'outil bascule sur les fonctions de numérisation.
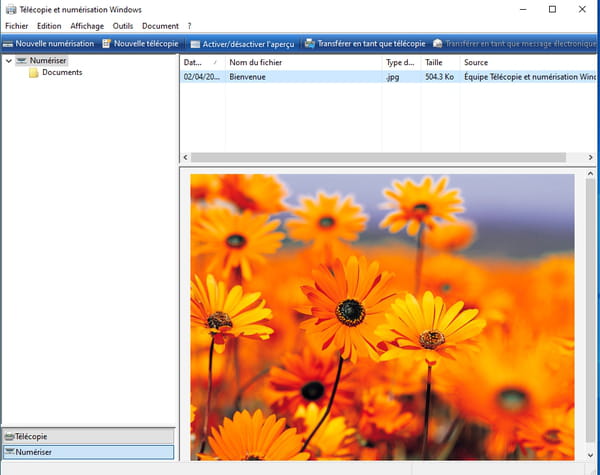
Sur macOS
- En l'absence de logiciel dédié à votre numériseur, c'est à travers l'application Transfert d'images, livrée avec macOS, que les opérations de numérisation vont pouvoir s'effectuer. Lancez-la depuis le dossier Applications de macOS.
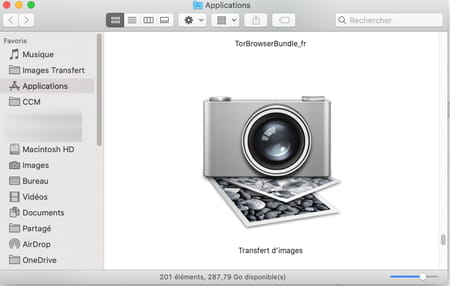
- Sitôt lancé, l'utilitaire démarre le numériseur pour profiter d'un aperçu du document posé sur la vitre.
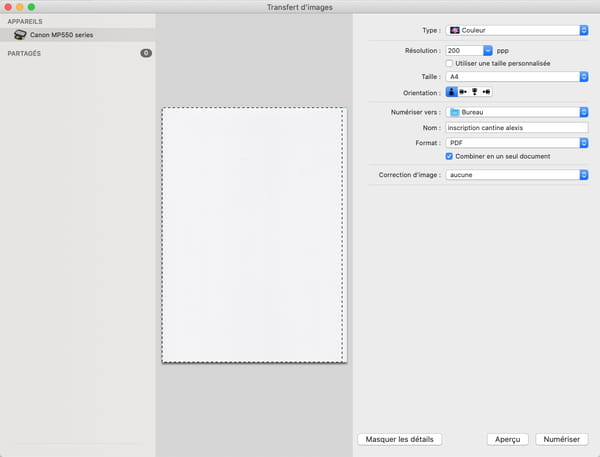
Quels sont les bons réglages pour scanner un document ?
À chaque type de document correspond un mode de numérisation. Les scanners et imprimantes multifonctions proposent généralement un mode automatique mais il est loin d'être parfait. Mieux vaut procéder manuellement pour bénéficier d'un résultat optimal en ajustant la résolution, la couleur, le tramage et le format de fichier final souhaité. Toutes ces options sont ajustables généralement à travers des menus déroulant.
Scanner un document texte
Les formulaires administratifs ou les factures n'ont nul besoin d'une numérisation en haute résolution et en couleur. Ils doivent néanmoins rester lisibles. Pour ce type de document, optez pour une résolution de 150 ppp (ou dpi) et une restitution en Niveaux de gris. Évitez le mode Noir et blanc qui peut avoir tendance à agglomérer des pixels proches les uns des autres. Enfin, pour le format de sortie, choisissez le PDF. Un format de fichier universel, lisible sur n'importe quel appareil.
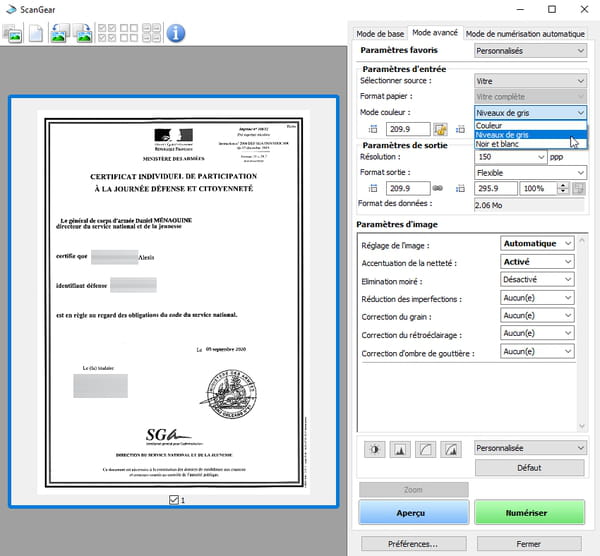
Scanner un article de magazine ou de journal
Les pages d'un magazine ou d'un journal nécessitent un traitement spécial. En effet, sans réglages particuliers, ils laissent apparaître une trame, les points qui constituent l'image dûe à l'impression Offset, un peu comme lorsque l'on regarde de près une affiche publicitaire 4x3. Les numériseurs disposent tous d'une fonction pour supprimer ce défaut. Elle peut être baptisée Détramage ou simplement se cacher derrière un réglage intitulé Magazine et/ou Journal. Dans tous les cas, optez pour une numérisation en Couleurs ou en Niveau de gris selon la page d'origine, une résolution de 300 ppp (ou dpi) et activez l'option de Détramage. De la même façon, si le pilote du scanner le propose, activez l'Élimination du moiré pour atténuer encore un peu l'effet de grille qui peut apparaître à l'image. Enfin, pour le format de fichier, choisissez le PDF.
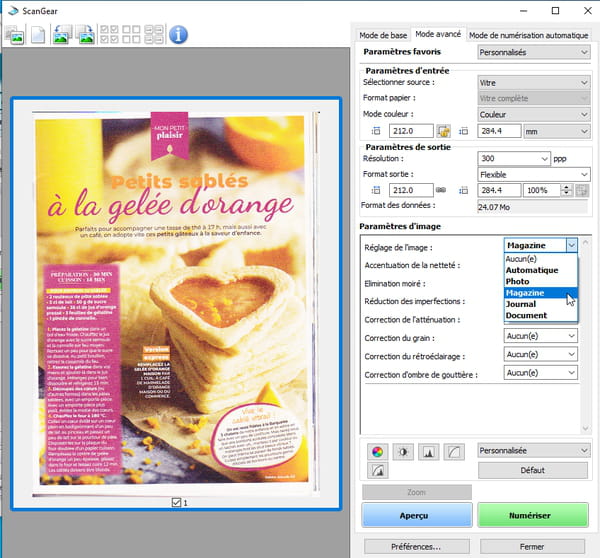
Scanner une photo
Pour numériser les clichés imprimés ou les tirages photos provenant d'un laboratoire, plusieurs critères sont à définir avant de procéder à l'opération. Tout d'abord, quel est l'usage du document numérisé ? S'il s'agit de le partager sur les réseaux sociaux, de le transmettre par mail ou d'en effectuer un agrandissement ou une impression à taille équivalente, les choix de résolution doivent être ajuster. On peut ainsi opter pour une résolution de 72 ou 75 ppp s'il s'agit de publier l'image sur le Web ou les réseaux sociaux, monter à 150 ppp pour un envoi par mail et grimper à 300 ou 600 ppp s'il s'agit de l'imprimer. Et même plus – si possible – si vous prévoyez d'effectuer un agrandissement. N'oubliez pas de choisir le mode Photo. Il est possible que le logiciel fourni avec le scanner propose des options de correction spécifiques pour, par exemple, remédier aux imperfections de l'image comme des rayures ou de la poussière. Manipulez cet outil avec légèreté au risque d'apporter du flou dans l'image. Enfin, pour le format de fichier, là encore, tout dépend de l'usage de l'image. Choisissez JPEG ou PNG si elle se destine à une publication sur le Web, un partage via les réseaux sociaux ou un envoi par mail. Optez plutôt pour un fichier TIFF si l'image doit être retouchée avec un logiciel puis imprimée dans une bonne qualité. Le fichier qui en résultera sera plus lourd mais ne subira pas de compression.