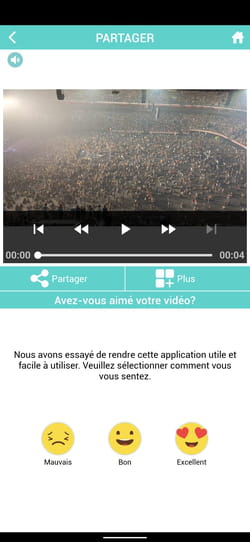Accélérer ou ralentir une vidéo sur iPhone ou sur Android

Envie d'accélérer une vidéo filmée avec votre iPhone ou votre smartphone Android pour la dynamiser ou la publier sur des réseaux sociaux ? Avec des outils gratuits, vous pouvez facilement et rapidement modifier sa vitesse de lecture.
Vous passez votre temps le smartphone à la main pour prendre des photos et des vidéos que vous aimez ensuite partager avec vos proches ou sur les réseaux sociaux. Si pour les photos les limites de poids, de taille et de quantité restent suffisamment généreuses pour ne pas se sentir frustré lors de leur publication en ligne, il en va autrement des vidéos. Fichiers volumineux par essence, les vidéos se voient souvent contraintes dans leur durée. Ainsi, elles ne peuvent pas excéder 60 secondes sur Instagram avec un compte standard et 140 secondes (2,20 minutes) sur Twitter. Sur TikTok, elles peuvent désormais atteindre 10 minutes contre 3 auparavant, ce qui est nettement plus confortable. Mais beaucoup d'utilisateurs préfèrent les vidéos courtes, plus dynamiques, qui nécessitent par essence moins de temps pour être regardées en entier.
Comment faire alors, quand on a filmé un tutoriel de bricolage, un exploit sportif, une recette de cuisine, une scène amusante ou tout autre vidéo trop longue selon les canons actuels des réseaux sociaux ? Il suffit tout simplement de l'accélérer, pour faire rentrer plus d'images dans un laps de temps défini. Cette astuce très à la mode offre d'ailleurs d'autres avantages, l'accélération permettant de dynamiser une séquence vidéo ou de lui donner une touche comique. Rien ne vous empêche non plus de jouer sur l'effet inverse, à savoir, appliquer un ralenti afin de mettre en avant une action dans une séquence.
Quelle que soit l'opération souhaitée, votre mobile peut s'en charger. Cependant, selon l'appareil que vous utilisez, un iPhone ou un smartphone Android, vous ne partez pas sur un pied d'égalité. Sur iPhone, les applications Photos et iMovie gratuites d'Apple sont à la manœuvre. Sur Android en revanche, Google ne fournit aucune application d'édition vidéo. Il faudra donc se tourner vers une application tierce pour parvenir au résultat voulu. Il en existe heureusement plusieurs, comme Magisto, KineMaster, LapsIt ou encore Hyper Timelapse pour n'en citer que quelques-unes. Las, toutes se révèlent assez limitées dans leur version gratuite. Nous avons donc choisi Changeur de vitesse vidéo. Une appli gratuite, toute simple, et en français dont l'unique but est dans son nom : changer la vitesse d'une vidéo !
Comment accélérer ou ralentir une vidéo sur iPhone ?
Selon que la vidéo a été filmée en vitesse normale ou en slow motion (ralenti), vous devrez utiliser soit iMovie, soit l'appli Photos d'Apple.
Pour une vidéo filmée en slow motion
► L'appli Photos d'Apple conserve toutes les vidéos saisies avec l'iPhone. Les vidéos en slow motion (filmées au ralenti) peuvent être modifiées a postériori afin de retrouver une vitesse normale. Pour cela, ouvrez l'appli Photos. Appuyez sur Albums au bas de l'écran puis faites défiler le contenu affiché vers le bas. Appuyez sur Ralentis afin d'accéder directement à toutes les vidéos filmées en slow motion. Appuyez sur celle à modifier.
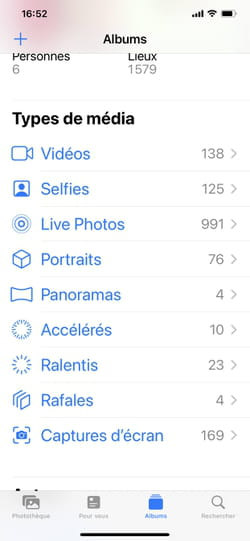
► Appuyez maintenant sur Modifier en haut à droite de l'écran.

► Sous la timeline, figurent des marqueurs symbolisés par des traits verticaux. Lorsqu'ils sont resserrés, la vidéo est lue à vitesse normale. Lorsqu'ils sont espacés, la vidéo est lue au ralenti.

► Déplacez le premier marqueur (à gauche) vers la droite afin qu'il rejoigne le second (placé à droite). Toute la vidéo adopte maintenant une vitesse de lecture normale.

► Appuyez sur OK. Vous pouvez maintenant partager cette vidéo comme vous le faites d'habitude. Notez que sa vitesse d'origine (avec le ralenti) est conservée. Vous pouvez donc à tout moment répéter l'opération pour réintégrer un ralenti.
Pour une vidéo filmée à vitesse normale
► Pour modifier une vidéo de façon à changer sa vitesse de lecture, c'est iMovie, le logiciel de montage vidéo gratuit d'Apple, qui s'avère le mieux placé. Si vous ne l'avez pas encore installé, récupérez-le depuis l'App Store. Lancez-le puis choisissez Film au bas de l'écran.
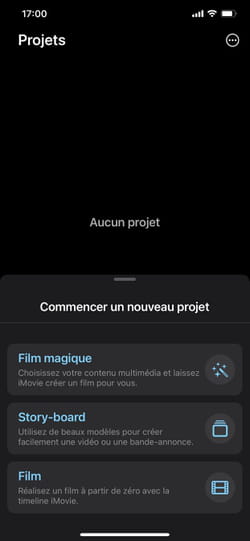
► Choisissez la vidéo à modifier dans la photothèque qui s'ouvre. Validez par Créer un film au bas de l'écran.
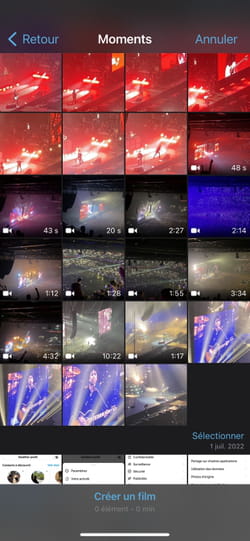
► La vidéo s'affiche dans iMovie. Appuyez sur la séquence placée dans la timeline afin de la sélectionner. Appuyez ensuite sur l'icône en forme de compteur au bas de l'écran.
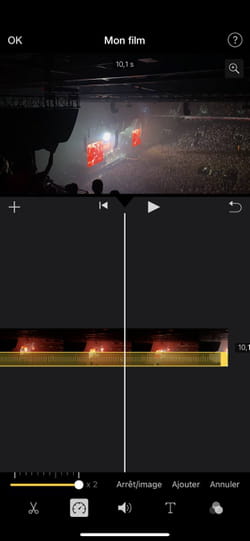
► Une petite jauge s'affiche. Déplacez son curseur vers la gauche pour ralentir la lecture (jusqu'à 1/8ème) ou vers la droite pour l'accélérer (jusqu'à 2x).
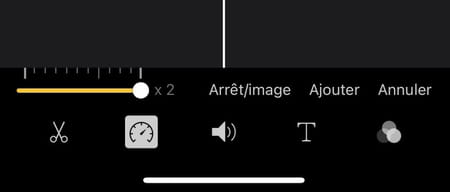
► Vous pouvez lancer la lecture pour voir si le résultat vous satisfait. Si c'est le cas, appuyez sur OK en haut à gauche de l'écran. La vidéo est prête, vous pouvez l'exporter comme vous en avez l'habitude.
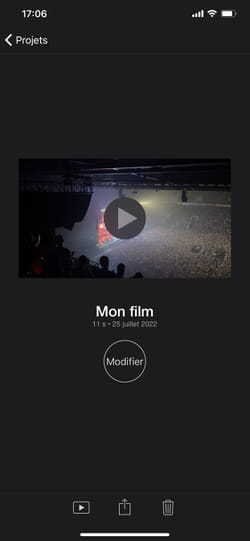
Comment accélérer ou ralentir une vidéo sur Android ?
Pour obtenir facilement et rapidement un effet de ralenti ou d'accéléré sur une vidéo avec un smartphone ou une tablette Android, nul besoin de vous munir d'une complexe (et onéreuse) appli de montage. L'appli Changeur de vitesse vidéo ne fait que ça, mais elle le fait bien. En contrepartie de sa gratuité, il faudra accepter la lecture de quelques publicités.
► Installez l'appli Changeur de vitesse vidéo sur votre mobile ou votre tablette.
Télécharger Changeur de vitesse vidéo pour Android
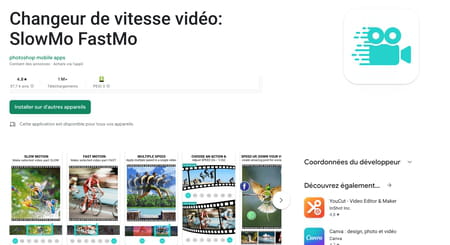
► Lancez l'appli puis appuyez sur Choisissez la vidéo (vous devrez donner l'autorisation à l'appli d'accéder au dossier multimédia de votre appareil).
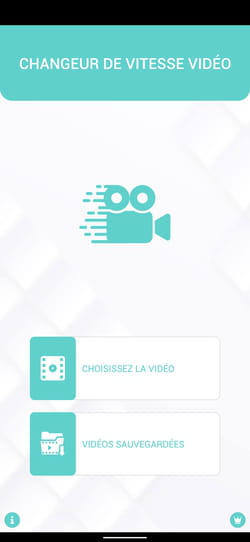
► Sélectionnez la vidéo à modifier.
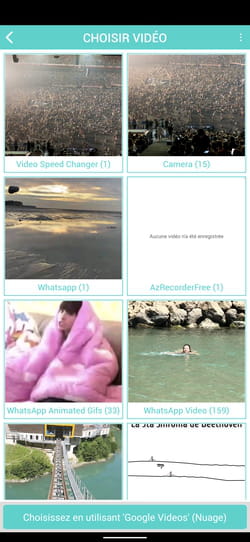
► La vidéo s'affiche à l'écran avec, au-dessous la timeline. Appuyez longtemps sur la timeline afin de sélectionner la partie de la vidéo à modifier.
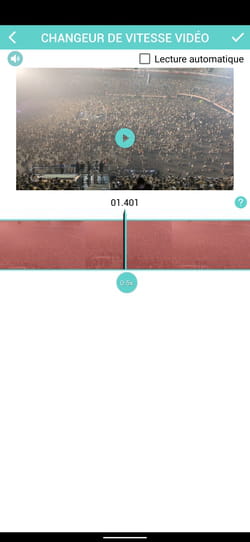
► Étirez les poignées de la zone de sélection afin d'englober toute la vidéo (ou la partie que vous souhaitez modifier). Lorsque votre choix est fait, appuyez sur la pastille placée sous la tête de lecture. Choisissez ensuite la vitesse souhaitée : de 0,1X (super ralenti) à 8X (accéléré 8 fois).
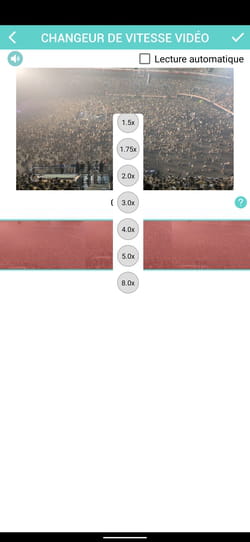
► Lorsque votre choix est fait, pressez le bouton de lecture pour apprécier le résultat. Vous pouvez encore le modifier. S'il vous convient, appuyez sur la coche en haut à droite de l'écran.
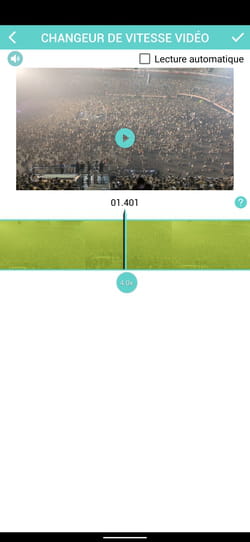
► L'appli applique alors l'effet désiré. L'opération peut se montrer plus ou moins longue selon la durée de la séquence et les performances du smartphone.
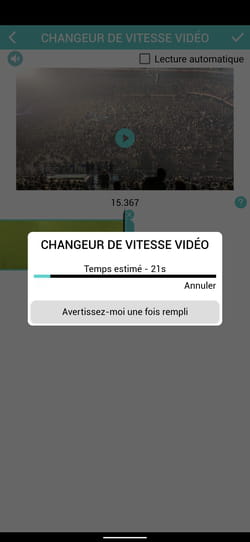
► Lorsque la vidéo est prête, vous pouvez la partager en appuyant sur le bouton éponyme.