
Gestionnaire de périphériques Windows : bien l'utiliser
Gestionnaire de périphériques Windows : bien l'utiliser
Vous voulez désactiver un périphérique, réinstaller un pilote ou régler un problème matériel sur votre PC ? Faites un tour dans le Gestionnaire de périphériques de Windows.
Tout utilisateur de Windows a déjà eu à faire un jour ou l'autre au Gestionnaire de périphériques. Cet outil est en effet incontournable, puisque c'est souvent par lui que l'on doit passer pour résoudre des problèmes liés au matériel. Et même s'il peut paraître complexe voire obscur aux novices, son fonctionnement est très simple, comme nous allons le voir dans cette fiche pratique.
À quoi sert le Gestionnaire de périphériques ?
Le Gestionnaire de périphériques porte un nom assez ambigu. En effet, en informatique, le terme périphérique désigne en général un élément matériel externe connecté à un ordinateur (clavier, souris, écran, imprimante, etc.). Ici, il désigne aussi les composants internes du PC, y compris les circuits électroniques de la carte mère. Gestionnaire de matériel aurait été plus adapté, mais c'est ainsi…
En revanche, le terme gestionnaire décrit en tout point sa fonction première. Ce logiciel système permet en effet de visualiser et de gérer l'ensemble des éléments matériels – internes et externes, donc – utilisés sur le PC : circuit graphique, circuit audio, interfaces réseau, disque dur, processeur, souris et jusqu'aux ports USB, rien n'est oublié ! Il permet aussi, et surtout, de voir si l'un de ces éléments a un problème et, le cas échéant, de le régler, par exemple en mettant à jour son pilote – le logiciel qui gère le périphérique ou le composant, appelé driver, en anglais. Bref, c'est généralement dans le Gestionnaire de périphériques que l'on met le nez pour s'occuper du matériel sans avoir à ouvrir l'ordinateur.
Comment accéder au Gestionnaire de périphériques de Windows ?
Il existe plusieurs façons d'ouvrir le Gestionnaire de périphériques, selon la version de Windows utilisée.
Avec Windows 10 et 8
- Faites un clic droit sur le menu Démarrer, puis cliquez sur Gestionnaire de périphériques.
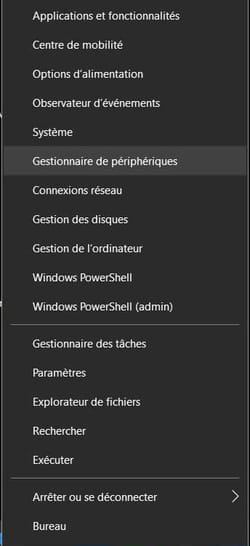
Avec Windows 7 et Vista
- Ouvrez le Panneau de configuration via le Menu Démarrer.
- Ouvrez la rubrique Système et sécurité, puis la sous-rubrique Système.
- Cliquez Gestionnaire de périphériques dans le menu de gauche.
Avec Windows 10, 8, 7, Vista et XP
- Pressez simultanément les touches Windows + R pour afficher la fenêtre Exécuter.
- Tapez devmgmt.msc dans le champ Ouvrir et cliquez sur OK.
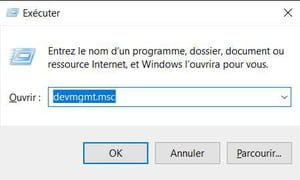
Comment est organisé Gestionnaire de périphériques ?
Le Gestionnaire de périphériques se présente dans une simple fenêtre listant sous forme d'arborescence tous les éléments matériels recensés sur le PC. Chaque ligne correspond à une catégorie type : carte ou circuit graphique, entrées et sorties audio, écran, processeur, etc. L'interface du Gestionnaire de périphériques n'a pas changé depuis Windows 95, ce qui explique son interface plutôt désuète. Notez en outre que les éléments – les fameux périphériques – sont ici appelés Appareils. Cherchez la cohérence…
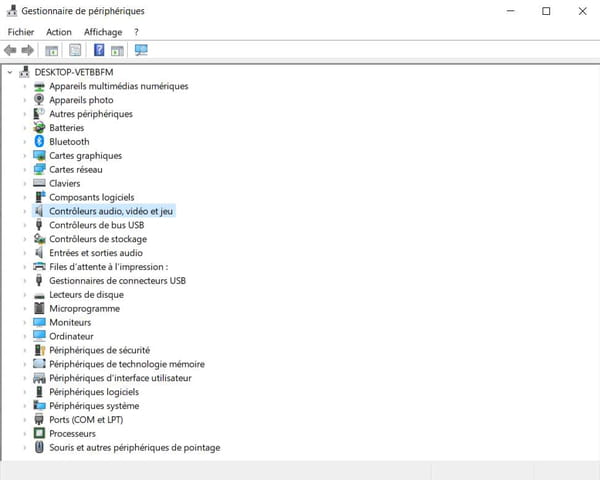
- Cliquez sur la flèche à gauche d'une catégorie pour afficher la liste détaillée des périphériques qu'elle contient. Dans la capture d'écran ci-dessous, on voit ainsi les périphériques contenus dans les catégories Batteries, Cartes réseau et Contrôleurs audio. Notez que les périphériques défectueux ou non reconnus sont signalés par une icône avec un point d'exclamation ou d'interrogation.
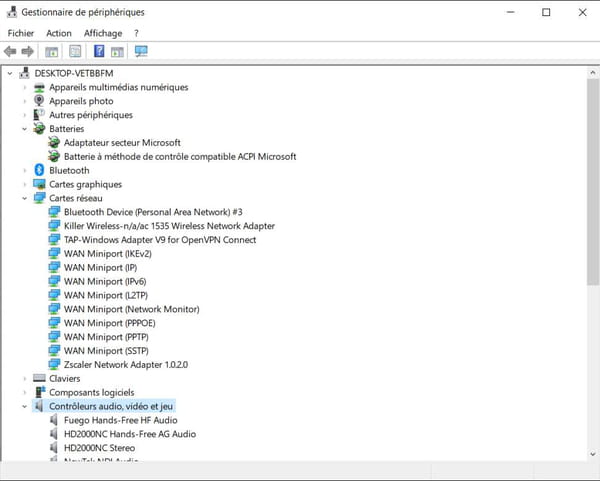
- Par défaut, les "appareils" sont affichés par type. En cliquant sur le menu Affichage, en haut de la fenêtre, vous pouvez changer le mode de présentation (par connexion, par exemple). Mais ce n'est pas souvent utile.
Comment examiner les propriétés des périphériques ?
En faisant un double clic sur un périphérique, vous affichez la fenêtre de ses propriétés, souvent composée de quatre onglets.
- Onglet Général : cet onglet indique le type de périphérique, son emplacement physique et permet de savoir s'il est fonctionnel. Si tout va bien, le message Ce périphérique fonctionne correctement s'affiche dans la partie État du périphérique. Dans le cas contraire, c'est un code erreur qui s'affiche (voir plus bas).
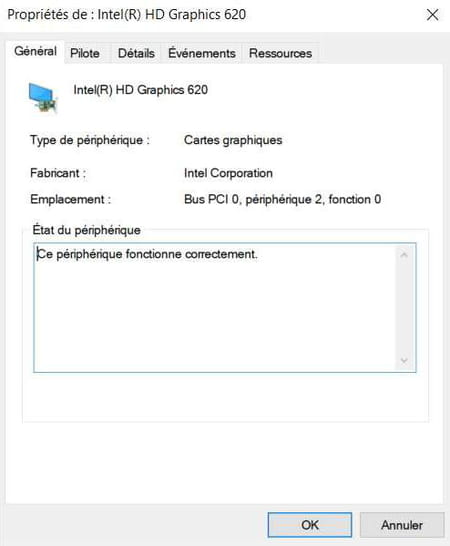
- Onglet Pilote : cet onglet donne les informations concernant le pilote utilisé par un périphérique (fournisseur, date, version). C'est dans cet onglet que vous pouvez mettre à jour un pilote, le restaurer si besoin, mais aussi désactiver ou désinstaller le périphérique.
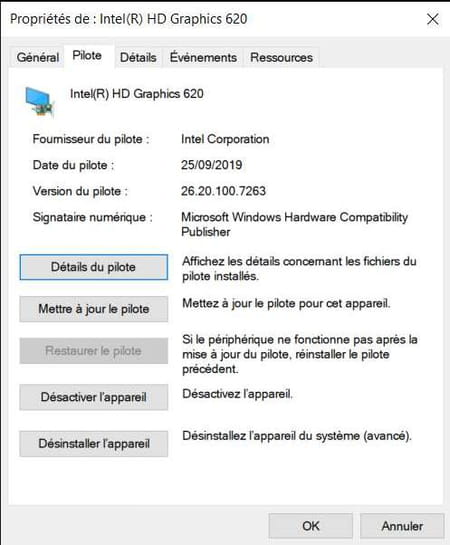
- Onglet Détails : cet onglet fournit une multitude d'informations techniques sur le périphérique : numéro d'identification, chemin d'accès logiciel, fabricant, etc.
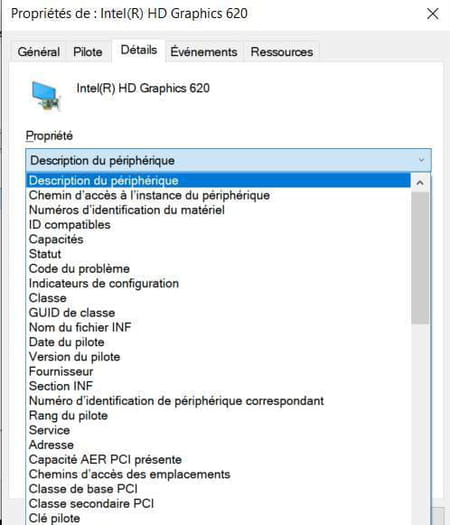
- Onglet Événement : cet onglet donne l'historique des modifications apportées sur un périphérique (création, mise à jour, suppression, etc.)
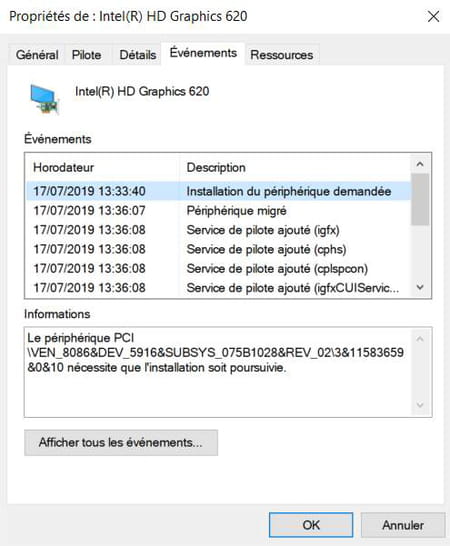
- Selon les périphériques, vous pouvez également avoir des onglets Ressources, Avancé (avec diverses options de réglages) ou Gestion de l'alimentation. C'est d'ailleurs ce dernier qu'il faut examiner quand un élément fonctionne par intermittence (port USB, module Wifi, etc.) car il est fréquent que la case Autoriser l'ordinateur à éteindre ce périphérique pour économiser l'énergie soit cochée. Il suffit généralement de la décocher pour que tout rentre dans l'ordre.

Comment mettre à jour un pilote avec le Gestionnaire de périphériques ?
- Pour mettre à jour un pilote, faites un clic-droit sur un périphérique, puis cliquez sur Mettre à jour le pilote dans le menu contextuel.
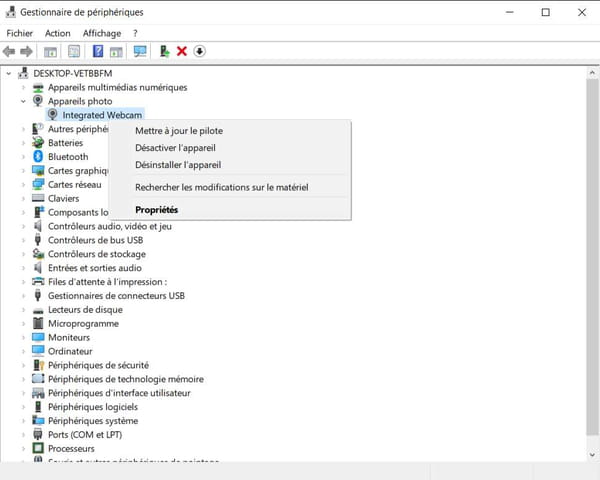
- Dans la fenêtre suivante, cliquez sur Rechercher automatiquement le logiciel pilote à jour pour une actualisation en ligne.
- Cliquez Parcourir mon poste de travail pour rechercher des pilotes pour installer manuellement un pilote que vous avez déjà téléchargé (ou qui se trouve sur le CD d'installation fourni par le constructeur d'un appareil, par exemple).
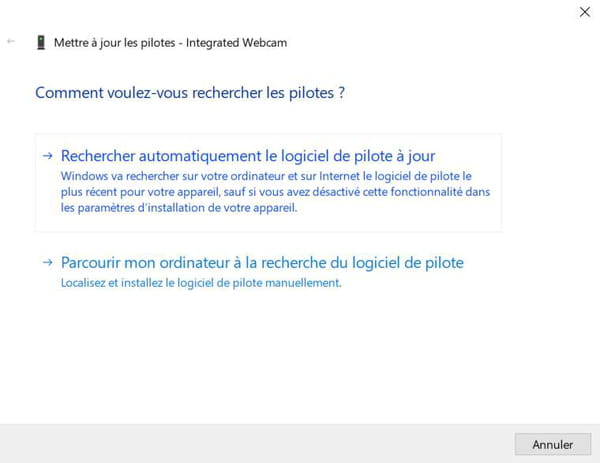
Comment restaurer un pilote avec le Gestionnaire de périphériques ?
Si le pilote que vous venez d'installer ne fonctionne pas correctement, il est possible de restaurer le pilote précédent.
- Faites un double clic sur le nom du périphérique posant problème.
- Dans la fenêtre des propriétés, ouvrez l'onglet Pilote.
- Cliquez sur le bouton Restaurer le pilote.
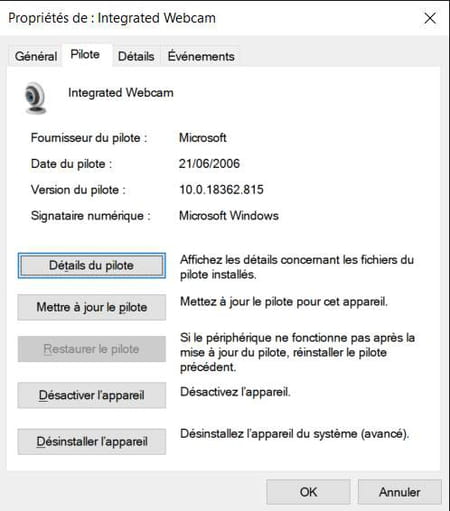
Comment désactiver et réactiver un périphérique avec le Gestionnaire de périphériques ?
Il est possible de désactiver temporairement un périphérique, ce qui permet de l'arrêter sans pour autant le désinstaller entièrement.
- Faites un clic droit sur le périphérique.
- Cliquez sur Désactiver dans le menu contextuel.
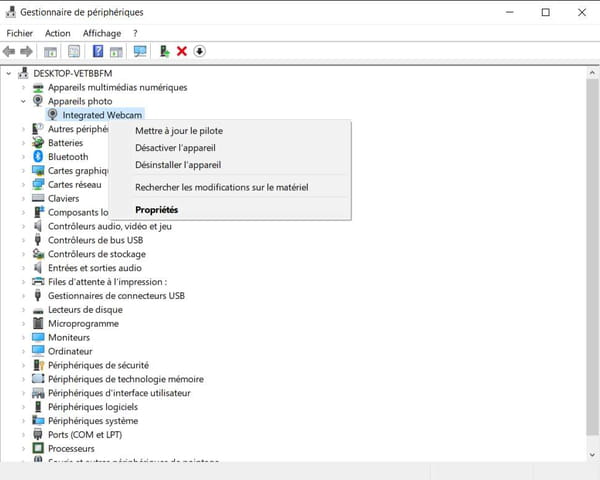
- Cliquez ensuite sur Oui dans la fenêtre de confirmation.

- Pour réactiver un appareil, suivez la même procédure, mais cliquez Activer dans le menu contextuel.
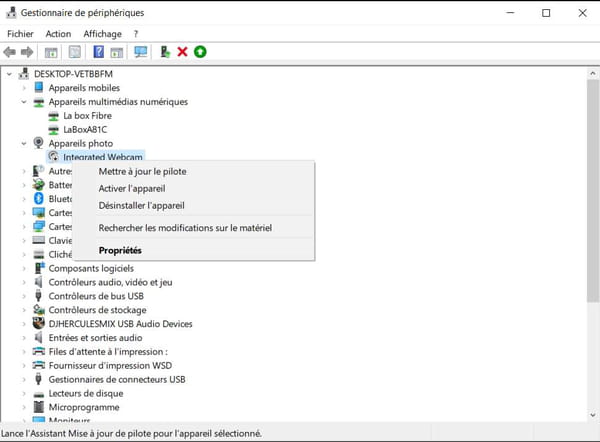
Comment désinstaller un périphérique avec le Gestionnaire de périphériques ?
Si vous n'utilisez pas un périphérique, il est possible de le désinstaller du système. Notez que cette opération peut parfois provoquer des bugs si le composant est nécessaire au système. Il faudra alors le réinstaller manuellement.
- Faites un clic droit sur le périphérique.
- Cliquez sur Désinstaller dans le menu contextuel.
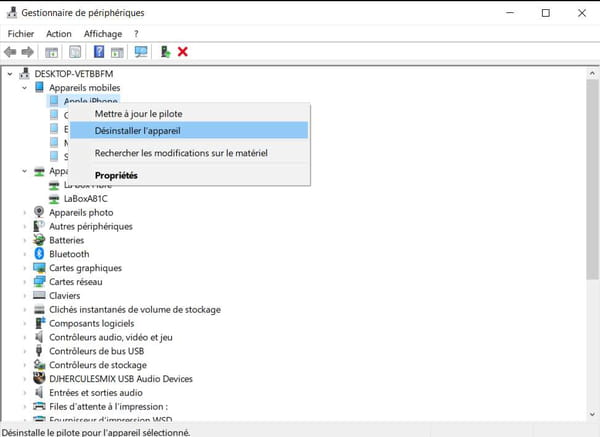
- Cliquez à nouveau sur Désinstaller dans la fenêtre de confirmation.
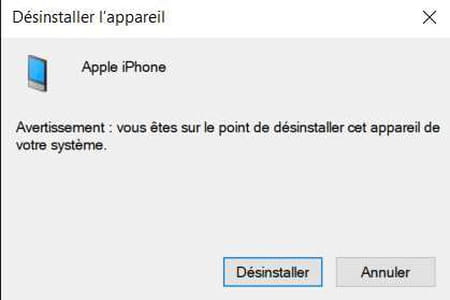
Comment chercher les modifications avec le Gestionnaire de périphériques ?
En cas de changement ou de problème, vous pouvez vérifier si un périphérique a récemment été modifié.
- Faites un clic droit sur le périphérique.
- Cliquez sur Rechercher les modifications sur le matériel dans le menu contextuel.
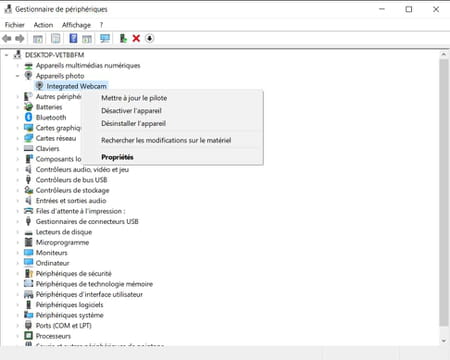
Comment gérer les périphériques cachés et les périphériques inconnus ?
Le Gestionnaire des périphériques prend également en compte les périphériques cachés et les périphériques inconnus.
Les périphériques dits cachés sont le plus souvent des périphériques externes que vous connectez temporairement à votre ordinateur (disques externes, clés USB ou tout autre matériel passant par un port) et qui ne sont pas reliés lorsque vous ouvrez le gestionnaire.
Pour les voir, cliquez sur l'onglet Affichage puis sur Afficher les périphériques cachés dans le menu.
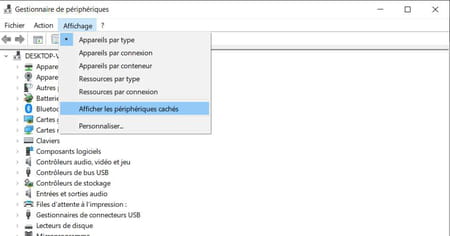
La catégorie Autres périphériques donne la liste des matériels non-reconnus par Windows. Vous pouvez tenter une nouvelle recherche de pilote via une mise à jour (voir plus haut). Mais dans la plupart des cas, il faudra installer le pilote manuellement.
Si vous n'avez pas le pilote à disposition, vous pouvez tenter d'identifier le périphérique en suivant cette méthode.
- Ouvrez la fenêtre des propriétés du périphérique puis cliquez l'onglet Détails.
- Sélectionnez la propriété Numéros d'identification du matériel dans le champ déroulant.
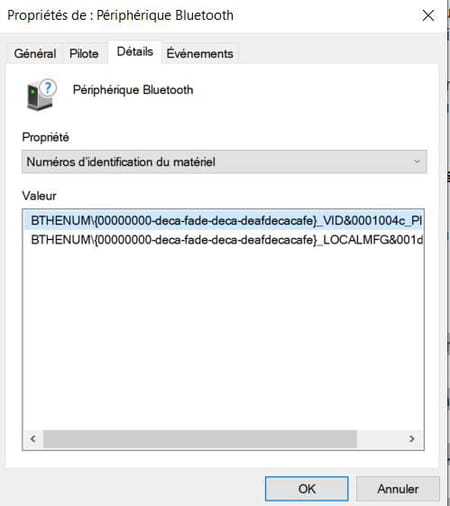
- Faites un clic droit sur une des valeurs et cliquez sur Copier dans le menu contextuel.
- Avec votre navigateur Web, allez sur le site DevID.info qui permet d'identifier des périphériques et des composants, et collez l'identifiant dans le champ de recherche.
- Si vous obtenez un résultat, téléchargez le pilote puis installez-le.
À quoi correspondent les codes d'erreur du Gestionnaire de périphériques ?
Dans le cas où un périphérique plante, un code d'erreur s'affiche dans la partie État du périphérique de l'onglet Général de la fenêtre Propriétés. Il existe de nombreux codes, chacun relatif à un problème particulier. Les intitulés de la plupart de ces codes sont assez explicites quant à la nature du problème rencontré et à la manière de le résoudre – redémarrer l'ordinateur, activer le périphérique, réinstaller le pilote, etc. Mais certains restent abscons, sans donner de diagnostic ou de remède clair – Windows a arrêté ce périphérique car il présente des problèmes… Vous pouvez effectuer des recherches sur le Web, muni de ces quelques informations, mais aussi analyser l'incident avec le Moniteur de fiabilité de Windows pour en savoir davantage (voir notre fiche pratique). Vous pouvez également retrouver la liste de tous les codes d'erreur et les solutions adaptées à chacun d'entre eux sur le site de support technique de Microsoft.
- Code 1 : Ce périphérique n'est pas configuré correctement.
- Code 3 : Le pilote de ce périphérique est peut-être endommagé…
- Code 9 : Windows ne peut pas identifier ce matériel…
- Code 10 : Ce périphérique ne peut pas démarrer.
- Code 12 : Ce périphérique n'a pas pu trouver assez de ressources libres utilisables.
- Code 14 : Ce périphérique ne peut pas fonctionner correctement tant que vous n'aurez pas redémarré votre ordinateur.
- Code 16 : Windows ne peut pas identifier toutes les ressources que ce périphérique utilise.
- Code 18 : Réinstallez les pilotes de ce périphérique.
- Code 19 : Windows ne peut pas démarrer ce périphérique matériel…
- Code 21 : Windows supprime ce périphérique…
- Code 22 : Ce périphérique est désactivé.
- Code 24 : Ce périphérique n'est pas présent, ne fonctionne pas correctement…
- Code 28 : Les pilotes de ce périphérique ne sont pas installés.
- Code 29 : Ce périphérique est désactivé...
- Code 31 : Ce périphérique ne fonctionne pas correctement…
- Code 32 : Le pilote ou le service requis par ce périphérique a été désactivé.
- Code 33 : Windows ne peut pas déterminer quelles ressources sont requises par ce périphérique.
- Code 34 : Windows ne peut pas déterminer les paramètres de ce périphérique...
- Code 35 : Le microprogramme système de votre ordinateur ne possède pas…
- Code 36 : Le périphérique a besoin d'une interruption PCI…
- Code 37 : Windows ne peut pas initialiser le pilote de périphérique de ce matériel.
- Code 38 : Windows ne peut pas charger le pilote de périphérique de ce matériel...
- Code 39 : Windows ne peut pas charger le pilote de périphérique de ce matériel...
- Code 40 : Windows ne peut pas accéder à ce matériel…
- Code 41 : Windows a chargé le pilote de périphérique de ce matériel...
- Code 42 : Windows ne peut pas charger le pilote de périphérique de ce matériel...
- Code 43 : Windows a arrêté ce périphérique car il présente des problèmes.
- Code 44 : Une application ou un service a éteint ce périphérique matériel.
- Code 45 : Ce périphérique matériel n'est actuellement pas connecté à l'ordinateur...
- Code 46 : Windows ne peut pas accéder à ce périphérique matériel…
- Code 47 : Windows ne peut pas utiliser ce périphérique matériel…
- Code 48 : Le logiciel de ce périphérique a été bloqué...
- Code 49 : Windows ne peut pas démarrer les nouveaux périphériques matériels…
- Code 50 : Windows ne peut pas appliquer toutes les propriétés pour ce périphérique...
- Code 51 : Ce périphérique attend actuellement le démarrage…
- Code 52 " Windows ne peut pas vérifier la signature numérique des pilotes requis pour ce périphérique. (Code 52) "
- Code 53 : Ce périphérique est réservé au débogueur du noyau Windows...
- Code 54 : Échec du périphérique, réinitialisation en cours.
