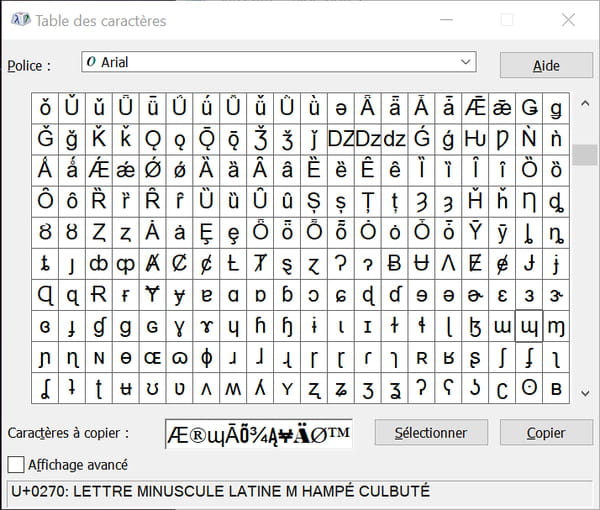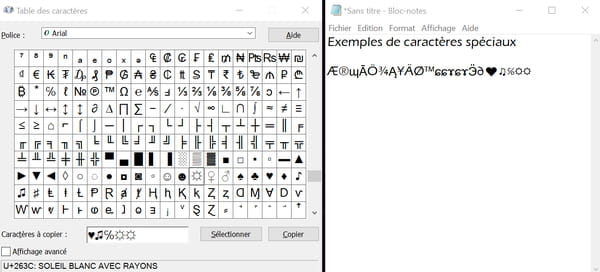Caractères spéciaux : comment les saisir facilement

Besoin de taper des lettres accentuées, des caractères étrangers ou des symboles que vous ne trouvez pas sur votre clavier ? Utilisez la Table des caractères intégrée à Windows : elle contient tous les symboles imaginables !
Bien qu'il soit massivement répandu dans l'univers informatique, le clavier Azerty – du nom de la première rangée de lettres – n'est pas bien adapté à langue française, à la fois en raison de la disposition peu ergonomique de ses touches et pour l'absence d'accès à de nombreux caractères courants, comme les majuscules accentuées ou les graphèmes (œ, æ). En ce sens, le fameux clavier Bépo est infiniment plus riche et plus pratique, mais toujours pas adopté par les constructeurs d'ordinateurs et d'accessoires...
À défaut de pouvoir les saisir directement avec des touches du clavier, il est toutefois possible d'accéder à une multitude de caractères spéciaux et de symboles de façon logicielle, grâce à la Table de caractères intégrée depuis des années à Windows. Certes, son ergonomie mériterait d'être sensiblement améliorée – en s'inspirant, par exemple, de ce qu'Apple propose dans macOS –, mais cet outil a le mérite d'exister et de contenir de très nombreux caractères, y compris dans des alphabets étrangers (grec, chinois, arabe, hébreu...).
Surtout, il possède l'immense avantage de pouvoir être utilisé partout, dans n'importe quel logiciel (Explorateur de fichiers, bloc-notes, navigateur Web, etc.), contrairement aux correcteurs orthographiques intégrés à certains traitement de texte, qui peuvent rectifier des majuscules accentuées ou des graphèmes, mais uniquement dans leur hôte.
Comment ouvrir la Table des caractères de Windows ?
Comme de nombreux accessoires de Microsoft, la Table des caractères n'est pas visible immédiatement dans Windows. Dans Windows 10, on peut y accéder de trois façons.
- Cliquez sur le menu Démarrer, en bas à gauche, puis, dans la liste des programmes, sélectionnez Accessoires Windows pour dérouler le sous-menu, et cliquez enfin sur Table de caractères.
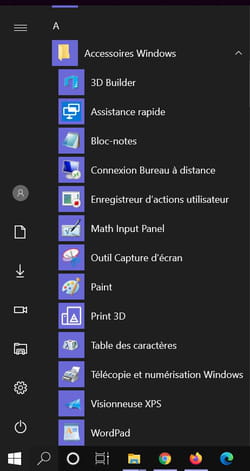
- Tapez le raccourci clavier Windows + R, puis, dans la fenêtre qui s'affiche, tapez charmap et validez avec la touche Entrée.
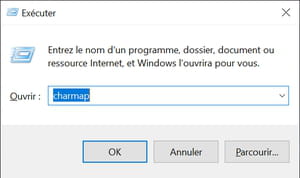
- Cliquez sur le bouton de recherche, en bas à gauche de la Barre des tâches de Windows, saisissez Table des caractères – ou juste le début – puis cliquez sur Table des caractères dans la zone des résultats, à droite.
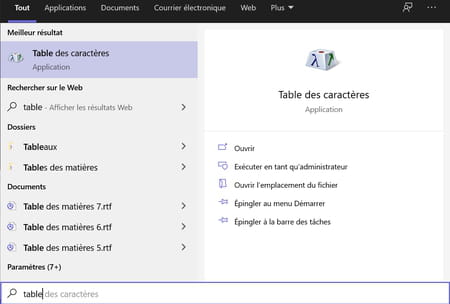
- Quelle que soit la méthode employée, la Table des caractères s'affiche dans une fenêtre indépendante que vous pouvez déplacer à l'écran pour la positionner à un endroit pratique.
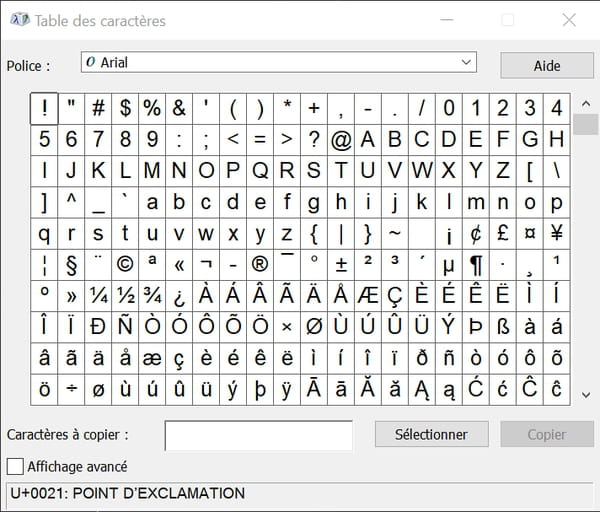
Comment utiliser la Table des caractères de Windows ?
La Table des caractères présente tous les caractères disponibles dans Windows, selon les polices installées.
- Cliquez sur le menu à droite de Police, en haut de la fenêtre, et sélectionnez une police de caractères pour afficher les caractères disponibles – qui varient sensiblement d'une police à l'autre, les fontes d'origine anglo-saxonne ayant tendance à négliger les accents...
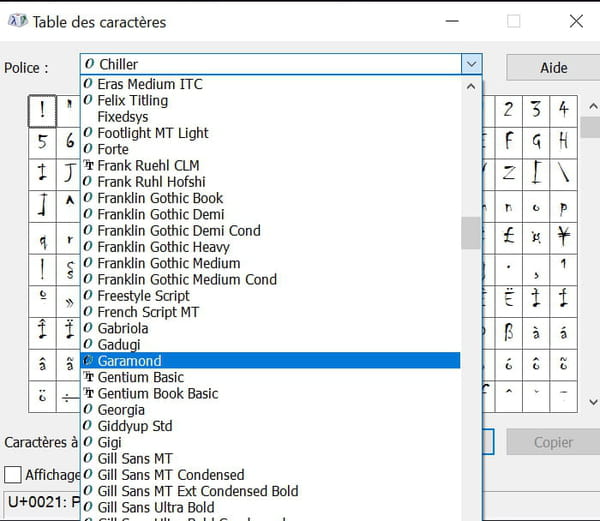
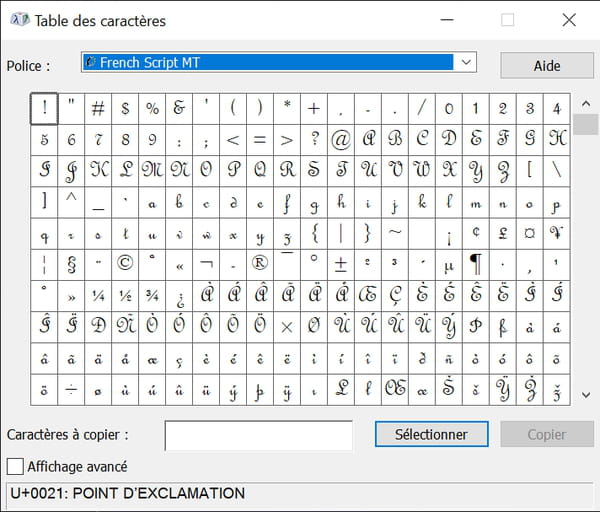
- Utilisez l'ascenseur latéral pour faire défiler l'ensemble des caractères proposés.
- Cliquez sur un caractère ou un symbole : il apparaît en mode grossi. Le raccourci clavier correspondant au caractère sélectionné s'affiche en bas à droite de la fenêtre. Par exemple, pour saisir un Ë, il faut taper Alt + 0203.
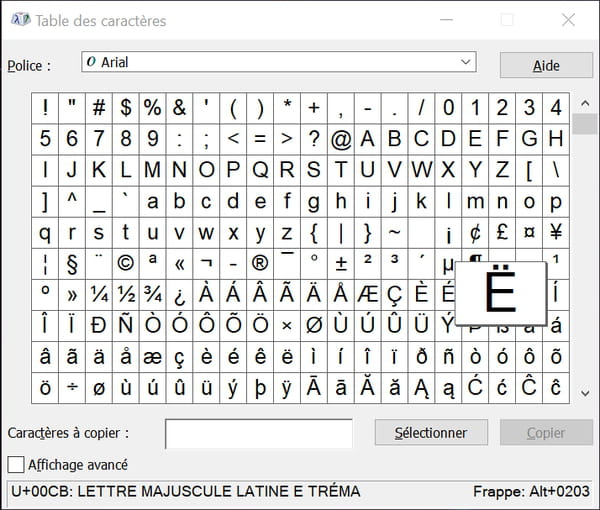
- Si vous n'aimez pas les raccourcis clavier – d'autant qu'ils sont relativement longs à saisir et que la liste à mémoriser est assez impressionnante... –, double-cliquez sur le caractère qui vous intéresse. Il sera immédiatement copié dans le Presse-papiers de Windows.
- Pour insérer le caractère sélectionné dans un logiciel – dans le Bloc-notes de Windows ou un traitement de texte, par exemple –, collez-le en tapant Ctrl + V ou faites un clic droit et sélectionnez Coller dans le menu contextuel qui s'affiche. Pas très ergonomique, comme on l'a dit, surtout quand on utilise fréquemment des majuscules accentuées, mais acceptable quand on doit saisir un symbole ou un caractère spécial de temps à autre.
- Si vous comptez utiliser plusieurs caractères spéciaux dans un texte, sélectionnez-les successivement par double clics, en changeant éventuellement de police. Ils se placeront tous ls uns à la suite des autres dans le champ Caractères à copier, en bas. Cliquez ensuite sur le bouton Copier. Puis allez les coller d'un bloc dans un autre logiciel. Vous pourrez ensuite les utiliser selon vos besoins, sans avoir à repasser par la Table de caractères.