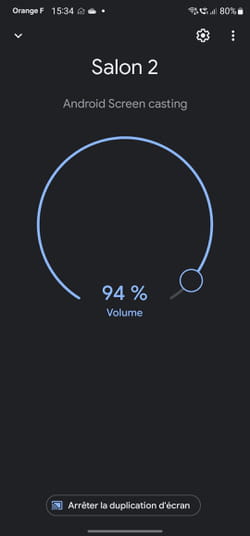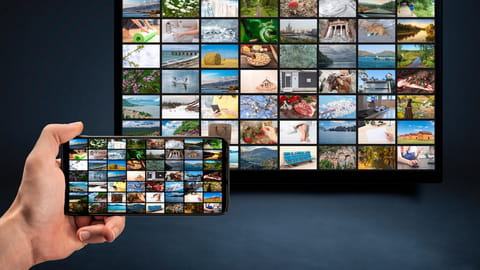
Afficher l'écran d'un smartphone Android sur un téléviseur
Afficher l'écran d'un smartphone Android sur un téléviseur
Vous souhaitez afficher sur le grand écran d'un téléviseur des photos, des vidéos ou des contenus disponibles sur votre smartphone Android ? Vous pouvez le faire facilement et rapidement grâce au partage d'écran !
Pour faire profiter vos proches de vos dernières photos de vacances saisies avec votre mobile, le petit écran de votre appareil, aussi confortable soit-il, n'est pas vraiment convivial. Difficile, en effet, de réunir plus de trois personnes autour afin d'apprécier ce qui s'y affiche sans jouer des coudes. Pourquoi, alors, ne pas profiter du grand écran du téléviseur du salon ?
Et pas besoin pour cela d'utiliser un câble USB/HDMI. La manipulation peut s'effectuer sans fil, avec une connexion Wi-Fi. Cette fonction, baptisée screen mirroring (mise en mode miroir de l'écran) est commune à de nombreux téléviseurs – même assez anciens – pourvu qu'ils disposent d'une connexion Wi-Fi. Elle permet de répliquer tout ce qui s'affiche à l'écran du mobile sur le TV. Vous profiterez non seulement de l'image mais aussi du son si vous souhaitez afficher des vidéos. Cette fonction se base sur la technologie Miracast très courante et également intégrée dans les PC (lire notre fiche pratique).
Côté smartphone, la quasi-totalité des modèles proposent aussi le partage d'écran. Il peut se nommer de plusieurs manières selon les marques (Screen Mirror, Screen Share, Diffusion de l'écran, Projection sans fil, etc.). Pour les téléviseurs plus anciens qui ne disposent pas d'une connexion Wi-Fi et sont donc dépourvus de fonction de partage d'écran sans fil, il existe une solution simple à mettre en œuvre : le boîtier Google Chromecast. Ce petit accessoire, vendu moins d'une quarantaine d'euros (et même moins de 30 euros pour les modèles plus anciens) se branche sur le téléviseur à l'aide d'une prise HDMI (il nécessite également une alimentation) et se connecte au réseau Wi-Fi pour donner au TV de nombreuses fonctions connectées dont le screen mirroring.
Comment afficher l'écran d'un smartphone Android sur un téléviseur connecté ?
La fonction Miracast est incluse et activée par défaut sur tous les téléviseurs. Sur certains modèles, il peut être nécessaire de basculer sur cette source d'affichage mais la plupart du temps, sitôt qu'un smartphone se connecte au TV via ce système, la bascule de l'affichage est automatique.
► Allumez votre téléviseur. Assurez-vous qu'il est bien connecté au réseau Wi-Fi de la maison. Sur votre smartphone, déroulez le volet des notifications d'un glissement du doigt du sommet vers le bas de l'écran. Recherchez ensuite une fonction baptisée Screen Mirror, ou Diffusion sans fil ou encore Projection sans fil. Sur les modèles Samsung, elle se nomme Smart View.
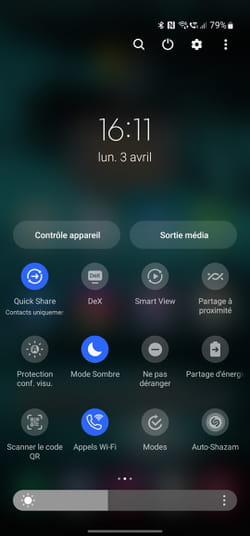
► Si le raccourci n'est pas présent, c'est qu'il n'est probablement pas intégré par défaut avec les autres raccourcis. Dans ce cas, appuyez sur l'icône en forme de crayon pour modifier la liste des raccourcis.
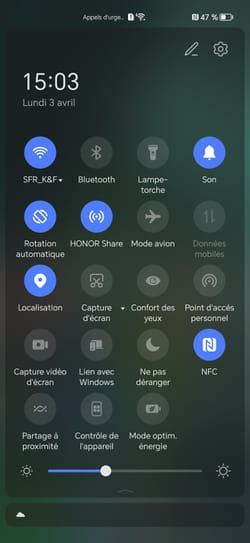
► D'autres raccourcis menant vers des fonctions d'Android s'affichent. Repérez l'icône liée au partage d'écran (baptisée Projection sans fil dans notre exemple sur un smartphone Honor). Faites-la glisser dans la liste des raccourcis et appuyez sur Terminer ou OK.
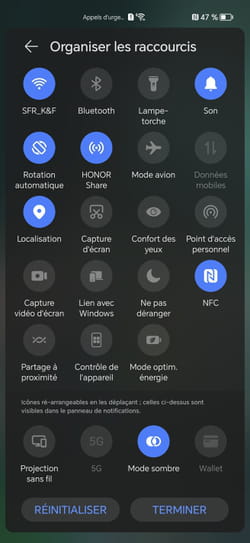
► Déroulez à nouveau le tiroir des notifications : la fonction de partage d'écran est alors disponible. Appuyez dessus.
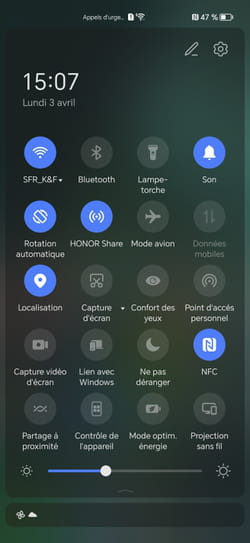
► Votre smartphone se met alors en quête des appareils autour de lui qui autorisent l'affichage sans fil. Au bout de quelques secondes, votre téléviseur doit apparaître dans la liste (ici, LG WebOS TV). Appuyez sur le nom de l'appareil.

► Validez la demande de mise en miroir de l'appareil.
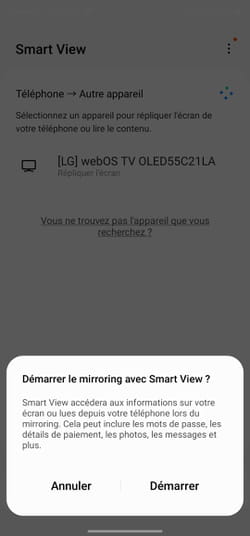
► À l'écran du téléviseur, une boîte de dialogue doit vous inviter la mise en relation des deux appareils. Validez.
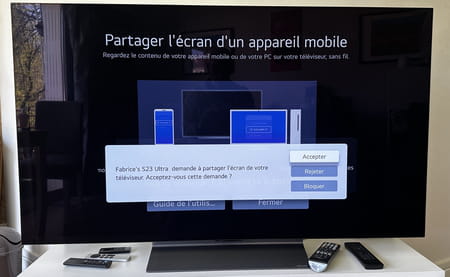
► L'écran du smartphone s'affiche alors sur celui du TV. Vous pouvez lancer l'appli que vous souhaitez pour faire défiler vos photos ou vos vidéos. Notez que la manipulation fonctionne sur presque toutes les applis installées sur votre smartphone. Vous pouvez de la même façon afficher des vidéos YouTube, des jeux, etc. Mais gardez en tête qu'il y peut y avoir un décalage entre les opérations effectuées sur l'écran du mobile et leur répercussion à l'écran du TV à cause de la latence de la connexion Wi-Fi.
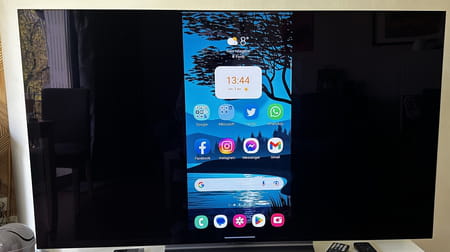
► Enfin, la fonction Cast de Google, symbolisée par une icône de TV dans les applis Google Photos ou YouTube par exemple, n'est pas forcément opérationnelle. Si elle donne pleinement satisfaction avec les téléviseurs animés pas Android TV, en fournissant une image plus détaillée, elle fonctionne en partie ou pas du tout avec les téléviseurs utilisant un autre système d'exploitation (Tizen chez Samsung, WebOS chez LG, etc.). Avec notre LG, nous avons pu caster (c'est à dire diffuser) l'image et le son depuis l'appli YouTube sur le smartphone mais pas depuis l'appli Google Photos.
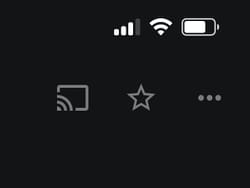
► Lorsque vous avez terminé, appuyez de nouveau sur le raccourci de partage d'écran du tiroir de notifications d'Android pour couper la connexion.
Comment afficher l'écran d'un smartphone Android sur un TV avec Google Chromecast ?
Votre téléviseur est trop âgé et ne dispose pas de fonctions connectées ? En lui branchant un boîtier Chromecast de Google sur l'une de ses prises HDMI, vous pourrez y répliquer l'écran de votre mobile.
► Branchez votre boîtier Chromecast au téléviseur et paramétrez-le pour accéder à votre réseau Wi-Fi (suivez pour cela les conseils de notre fiche pratique).
► Pour afficher tout le contenu de votre smartphone à l'écran du TV, ouvrez l'appli Google Home que vous avez utilisé pour paramétrer le Chromecast. Appuyez sur le nom du Chromecast (Salon 2 dans notre exemple).
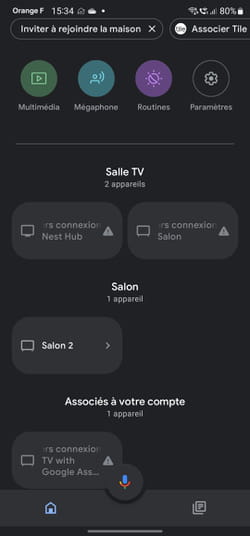
► Pressez maintenant le bouton Caster mon écran situé en bas à gauche de la page.
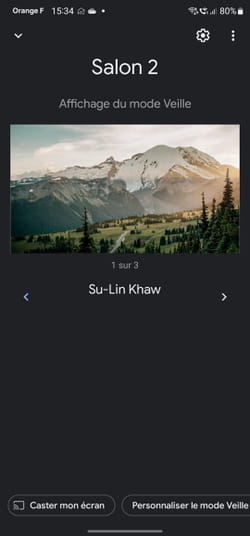
► Appuyez de nouveau sur Caster l'écran dans la boîte de dialogue qui s'affiche, puis sur Démarrer maintenant dans la fenêtre d'avertissement.
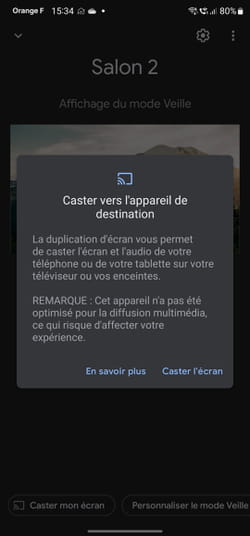
► Tout ce qui s'affiche dorénavant à l'écran de votre mobile se présente sur le téléviseur. Vous pouvez maintenant basculer vers l'application de votre choix (votre appli photo exemple) et effectuer les manipulations désirées. Attention, les notifications qui peuvent surgir sur votre smartphone s'afficheront aussi, et en même temps, sur la télé, de même que les mots de passe que vous saisissez. Par ailleurs, l'orientation de votre mobile (portrait ou paysage) s'applique aussi à l'image présentée à l'écran.
► L'avantage du Chromecast, c'est qu'il permet également d'afficher images et vidéos dans une meilleure qualité qu'avec la recopie d'écran depuis les applis Google Photos, YouTube ou encore VLC par exemple. Suivez les conseils de notre fiche pratique pour afficher vos vidéos ou vos photos à l'écran du téléviseur.
► Pour arrêter la diffusion, appuyez sur le bouton Arrêter la duplication de l'écran depuis l'appli Google Home ou déroulez le volet des notifications d'Android et appuyez sur Déconnecter.