Options d'ergonomie Windows 10 : bien les utiliser

Vous avez besoin de rendre votre PC plus accessible ? Voici comment activer et utiliser les options d'ergonomie de Windows 10 : le narrateur, la loupe, les touches rémanentes et les autres fonctions visuelles et auditives.
Windows 10 propose de nombreuses options d'ergonomie qui facilitent l'utilisation de votre PC si vous avez des problèmes de vision, d'audition ou de coordination. Ces fonctions sont particulièrement utiles si, par exemple, vous avez besoin d'agrandir certaines zones de l'écran pour mieux les voir. Windows 10 est également capable de décrire vocalement les menus et les contenus affichés à l'écran. Ou vous pouvez simplifier les manipulations à la souris ou au clavier. Conçues pour les personnes souffrant d'une déficience ou d'un handicap léger, elles sont accessibles à tous et peuvent rendre des services au quotidien dans l'utilisation d'un ordinateur.
Quelles sont les options d'ergonomie et d'accessibilité de Windows 10 ?
Windows 10 permet d'adapter l'ergonomie de votre PC à vos besoins spécifiques d'assistance visuelle, auditive ou motrice.
Ces options d'ergonomie sont classées par thème :
- Vision pour améliorer la visibilité de votre écran, du curseur et pointeur de Windows 10, agrandir l'affichage, modifier les couleurs et le contraste, ou utiliser le narrateur.
- Audition pour adapter les fonctions audio ou afficher des sous-titres et utiliser plus facilement votre PC sans le son.
- Interaction pour contrôler votre ordinateur par la voix, utiliser les touches rémanentes ou faciliter l'usage de votre souris.

Comment personnaliser les options d'ergonomie de Windows 10 ?
Vous retrouvez toutes les fonctionnalités d'accessibilité de votre PC dans les paramètres de Windows 10.
- Cliquez sur le bouton Démarrer en bas à gauche de votre écran.
- Cliquez sur l'icône Paramètres (en forme de roue crantée).
- Puis cliquez sur Options d'ergonomie dans le menu des Paramètres.
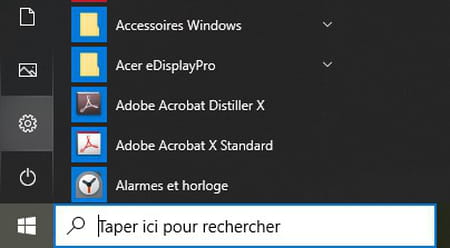
Vous pouvez également accéder aux options d'ergonomie directement depuis l'écran de connexion.
- Cliquez sur l'icône des Options d'ergonomie (en forme de cadran) en bas à droite de votre écran lorsque vous vous connectez.
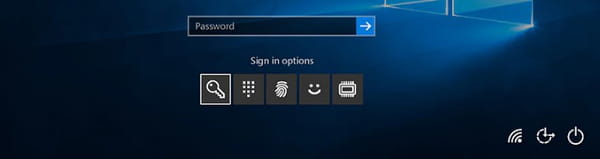
Comment activer la loupe sous Windows 10 ?
Dans les options d'ergonomie, la loupe vous permet de mieux voir certains éléments de l'écran, en les agrandissant.
- Dans le menu de gauche des Options d'ergonomie, cliquez sur l'option Loupe.
- Cliquez sur le bouton Activer la loupe pour lancer l'agrandissement du contenu de votre écran (le bouton passe sur Activé).
Si vous ne voulez pas passer par le menu des Options d'ergonomie, vous pouvez à tout moment activer la fonctionnalité Loupe :
- Appuyez simultanément sur la touche Windows et la touche + de votre clavier.
- Désactivez la loupe en appuyant simultanément sur la touche Windows et la touche Echap.
Plusieurs options vous permettent d'adapter le fonctionnement de la loupe à vos besoins :
- Ajustez le niveau d'agrandissement avec Modifier le niveau de zoom.
- Cochez l'option Démarrer la Loupe après la connexion pour automatiser le zoom.
- Facilitez la lecture de votre écran en cochant l'option Inverser les couleurs.
- Réglez les fonctionnalités dans la section Demander à la Loupe de suivre.
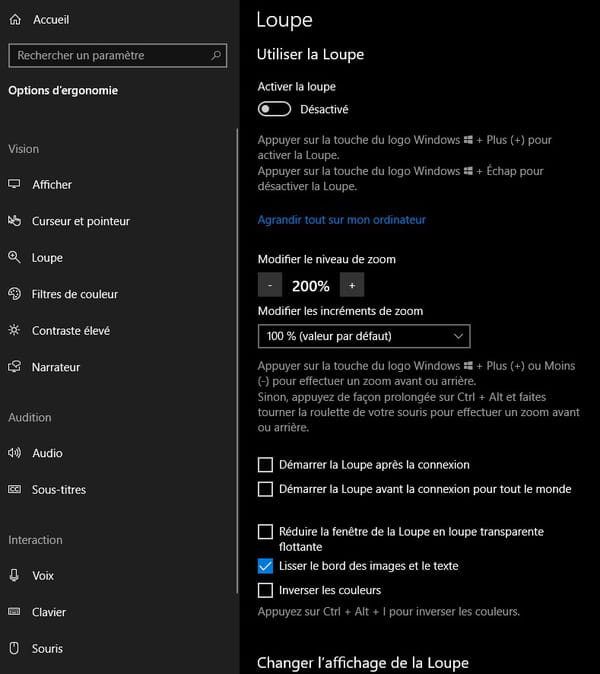
Une fois activée, la Loupe de Windows 10 vous permet de zoomer sur certains éléments affichés à l'écran. La capture d'écran ci-dessous vous montre le résultat pour une recherche sur Google. Dans la fenêtre contextuelle qui s'affiche en permanence à l'écran :
- Cliquez sur + ou - pour modifier la puissance du zoom.
- Choisissez le type d'agrandissement (Plein écran, Loupe ou Ancré) dans le menu Affichages.
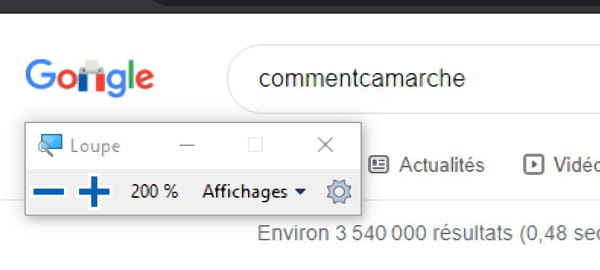
Comment améliorer l'affichage des couleurs dans Windows 10 ?
Si vus avez des problèmes de vision, vous pouvez personnaliser l'affichage des couleurs : couleurs inversées, contrats élevé, textes et liens en sur-brillance...
- Dans le menu de gauche des Options d'ergonomie, cliquez sur l'option Contraste élevé.
- Puis cliquez sur Activer le contraste élevé pour accéder aux options d'inversion des couleurs.
- Dans la rubrique Choisir un thème, choisissez la combinaison de couleurs qui vous convient le mieux (comme le Contraste noir élevé dans la capture d'écran).
- Et dans la rubrique suivante, personnalisez les couleurs affichés pour chaque type de contenu (lien, texte sélectionné, bouton, texte normal...).
- Validez vos choix en cliquant sur le bouton Appliquer.
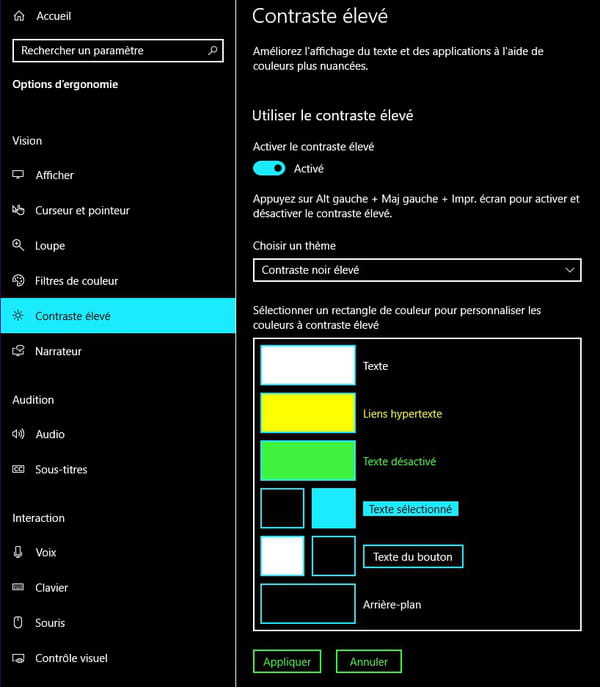
Comment utiliser le narrateur de Windows 10 ?
Le Narrateur de Windows 10 vous permet d'utiliser votre ordinateur sans regarder l'écran. Une fois activé, cet assistant vocal décrit en effet tout ce qui s'affiche (menus, textes, boutons…) pour vous aider à naviguer et à contrôler votre PC.
- Dans le menu de gauche des Options d'ergonomie, cliquez sur l'option Narrateur.
- Cliquez sur le bouton Activer le Narrateur pour lancer la lecture des éléments affichés à l'écran.
- À tout moment, vous pouvez activer ou désactiver le Narrateur en appuyant simultanément sur les touches Windows + Ctrl + Entrée de votre clavier.
Plusieurs options sont disponibles pour adapter le Narrateur Windows à vos besoins et à vos goûts.
- Personnalisez la voix du Narrateur avec les options Choisir une voix, Modifier la vitesse de la voix ou Modifier le volume de la voix.
- Cochez l'option Démarrer le Narrateur après la connexion pour moi pour automatiser la lecture lorsque vous démarrez votre ordinateur.
- Choisissez le niveau de détail de la lecture dans la section Modifier ce que vous entendez lors de la lecture et de l'interaction.
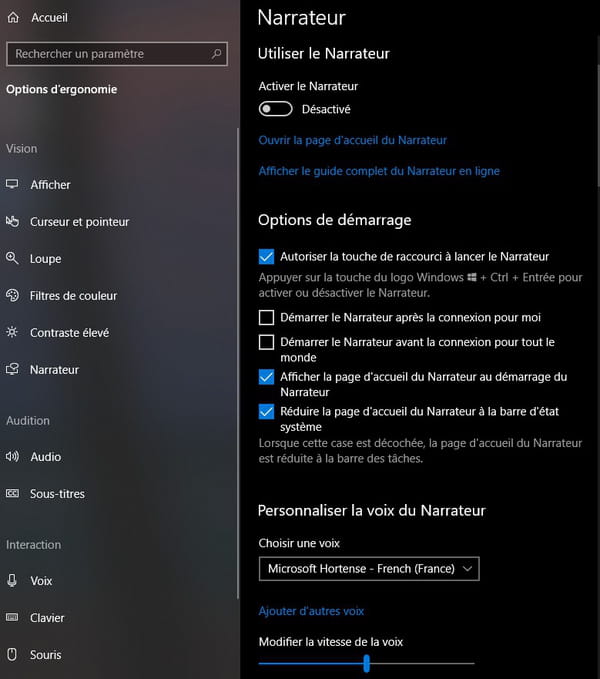
Une fois que vous avez activé la Narrateur, Windows lit un à un l'ensemble des éléments affichés au clavier. Dans la capture d'écran ci-dessous, vous voyez un exemple d'utilisation pour une recherche sur Google (l'encadré bleu correspond à la partie que le Narrateur est en train de lire à haute voix).
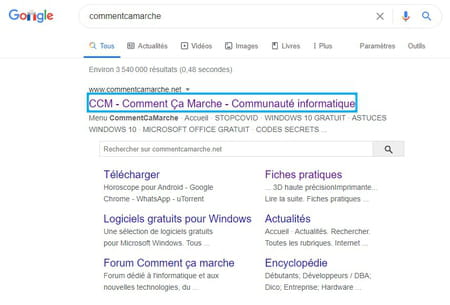
- Pour accéder aux options de personnalisation du Narrateur Windows et à son guide d'utilisation, utilisez le raccourci clavier Windows + Ctrl + N.
Comment utiliser les touches rémanentes de Windows 10 ?
Vous ne connaissez peut-être pas le terme de "touches rémanentes", mais c'est une fonction d'accessibilité de Windows 10 très pratique. Elle permet d'utiliser les raccourcis clavier sans être obligé de maintenir deux touches (et parfois plus) enfoncées simultanément.Par exemple, si vous voulez ouvrir le Gestionnaire de tâches de Windows 10, vous devez presser simultanément les touches Ctrl + Alt + Suppr. Grâce aux touches rémanentes, il vous suffit de taper sur ces trois touches à la suite.
- Dans le menu des Options d'ergonomie, cliquez sur l'option Clavier de la section Interaction.
- Cliquez sur le bouton Utiliser les raccourcis clavier en appuyant sur une touche à la fois.
A tout moment, vous pouvez activer ou désactiver les touches rémanentes en appuyant cinq fois sur la touche Maj. (Majuscule ou Shift) de votre clavier.
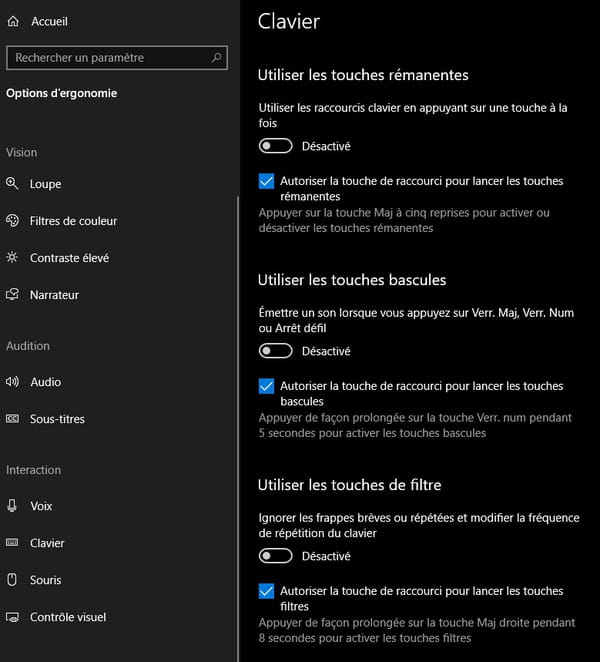
Comment utiliser les autres options d'ergonomie de Windows 10 ?
Dans son menu d'Options d'ergonomie, Windows 10 offre beaucoup d'autres possibilités de personnaliser l'utilisation de la voix, du clavier, de la vision, ou de la parole selon vos besoins spécifiques. Par exemple :
- Cliquez sur la section Filtres de couleur pour personnaliser l'affichage des photos et des couleurs à l'écran. Vous pouvez notamment sélectionner un filtre de daltonisme pour améliorer la visibilité des couleurs.
- Activez l'option Raccourci impression écran de la section Clavier pour ouvrir l'outil de capture d'écran de Windows 10 directement en appuyant sur la touche Impr. Ecran de votre clavier.
- Déplacez votre souris à l'aide du pavé numérique de votre clavier, en cliquant sur la section Souris et en activant l'option Contrôler votre souris avec un pavé numérique.
- Activez l'option Utiliser votre appareil sans clavier physique de la section Clavier et vous pourrez utiliser le clavier visuel de votre ordinateur avec votre souris.
