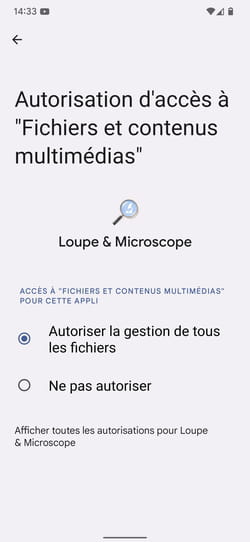Sécurité Android : gérer les autorisations des applications
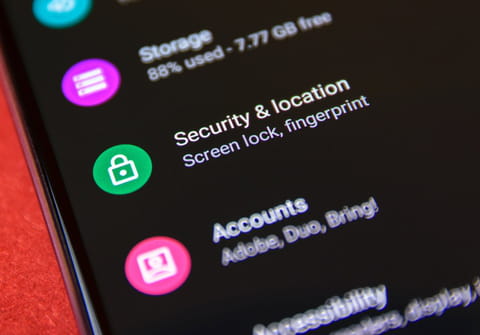
Chaque application installée sur votre mobile Android dispose d'autorisations pour accéder à certaines données ou fonctions. Prenez l'habitude de contrôler les permissions accordées afin de vérifier leur pertinence.
Sur Android, la règle imposée par Google implique que chaque application que vous installez demande des autorisations lorsqu'elle souhaite accéder à certaines données ou fonctions de l'appareil – y compris celles associées à ses différents capteurs ou modules. Il peut s'agit d'obtenir votre localisation pour les applis de cartographie ou de GPS par exemple, de pouvoir accéder au micro, à l'appareil photo ou aux éléments multimédias enregistrés sur le mobile, l'accès à l'appli téléphone, aux contacts, au calendrier, aux SMS, etc. Cependant, bien souvent on s'empresse d'appuyer sur l'option "Autoriser" lorsque l'on installe une nouvelle application sans forcément s'intéresser aux autorisations accordées. Puis on oublie. Sauf que l'application installée conserve les accès accordés, même si elle est inutilisée… jusqu'à ce que le système les révoque par lui-même au bout d'un certain temps d'inutilisation.
Néanmoins, rien ne vous empêche de vérifier de votre côté qui a accès à quoi. D'autant que ce contrôle permet aussi de déceler des applis étranges, voire des malwares qui se sont subrepticement octroyé des droits sur l'appareil, parfois en cachant leur icône pour ne pas être repérés… Depuis Android 8, Google n'a eu de cesse de simplifier les réglages de confidentialité d'Android pour rendre plus transparent l'usage qui est fait des données. Avec Android 12, la gestion des autorisations est encore plus facile avec un tableau de bord très lisible. Voici comment l'utiliser.
Comment contrôler les autorisations accordées aux applications dans Android ?
Quelle que soit la surcouche logicielle appliquée par le fabricant de votre smartphone Android, les options de gestion des autorisations des applications demeurent aisément accessibles.
► Accédez aux paramètres d'Android, en appuyant par exemple sur l'icône de roue crantée affichée en principe avec les applications standard sur l'écran d'accueil. Recherchez un menu Confidentialité ou Vie privée, puis ouvrez-le et sélectionnez la section Autorisations ou Gestionnaire d'autorisations. Parfois, cette section se situe dans le menu Applications. Si vous ne la trouvez pas, tapez le mot autorisations dans le champ de recherche figurant au sommet de la fenêtre des réglages et sélectionnez le résultat approprié.
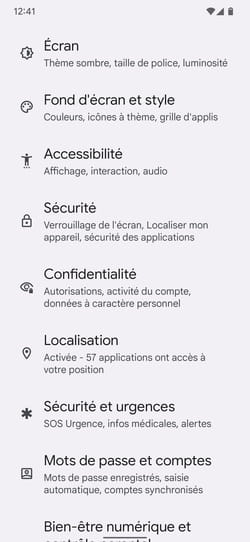
► Appuyez ensuite sur Gestionnaire d'autorisations.
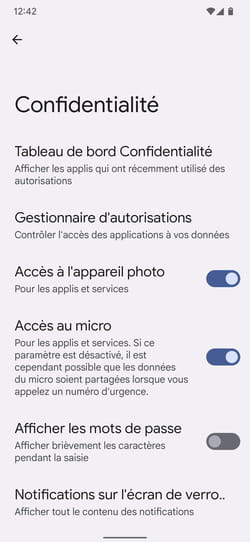
► Se dévoilent alors plusieurs domaines auprès desquels les applications peuvent nécessiter des autorisations : Activité physique, Agenda, Appareil photo, Contacts, etc. Sous chacun de ces éléments figure le nombre d'applications y ayant accès. Appuyez sur l'un des menus. Appareil photo par exemple.
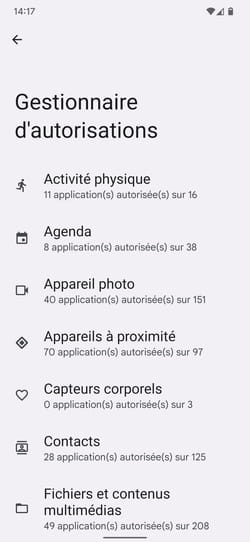
► S'affichent ici toutes les applications qui ont l'autorisation d'utiliser l'appareil photo. Faites défiler la liste pour vérifier qu'une application listée ne devrait pas disposer de cet accès.
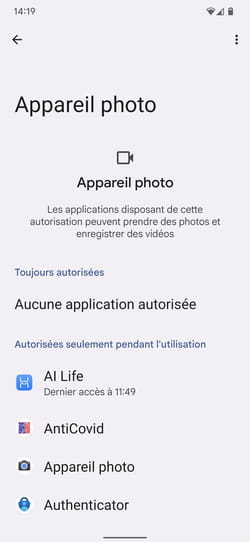
► Si vous jugez qu'une application n'a aucune raison valable de pouvoir utiliser l'appareil photo, appuyez sur son nom. Dans le menu qui s'affiche alors, choisissez parmi les propositions présentées : Autoriser seulement si l'application est en cours d'utilisation, Toujours demander ou Ne pas autoriser. Appuyez ensuite sur la flèche en haut à gauche de l'écran pour revenir à la liste des applications.
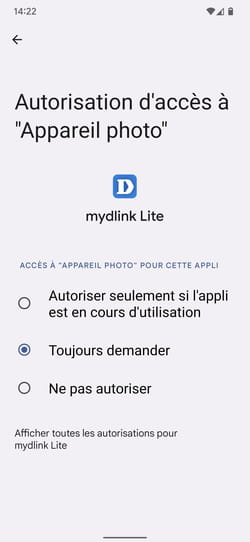
► Répétez l'opération de vérification pour les autres domaines d'activité notamment la géolocalisation (Position) ou les Fichiers et contenus multimédias. Vous pourrez être surpris par certains résultats comme cette application Loupe et Microscope (qui permet d'utiliser l'appareil photo du mobile comme une loupe) qui s'octroie, par défaut, l'accès à tous les fichiers présents sur le mobile.