
Webcam qui ne fonctionne plus : que faire
Webcam qui ne fonctionne plus : que faire
La webcam de votre PC refuse de fonctionner ? Différentes causes peuvent être à l'origine du dysfonctionnement. Voici les pistes à explorer et les solutions à appliquer pour retrouver l'usage de la caméra.
laLawebcam fait désormais partie de l'équipement de base tout ordinateur, qu'il soit portable ou fixe. Cette petite caméra est en effet indispensable pour faire de la visioconférence et passer des appels vidéo, qu'il s'agisse de réunions professionnelles ou de simples discussions entre proches. Seulement voilà, il arrive parfois qu'elle refuse de fonctionner. Et la cause du problème, surtout quand il survient alors que tout allait bien, est souvent délicate à déterminer. Voici donc les pistes à explorer sur un PC avec Windows et les solutions à appliquer pour que tout rentre dans l'ordre. Notez que si, malgré tous nos conseils, votre webcam demeure inactive, c'est qu'elle rencontre un problème technique majeur. Vous n'avez d'autre choix que d'en acquérir une nouvelle. On déniche aujourd'hui des modèles externes en USB pour moins d'une dizaine d'euros.
Comment réactiver la webcam avec une touche ?
Sur certains ordinateurs portables, une simple touche de fonction permet d'activer ou non la webcam afin d'éviter que vous ne vous filmiez à votre insu. Vous avez peut-être, par mégarde, désactiver votre webcam.
► Inspectez les touches de fonctions de votre PC portable. Il s'agit de la première rangée de touches présente au sommet du clavier. Repérez si l'une d'entre elles ne comporte pas un pictogramme en forme de webcam. Si c'est le cas, lorsque le PC est allumé et qu'une session de Windows est active, pressez et maintenez enfoncée la touche Fn puis appuyez sur la touche de fonction correspondant à la webcam. Une notification devrait vous avertir que la webcam est de nouveau active.

Comment mettre à jour le pilote de la webcam avec Windows Update ?
Certaines mises à jour facultatives du système incluent les derniers pilotes de périphériques dont, éventuellement, ceux de votre webcam.
► Pour être certain que votre PC possède bien les derniers pilotes à jour de vos périphériques, dont la webcam, appuyez sur les touches Win + I. Cliquez sur Mise à jour et sécurité (ou Windows Update dans Windows 11), Rechercher des mises à jour.
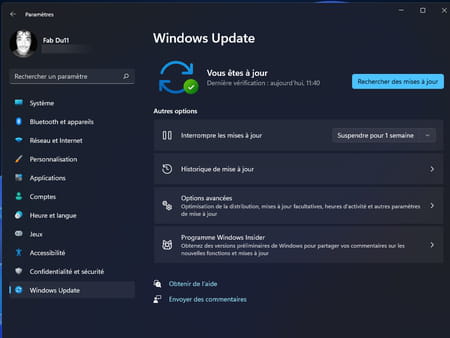
► Si Windows Update indique que des mises à jour facultatives sont disponibles, cliquez sur celles-ci pour les installer puis redémarrez le PC.
Comment vérifier les branchements ?
Si vous possédez une webcam externe, le problème peut venir du câble ou de la prise USB.
► Débranchez puis rebranchez la prise USB de la caméra qui la relie au PC. Cliquez sur l'icône Démarrer en bas à gauche dans la barre des tâches. Utilisez la molette de la souris pour faire défiler le tri alphabétique jusqu'à la lettre C. Cliquez sur Caméra. Avec Windows 11, tapez simplement Cam dans le champ de recherche et cliquez sur Caméra.
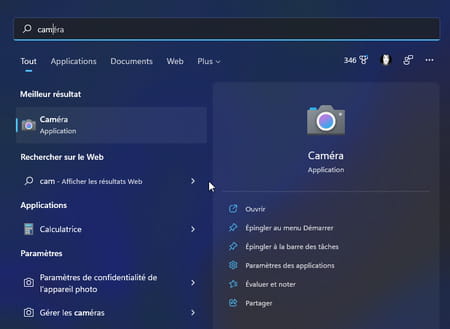
► S'il est indiqué que Nous ne trouvons pas votre appareil photo, le problème persiste. Tentez de brancher la webcam à un autre port USB du PC puis répétez l'opération décrite ci-dessus. Si rien ne se passe et si vous possédez un second ordinateur, connectez la webcam à ce dernier. Si elle n'est pas non plus reconnue, il est possible qu'elle soit défaillante ou que son câble USB soit cassé.
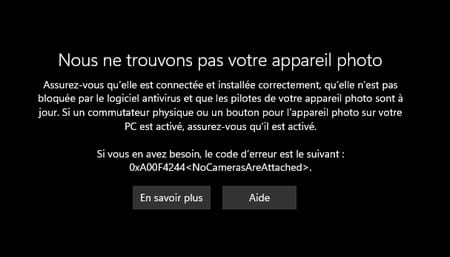
Comment autoriser l'accès à la webcam ?
Lors de l'ouverture de l'application Caméra, celle-ci peut reconnaître la webcam sans toutefois pouvoir la mettre en route. Cela signifie certainement que les paramètres de confidentialité actuels ne permettent pas de l'activer, ou bien que l'accès au système ou aux applications est désactivé pour ce type de matériel. Voici comment y remédier.
► Appuyez sur les touches Windows + I. Cliquez sur Confidentialité, (confidentialité et sécurité dans Windows 11) et choisissez Caméra.
► Avec Windows 10, cliquez sur le bouton Modifier afin de permettre l'accès à la caméra sur le PC. Poursuivez en activant sur cette même page le curseur Autoriser les applications à accéder à votre webcam. Continuez en activant le curseur Caméra de la section Choisir les applications du Microsoft Store qui peuvent accéder à votre caméra. Enfin, activez le curseur situé au bas de cette même page dans la section Autoriser les applications du bureau à accéder à votre caméra. Ouvrez l'appli Caméra. La webcam devrait maintenant être fonctionnelle. Si ce n'est pas le cas, passez à l'étape suivante.
► Avec Windows 11, activez les interrupteurs Accès à l'appareil photo et Caméra ainsi que ceux se référant aux applications pouvant utiliser la webcam (comme Skype par exemple).
Comment savoir si la webcam est bien reconnue dans Windows ?
Votre webcam est bien branchée, son témoin de mise en marche est allumé mais pourtant rien ne se passe ? Vérifiez que Windows l'a bien prise en compte.
► Cliquez sur la loupe située dans la barre des tâches. Indiquez Gestionnaire de périphériques dans la zone de saisie puis cliquez sur Gestionnaire de périphériques.
► Dans la fenêtre qui s'affiche, double-cliquez sur la ligne Appareils photo. Le nom de votre webcam devrait apparaître.
► Si ce n'est pas le cas, cliquez sur le menu Action, Rechercher les modifications sur le matériel. Il est possible que rien ne se passe ou bien que le système cherche à installer de nouveaux pilotes. Redémarrez le PC lorsque l'opération est achevée puis recherchez à nouveau l'application Caméra. Si la webcam n'est toujours pas reconnue, passez à l'étape suivante.
Comment trouver le pilote de webcam adéquat ?
Malgré les mises à jour de Windows Update, le système ne parvient pas à trouver le bon pilote de votre webcam ? Utiliser l'utilitaire gratuit d'iObit pour télécharger et installer le dernier pilote à jour pour votre périphérique.
► Vérifiez que la webcam soit connectée à l'un des ports USB. Ouvrez votre navigateur Web habituel et téléchargez l'outil gratuit iObit Driver Booster 9.
Télécharger iObit Driver Booster 9 pour Windows
► Lancez l'installation du logiciel. Attention : pensez à bien décocher les cases au bas de l'écran afin de ne pas installer les logiciels supplémentaires iTop avant de cliquer sur Installer.
► De la même façon refuser l'installation de l'outil Advanced SystemCare qui ne vous sera pas utile ici en cochant la case Non merci.
► Une fois l'installation terminée, décochez la case En savoir plus en ligne et cliquez sur le bouton Analyser maintenant.
► Patientez le temps que dure la procédure. Le résultat fait apparaître un certain nombre de pilotes obsolètes. Décochez les cases des autres pilotes dénichés par Drive Booster (si votre PC fonctionne très bien, pas besoin de modifier des pilotes au risque qu'ils rendent instables quelques périphériques) et gardez la case de votre webcam cochée. À droite de la ligne correspondant à Appareil photo, cliquez sur Mettre à Jour. Patientez le temps que le pilote soit actualisé. Fermez l'application et redémarrez le PC. Relancez enfin l'application Caméra pour vérifier que le nouveau pilote lui permet de fonctionner.
Comment installer manuellement le pilote de la webcam avec le CD d'installation ?
Si votre webcam date de plusieurs années, elle doit avoir été vendue avec son CD d'installation que vous possédez peut-être encore.
► Insérez le CD dans le lecteur/graveur du PC (si vous en possédez un). La lecture automatique est généralement activée et le logiciel d'installation démarre. Procédez aux étapes de mise en place des pilotes.
► Si rien ne se passe, appuyez sur les touches Windows + E et cliquez sur Lecteur CD en colonne gauche de l'explorateur de fichiers. Dans la fenêtre principale à droite, trouvez le fichier nommé setup.exe. Double-cliquez sur celui-ci. Suivez la procédure d'installation des pilotes.
Comment trouver le pilote de la webcam sur le Web ?
Vous ne possédez pas le CD d'installation de votre webcam ? Il est très probablement disponible sur le Web, notamment sur le site de son fabricant.
► Inspectez votre webcam en la retournant dans tous les sens. Dois figurer sur celle-ci le nom du fabricant et parfois son appellation produit. Ouvrez votre navigateur Web habituel puis, dans la barre d'adresse, tapez webcam + pilotes + nom du fabricant + appellation du produit (si notifié). Validez avec la touche Entrée. Privilégiez alors le site Web du fabricant de l'appareil dans les résultats affichés par le moteur de recherche.
► Une section nommée Téléchargement ou Download figure généralement sur la page d'accueil du site du fabricant. Vous aurez ou pas la possibilité de télécharger des pilotes correspondant à votre matériel, ou bien des pilotes génériques. Si toutefois aucun des pilotes ne correspond à votre matériel, cela signifie que votre webcam se contente de fonctionner avec ceux fournis par Windows installés automatiquement lorsque vous l'avez connectée pour la première fois.









