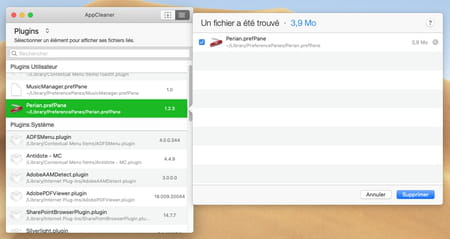Supprimer une application sur Mac : désinstaller un logiciel
Supprimer une application sur Mac : désinstaller un logiciel
Supprimer des applications sur un Mac est simple comme bonjour : il faut juste les glisser dans la Corbeille ! Mais ce n'est pas suffisant pour éliminer toutes les traces de leur passage et il est préférable d'utiliser un outil spécialisé.
Depuis ses débuts, Apple travaille à faciliter la vie de ses utilisateurs en rendant son système macOS toujours plus intuitif. Cela fait donc des années que, sur Mac, pour supprimer un logiciel devenu inutile, il suffit de le placer dans la Corbeille puis de la purger. En deux clics l'affaire est terminée là où, avec Windows, cette opération basique est impossible. Avec le système de Microsoft, il faut obligatoirement en passer par un désinstalleur, fourni avec le logiciel ou par un utilitaire tiers spécialisé comme CCleaner ou Revo Uninstaller par exemple. Cet outil supprime non seulement l'exécutable (le fichier .exe), mais aussi les différents raccourcis placés sur le Bureau ou dans le menu Démarrer ainsi que tous les fichiers associés au logiciel à supprimer, notamment les fichiers de type .dll (pour dynamic link library ou bibliothèque de liens dynamiques). Une procédure certes plus lourde, mais aussi plus efficace, que l'on peut également appliquer sur Mac.
Pourquoi utiliser un désinstalleur sur macOS ?
On pourrait penser que sur macOS de telles manœuvres sont inutiles. Et pourtant… Lorsque l'on place un logiciel dans la Corbeille, seule l'appli est supprimée. Tous les liens qu'elle a créés au fil de son utilisation demeurent ancrés dans le système, par exemple les fichiers plist (préférences) ou les alias (les raccourcis). Aussi, si l'on s'est séparé d'un logiciel pour dysfonctionnement en le jetant simplement dans la Corbeille et que l'on tente de le réinstaller pour l'essayer une nouvelle fois, il y a de fortes chances qu'il réutilise les fichiers de préférences laissés en place par la version précédente… et plante à nouveau !
Pour s'assurer de ne laisser aucune trace, il vaut mieux alors procéder comme sur Windows et utiliser un désinstalleur qui va rechercher sur le Mac tous les éléments liés au logiciel à éliminer et les jeter à la Corbeille. Ils sont quelques-uns à œuvrer dans ce domaine, gratuits, en version d'essai, ou tout simplement payants comme AppZapper, uApp, AppTrap, CleanApp, AppDelete… Pour cette fiche pratique, nous avons retenu AppCleaner. Gratuit et en français, il se montre simple à utiliser et ne déborde pas de fonctions. Il se contente de supprimer proprement vos applications et c'est tout ce qu'on lui demande !
Comment supprimer complètement une app sur Mac ?
Quelques clics suffisent pour faire un ménage soigné avec AppCleaner. Cet utilitaire propose deux méthodes pour éliminer vos applis proprement.
- Commencez par télécharger l'utilitaire AppCleaner. Il est totalement gratuit.
Télécharger AppCleaner pour macOS 10.13 et ultérieurs
Télécharger AppCleaner pour macOS 10.10 à 10.12
Télécharger AppCleaner pour macOS 10.6 à 10.9
- Le logiciel ne nécessite pas d'installation. Décompressez l'archive Zip, puis ouvrez son dossier et lancez AppCleaner.
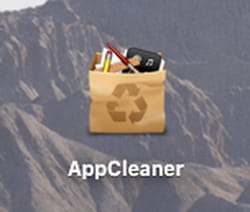
- Une fenêtre s'affiche dans le Finder. Deux méthodes s'offrent à vous pour éliminer proprement vos logiciels. La première consiste à faire glisser depuis le dossier Applications de macOS l'appli devenue indésirable dans la fenêtre d'AppCleaner. Vous pouvez aussi déplacer le dossier qui contient l'application si tel est le cas.
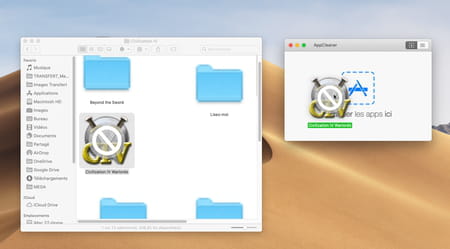
- Au bout de quelques secondes, AppCleaner dresse la liste de tous les fichiers qui se rattachent à cette application et précise leurs emplacements. Il indique également le volume de données que cet ensemble représente. Cliquez sur le bouton Supprimer en bas à droite pour vous en débarrasser.
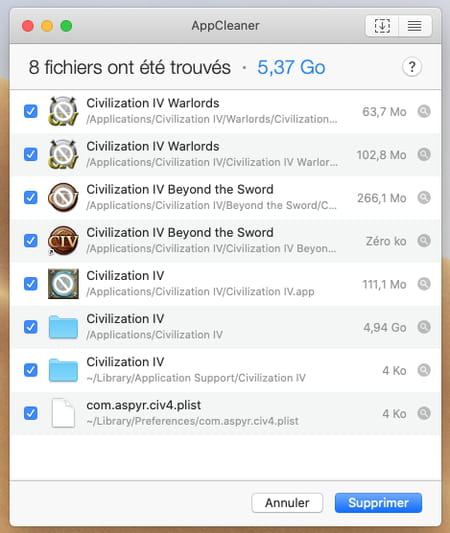
- L'ensemble des fichiers est placé dans la Corbeille. Il est possible que votre mot de passe de session soit requis pour cette opération : si tel est le cas, saisissez-le. Vous pouvez ensuite purger la Corbeille de macOS.
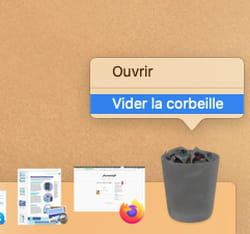
- AppCleaner propose également de parcourir pour vous le dossier Applications de macOS, ce qui évite d'avoir à ouvrir une nouvelle fenêtre dans le Finder. Cliquez pour cela sur le bouton présentant des traits superposés en haut à droite de la fenêtre de l'utilitaire.
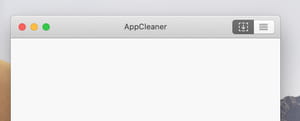
- Après quelques secondes, AppCleaner présente tous les logiciels enregistrés dans le dossier Applications.
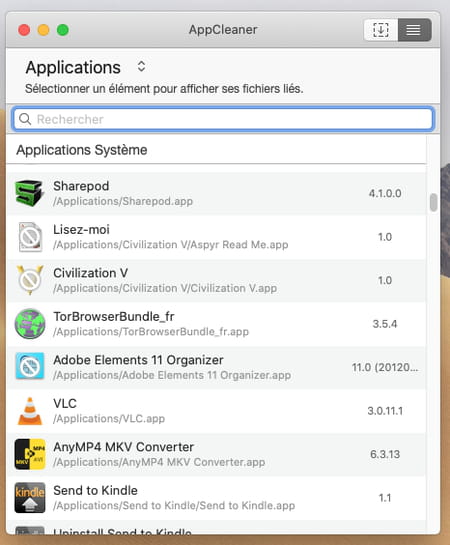
- Cliquez sur celui que vous souhaitez éliminer. S'affichent alors tous les fichiers et dossiers qui lui sont rattachés. Cliquez sur le bouton Supprimer pour placer tous les éléments associés dans la Corbeille.
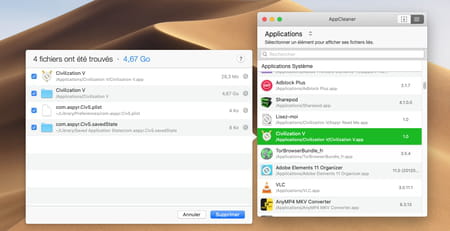
- AppCleaner peut enfin supprimer les plug-in et autres widgets installés dans le système. Cliquez sur les petites flèches à droite de Applications en haut à gauche de la fenêtre. Sélectionnez par exemple Plugins.
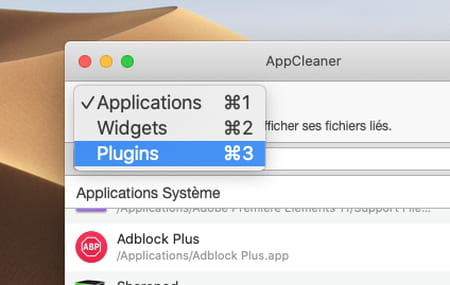
- S'affiche alors la liste des plugins présents. Il peut s'agir de modules ancrés dans le système et que l'on peut retrouver dans le panneau des Préférences système de macOS.
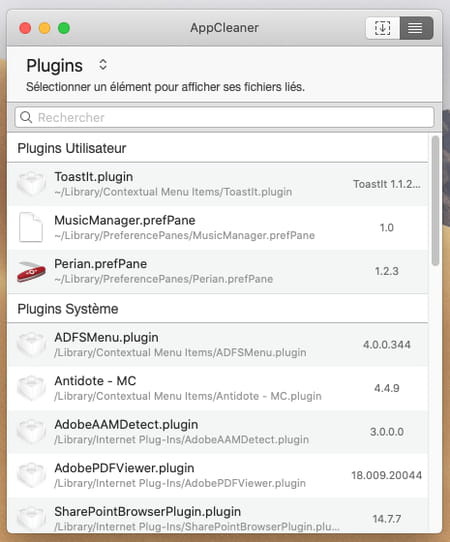
- Cliquez sur celui dont vous souhaitez vous débarrasser, puis sur le bouton Supprimer pour le jeter à la Corbeille.