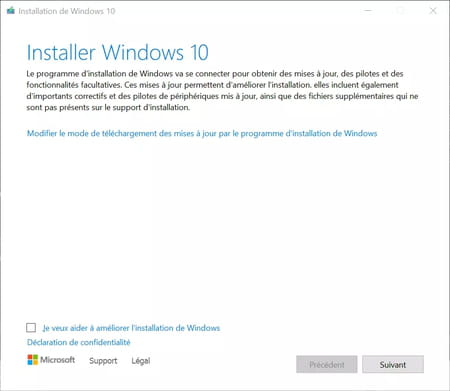Windows 10 gratuit : la solution simple et légale
Windows 10 gratuit : la solution simple et légale
Vous voulez une version de Windows 10 gratuite et légale pour remplacer Windows 7 ou Windows 8.1 sur un PC ? Voici la méthode pour la télécharger et l'installer facilement, depuis les serveurs officiels de Microsoft.
Microsoft l'avait annoncé bien à l'avance : Windows 7 est désormais complètement abandonné. Depuis le 14 janvier 2020, le système d'exploitation ne bénéficie plus d'aucun support technique. En clair, hormis pour les professionnels et les entreprises qui ont souscrit à un programme d'entretien payant, il n'y aura à terme plus de mise à jour pour Windows 7, ce qui pourra poser de sérieux problèmes de sécurité en cas de découverte et d'exploitation de failles.
Bien entendu, les PC encore équipés de Windows 7 continueront de fonctionner "normalement". Publiée en octobre 2009, soit il y a plus de dix ans, cette édition est encore considérée comme l'une des meilleures versions de Windows avec Windows XP : elle compte d'ailleurs de très nombreux adeptes qui vantent toujours ses mérites.
Mais, à terme, et à moins de "figer" un ordinateur dans son état actuel, il n'y aura bientôt plus d'autre solution que de passer à Windows 10 ou d'adopter un autre système d'exploitation comme Ubuntu. En effet, de nombreux logiciels incontournables – en particulier ceux liés à Internet, comme Chrome ou Firefox – exigent désormais Windows 10, en ne proposant plus de version ou de mise à jour adaptée à Windows 7. Bref, c'est la marche forcée, et il faudra tôt ou tard se résoudre à passer à Windows 10...
Comment obtenir Windows 10 gratuitement ?
À l'arrivée de Windows 10, en 2015, Microsoft avait proposé une migration gratuite aux utilisateurs légaux de Windows 7 et de Windows 8.1. Pendant une assez longue période – jusqu'en juillet 2016 –, il suffisait d'accepter la proposition de Windows Update pour effectuer la mise à niveau gratuitement.
Depuis, le passage à Windows 10 est officiellement devenu payant. Le système d'exploitation est d'ailleurs proposé à la vente à des prix assez variés, selon que l'on achète la version en boîte ou simplement une clé d'activation – on en trouve à une dizaine d'euros sur des sites de vente en ligne. Mais, contre toute attente, et sans en faire la promotion, Microsoft a toutefois maintenu son système de mise à niveau gratuite. Et si la procédure n'est pas automatique, il est encore possible d'effectuer la migration sans bourse délier, directement chez Microsoft. Une méthode officieuse, donc, mais parfaitement légale !
En pratique, il faut récupérer un outil dédié (et gratuit) chez Microsoft et télécharger une version de Windows 10 officielle (une image Iso, en fait). Tout se fait automatiquement ensuite, sur le PC équipé de Windows 7, en suivant simplement les consignes affichées à l'écran !
Attention cependant : même si le risque est faible – nous avons réalisé plusieurs mises à niveau sans rencontrer le moindre problème –, il est fortement conseillé de sauvegarder tous les fichiers personnels importants sur le PC avant d'effectuer la mise à niveau, sous peine de perdre des données irremplaçables. C'est sans doute l'étape la plus pénible de l'opération.
Bien entendu, la mise à niveau est en principe réservée aux versions officielles de Windows 7, c'est à dire aux versions activées avec une clé valide et légale – clé que l'on retrouve sur l'étiquette accolée sur le PC ou dans la boîte comprenant le CD d'installation, mais qu'il est également possible de retrouver à l'aide d'un utilitaire, si besoin est. En principe, vous n'avez pas à vous préoccuper de la clé : Windows 10 la récupère automatiquement lors de la mise à niveau et s'active sans délai, de façon transparente. Un détail qui simplifie sensiblement l'opération.
Notons enfin que cette mise à jour fonctionne aussi en théorie sur les PC encore équipés de Windows 8 ou 8.1. En pratique, ce sont les premiers à avoir migré vers Windows 10 à sa sortie.
Quel PC pour Windows 10 ?
Bien évidemment, il ne faut pas espérer installer Windows 10 sur un PC antique. Ou, plus exactement, sur un ordinateur pas assez puissant. Dans ses documents techniques, Microsoft exige au minimum la configuration matérielle suivante :
- Processeur : 1 GHz
- Mémoire vive : 1 Go pour la version 32 bits ou 2 Go pour la version 64 bits
- Espace de stockage : 16 Go pour la version 32 bits ou 32 Go pour la version 64 bits
- Définition d'affichage : 800 x 600 pixels
Si ces caractéristiques ne sont guère précises – un processeur à 1 GHz pouvant être très lent ou relativement rapide, selon sa conception... –, elles ne sont pas extraordinaires – la définition minimale correspond à celle d'un antique écran 15 pouces cathodique –, et une configuration relativement modeste suffit pour faire fonctionner Windows 10. Comme nous l'avons constaté lors de nos différentes opérations de mise à jour, un PC âgé de dix ou douze ans avec un processeur correct peut parfaitement accueillir Windows 10. Néanmoins, nous conseillons vivement un minimum de 4 Go de mémoire vive (Ram). Et il est préférable d'utiliser un SSD pour le système plutôt qu'un classique disque dur, pour gagner en fluidité de fonctionnement. Quoi qu'il en soit, l'outil de mise à jour de Microsoft effectue une vérification de la configuration matérielle avant l'installation.
En pratique, il convient d'avoir de la place libre (une dizaine de giga-octets) sur le disque dur (ou le SSD) pour l'installation. Et il est même possible de lancer le processus depuis une clé USB – l'usage d'un DVD gravé est également possible, mais déconseillé pour son évidente lenteur, d'autant que ce type de support a quasiment disparu aujourd'hui
Par ailleurs, il est indispensable d'effectuer la mise à niveau sur un ordinateur connecté à Internet, pour télécharger l'utilitaire de mise à niveau, la copie de Windows 10 – sous forme de fichier Iso – et les dernières mises à jour du système.
Comment télécharger l'outil de mise à niveau de Windows 7 ou 8.1 vers Windows 10 ?
- Sur votre PC sous Windows 7, avec votre navigateur Web habituel, cliquez sur le lien ci-dessous pour aller directement sur la page de Microsoft dédiée à l'outil de mise à jour.
Télécharger Windows 10 sur le site de Microsoft
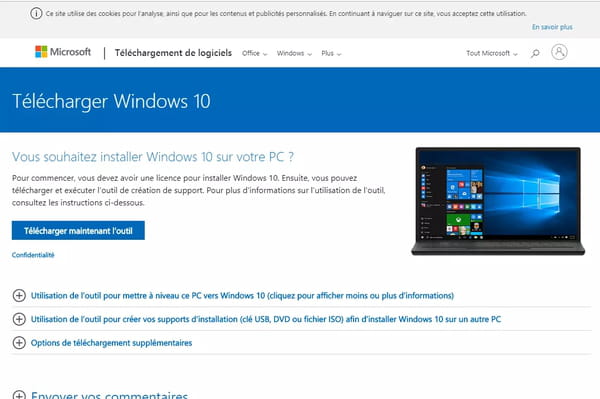
- Cliquez sur le bouton Télécharger maintenant l'outil et patientez pendant le téléchargement, très rapide.
- Quand le téléchargement est terminé, ouvrez le dossier qui contient les fichiers téléchargés sur votre PC, puis double-cliquez sur MediaCreationTool1909.exe, le programme que vous venez de récupérer qui correspond à l'outil de mise à niveau. Selon la période à laquelle vous effectuez cette opération, le nom du programme peut changer. Ainsi, avec la mise à jour du printemps 2020, estampillée 2004, le programme devrait logiquement s'appeler MediaCreationTool2004.exe.
- Si Windows ouvre une fenêtre d'avertissement de sécurité, cliquez sur Exécuter pour valider et lancer le programme.
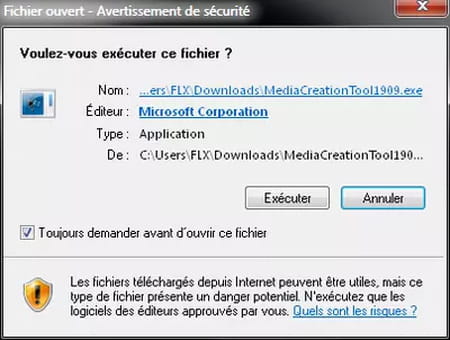
- Une fenêtre intitulée Installation de Windows 10 s'ouvre, indiquant que l'outil prépare des éléments. Patientez quelques secondes.
- La fenêtre affiche ensuite l'avis et les conditions du contrat de licence applicables. Lisez-les (ou pas...), puis cliquez sur le bouton Accepter pour passer à l'étape suivante.
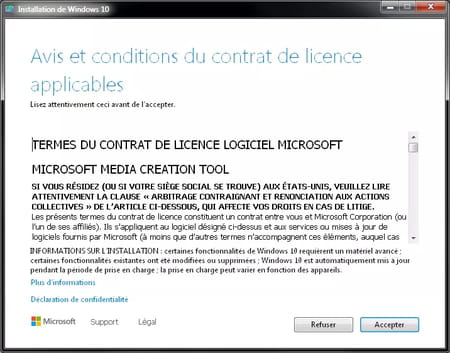
- Patientez pendant que l'outil travaille. À l'issue de cette étape, la fenêtre vous demande ce que vous souhaitez faire : Mettre à niveau ce PC maintenant ou Créer un support d'installation (clé USB, DVD ou fichier ISO) pour un autre PC. Cochez la case devant l'option que vous préférez, puis cliquez sur Suivant pour passer à l'étape correspondante.
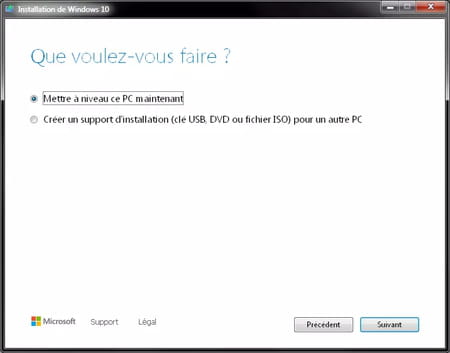
- Dans les deux cas, patientez sagement pendant que l'outil télécharge Windows 10, la durée de l'opération dépendant du débit de votre connexion Internet. Vous pouvez néanmoins continuer à utiliser votre ordinateur, le téléchargement s'effectuant en tâche de fond.
Comment installer Windows 10 à la place de l'ancienne version sur le même PC ?
L'option la plus simple consiste à mettre à niveau le PC que vous utilisez. D'autant que vous pouvez conserver à la fois tous vos fichiers personnels et tous les logiciels déjà installés et donc retrouver votre ordinateur tel quel, mais sous Windows 10.
- À l'issue du téléchargement, l'outil de mise à niveau effectue une vérification du PC et prépare à nouveau des éléments pour l'installation. Il affiche encore les termes du contrat d'utilisation. Cliquez sur Accepter. Il effectue ensuite des mises à jour, selon les cas. Là encore, patientez.
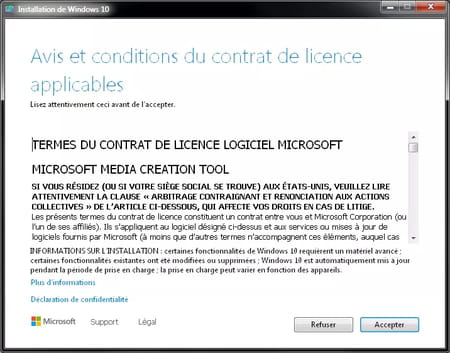
- La fenêtre affiche ensuite le message Prêt pour l'installation. Elle indique notamment la version de Windows 10 que l'outil va installer (Familial ou Professionnel, en fonction de l'édition de Windows 7 que vous possédez) et précise que les fichiers personnels présents et les applications déjà installées seront bien conservées. Si vous souhaitez personnaliser ce point, cliquez sur le lien Modifier les éléments à conserver.
- La fenêtre affiche alors trois propositions : Conserver les fichiers personnels et applications (vous retrouverez tout dans Windows 10), Conserver uniquement les fichiers personnels (tous les logiciels que vous avez installés dans Windows 7 seront supprimés, mais vous conserverez vos fichiers), ou Rien (tout sera supprimé et vous redémarrerez avec un PC vierge sous Windows 10). Bien entendu, ces options ne concernent que le disque ou la partition système qui accueillera Windows 10 : les autres disques et partitions ne seront pas affectés par ce choix, et tout sera conservé. Sélectionnez l'option qui vous convient en cochant la case idoine, puis cliquez sur le bouton Suivant.
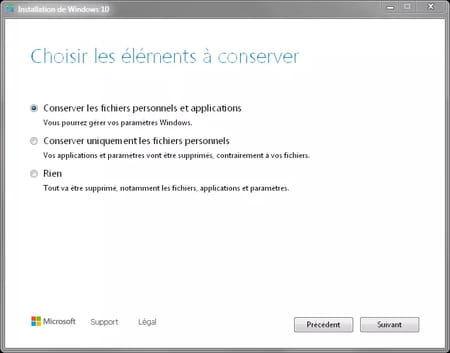
- Vous revenez alors à la fenêtre précédente. Cliquez sur Installer.
- La fenêtre disparaît, remplacée par un écran bleu indiquant la progression de l'installation de Windows 10. Il est possible que l'installateur effectue des mises à jour durant cette phase. Patientez et laissez faire. Votre PC redémarrera automatiquement à plusieurs reprises durant cette phase : surtout, ne l'éteignez pas !
- Quand l'installation est terminée, une série d'écran sur fond bleu vous proposera différentes options de personnalisation, comme pour une installation "classique" de Windows 10 (reconnaissance vocale en ligne, autorisation d'utiliser votre emplacement géographique, localisation du PC, envoi de données de diagnostic à Microsoft, etc.). Sélectionnez à chaque fois l'option qui vous convient – en prenant garde à préserver votre vie privée face aux demandes trop intrusives... –, et cliquez sur Accepter pour passer à l'écran suivant.
- Une fois le dernier écran passé, votre PC affiche le Bureau en ouvrant Edge, le navigateur de Microsoft. Vous êtes passé sous Windows 10 !
Comme prévu, vous retrouverez votre PC "au complet", avec tous vos fichiers personnels et vos logiciels. Attention toutefois : il est possible, et même probable, que certains ne fonctionnent plus, pour cause d'incompatibilité. De même, certains programmes devront être mis à jour. Ii ne vous reste plus qu'à vous atteler à ce grand ménage.
Comment installer Windows 10 sur un autre PC ?
Si vous avez choisi d'installer Windows 10 sur un autre PC, vous aurez besoin d'un support. Utilisez de préférence une clé USB vierge, d'une capacité minimale de 8 Go – ce qui ne coûte quasiment rien aujourd'hui – et évitez la solution DVD, lente et obsolète.
- Branchez la clé USB sur votre PC et choisissez-la quand l'utilitaire de mise à niveau vous demandera de sélectionner un support pour l'installation de Windows 10.
- Quand le processus de préparation est terminé l'outil vous informe que la clé est prête. Vous pouvez alors la retirer du PC.
- Deux solutions s'offrent alors à vous pour l'installer sur un autre PC : démarrer directement à partir de la clé ou démarrer normalement l'ordinateur et lancer l'installation manuellement depuis la clé. Les deux méthodes aboutissent au même résultat. Dans les deux cas, branchez la clé sur l'autre PC et allumez-le.
- En principe, l'installation se lance automatiquement à partir du programme spécial contenu sur la clé, sans passer par le Bureau de Windows 7. Éventuellement, vous pouvez entrer dans les réglages du Bios en appuyant sur la touche associée – par exemple Esc ou F2 – pendant les premières secondes du démarrage afin de forcer le PC à démarrer depuis la clé. La touche à utiliser varie selon le modèle de votre PC ou de sa carte mère : consultez sa documentation en cas de besoin. Une fois entré dans les réglages du Bios, allez à la rubrique de démarrage (Boot, en anglais) pour pouvoir démarrer depuis une clé USB. Là encore, tout dépend de votre PC et des possibilités de son Bios, trop nombreuses pour êtres listées ici. Parfois, il suffit d'activer la possibilité de démarrer depuis une clé USB, dans d'autres cas, il faut modifier la séquence de démarrage.
- Si le programme d'autodémarrage n'est pas détecté pour une raison ou une autre, laissez Windows 7 se lancer normalement, puis ouvrez la clé USB et lancez manuellement le programme setup.exe qui se trouve au premier niveau de la clé.
- Dans les deux cas, une fenêtre intitulée Installation de Windows s'ouvre. Suivez les instructions affichées en choisissant certaines options quand elles sont proposées et en cliquant sur le bouton Suivant quand c'est nécessaire pendant le processus d'installation, comme avec la méthode précédente, les étapes et propositions étant similaires.