
UAC : désactiver le contrôle de compte de Windows
UAC : désactiver le contrôle de compte de Windows
Les demandes d'autorisation que Windows affiche quand vous installez certains logiciels vous agacent ? Vous pouvez les supprimer en désactivant le contrôle de compte utilisateur. Mais attention à votre sécurité !
Vous l'avez sans doute déjà noté : quand vous effectuez certaines opérations "sensibles" sur votre PC – l'installation de nouveaux logiciels, par exemple –, Windows affiche une fenêtre d'avertissement indiquant que cette action va entraîner des modifications et demande votre autorisation pour continuer. Cette alerte provient du contrôle de compte d'utilisateur, aussi appelé UAC (pour User Account Control), un mécanisme de protection intégré à Windows depuis Vista, et donc présent dans Windows 7, Windows 8 et Windows 10.
À quoi sert le contrôle de compte d'utilisateur ?
Activé par défaut et travaillant constamment en arrière-plan, le contrôle de compte d'utilisateur agit comme une barrière de sécurité. Son rôle consiste à éviter que certaines actions – et notamment celles provenant d'applications – touchent à des fonctions sensibles du système. Sur le plan technique, le fonctionnement de l'UAC repose sur la notion de droits d'accès – également qualifiés de privilèges – associés à des comptes d'utilisateurs. C'est le niveau de droits accordés qui permet ou qui interdit l'accès à certaines fonctions – installation d'applications, suppression de fichiers, lancement de processus, enregistrement dans des dossiers système, etc.
Sous Windows, les comptes de type administrateur sont les seuls à avoir les droits les plus élevés qui leur permettent de tout faire – logique ! –, les autres, de type standard, n'ayant que des droits limités. Par défaut, les applications se lancent avec des droits limités, même quand elles sont utilisées avec un compte administrateur. Et quand elles ont besoin de davantage de droits, pour effectuer certaines opérations, elles le demandent au système. C'est précisément là que l'UAC se manifeste, en affichant une alerte pour demander à l'administrateur l'autorisation d'accorder des droits à l'application. Cet avertissement est conçu pour éviter qu'un logiciel inconnu, potentiellement malveillant, ne s'accorde discrètement des droits d'accès au système. Pour prendre une image, l'UAC joue en quelque sorte le rôle d'un vigile qui filtre les clients d'un établissement en s'assurant qu'aucun n'entre dans l'arrière-boutique sans autorisation explicite du patron !
Aussi précieux qu'il soit, ce contrôle peut toutefois agacer à la longue, surtout quand l'avertissement s'affiche plusieurs fois par jour. Voilà pourquoi certains utilisateurs préfèrent le désactiver. L'opération est simple, mais vraiment déconseillée, pour d'évidentes raisons de sécurité. En clair, ne désactivez l'UAC que si vous savez réellement ce que vous faites sur votre PC et si vous avez une parfaite connaissance des logiciels que vous faites !
Comment désactiver le contrôle de compte d'utilisateur via le Panneau de configuration ?
La manière la plus simple de désactiver l'UAC consiste à passer par le Panneau de configuration, qui est présent dans toutes les versions de Windows depuis Vista, y compris dans Windows 10.
- Cliquez sur le menu Démarrer, faites défiler la liste des applications, ouvrez le dossier Système Windows, puis cliquez sur Panneau de configuration.
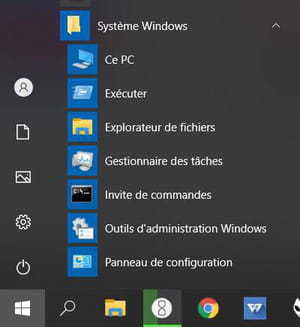
- Dans la fenêtre principale du Panneau de configuration, cliquez sur le rubrique Comptes d'utilisateurs.
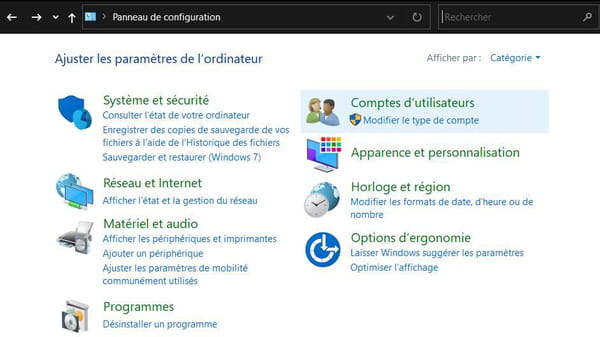
- Dans la fenêtre suivante, cliquez à nouveau sur Comptes d'utilisateurs.
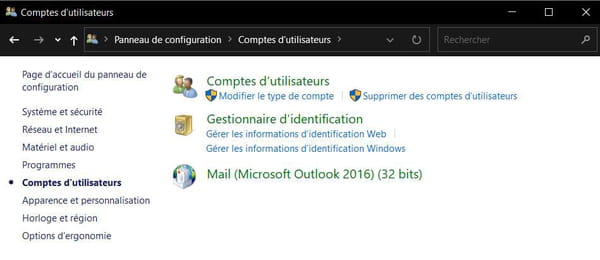
- Dans la section Modifier votre compte d'utilisateur, cliquez sur Modifier les paramètres de contrôle du compte d'utilisateur.
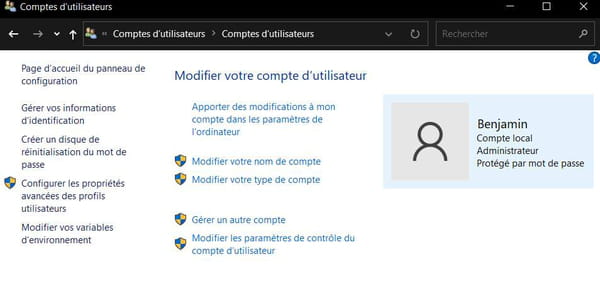
- La fenêtre Paramètres de contrôle de compte d'utilisateur s'affiche. Une jauge y indique le degré de sécurité actuellement réglé sur votre ordinateur.
- Réglez la jauge au plus bas pour désactiver complètement l'UAC, puis cliquez sur OK.
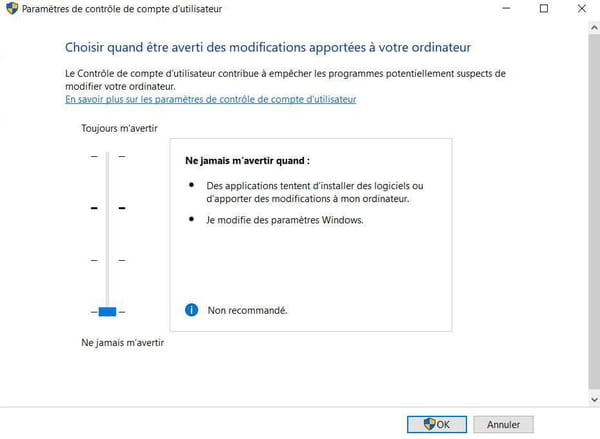
- Pour réactiver le contrôle de compte utilisateur, il suffit de refaire la même manipulation et de remonter la jauge au degré de sécurité désiré.
Comment désactiver l'UAC avec l'Editeur du registre ?
L'autre manière de désactiver l'UAC consiste à modifier le registre de Windows. Là encore, la manipulation est valable pour toutes les versions du système depuis Vista, mais elle est plus délicate, la base de registre étant un élément très sensible. Avant toute modification, faites une sauvegarde du registre (voir notre fiche pratique).
- Dans le menu Démarrer, accédez à la rubrique Outils d'administration Windows puis cliquez sur le raccourci Éditeur de Registre.
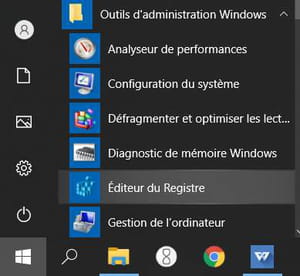
- Parcourez le chemin suivant dans l'arborescence du menu de gauche : HKEY_LOCAL_MACHINE\SOFTWARE\Microsoft\Windows\CurrentVersion\policies\System. Vous pouvez aussi coller directement ce chemin dans la barre d'adresse de l'éditeur.
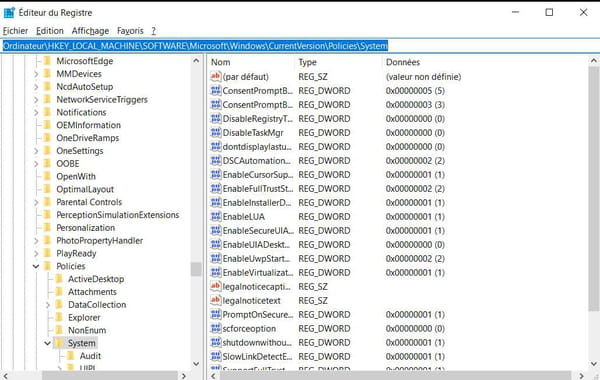
- Dans la partie droite de fenêtre, identifiez la valeur EnableLUA. Faites un clic droit dessus, puis cliquez sur Modifier… dans le menu contextuel.
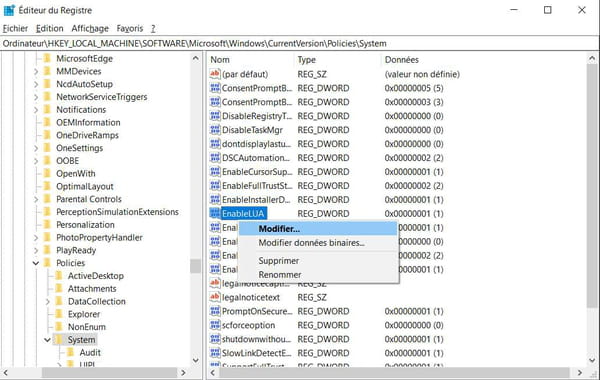
- Dans la fenêtre de modification de la valeur, entrez 0 dans le champ Données de la valeur, puis cliquez sur OK pour valider.
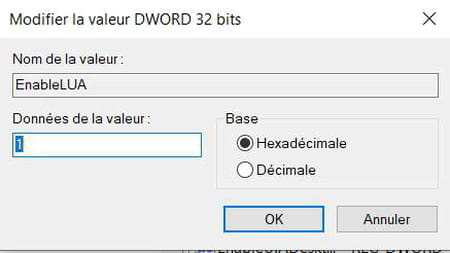
- Redémarrez votre ordinateur pour que la désactivation soit effective.
- Pour réactiver le contrôle de compte utilisateur, refaites la même manipulation et entrez 1 dans le champ Données de la valeur.
